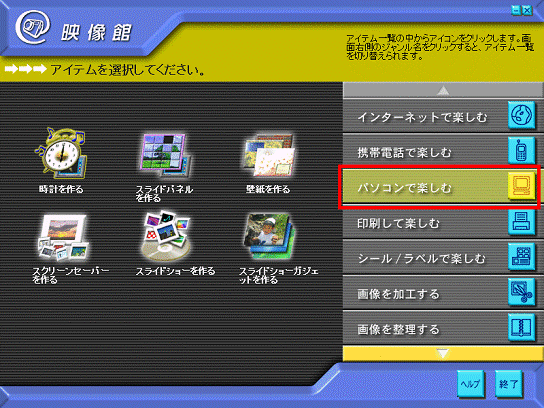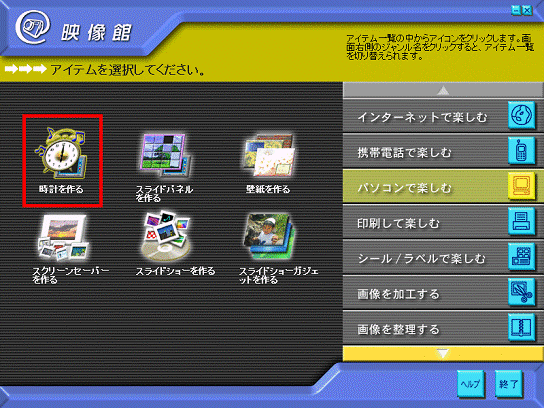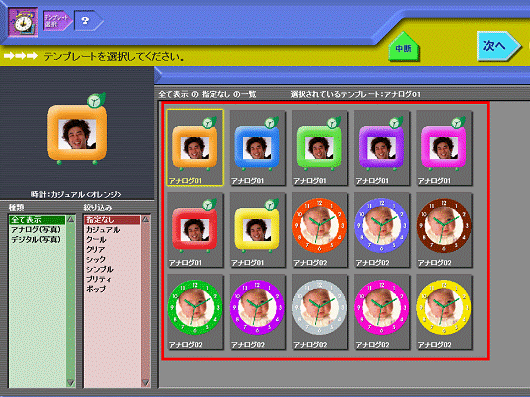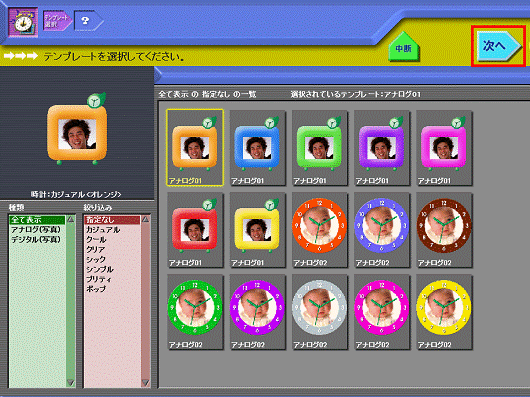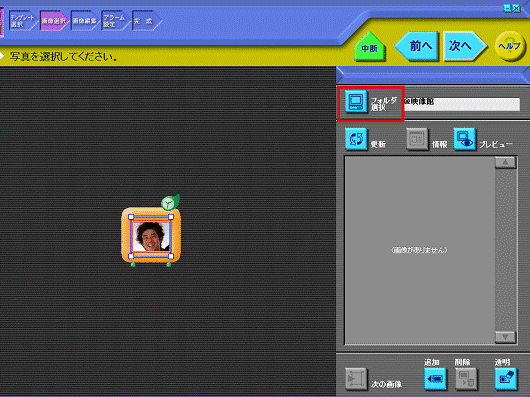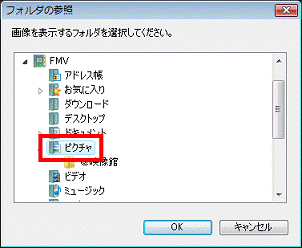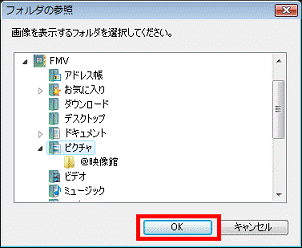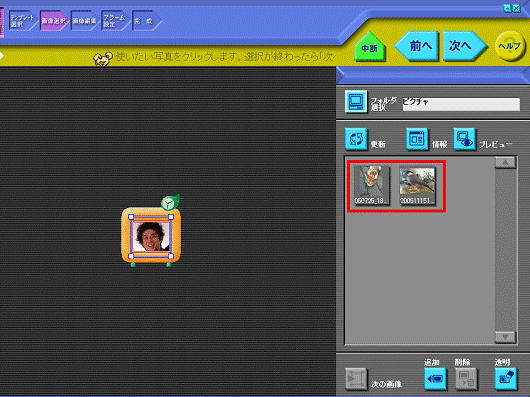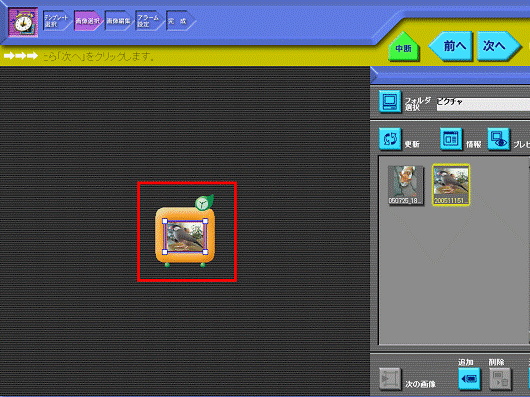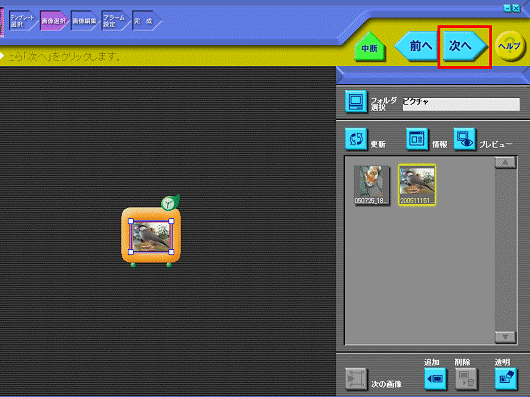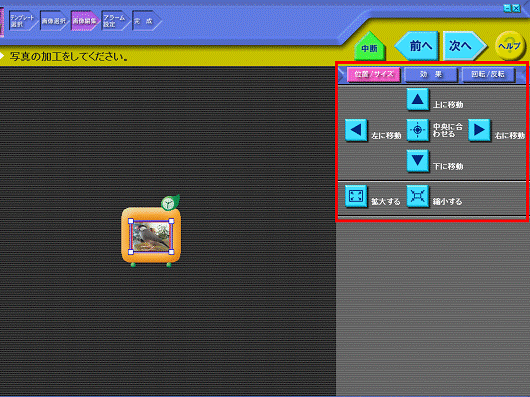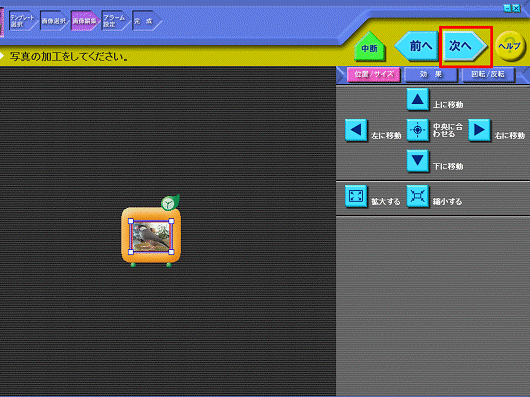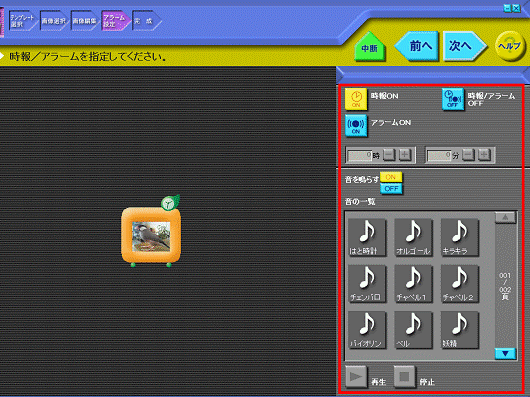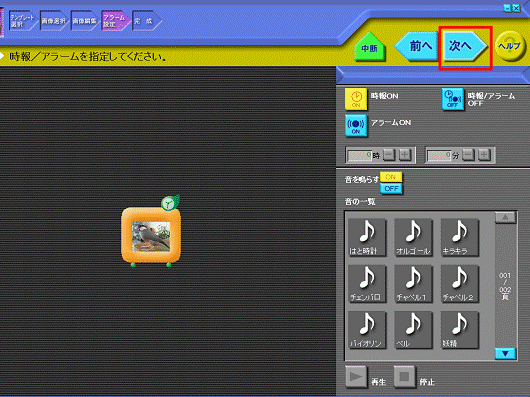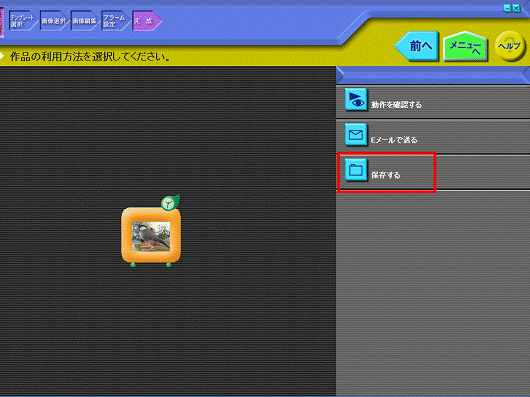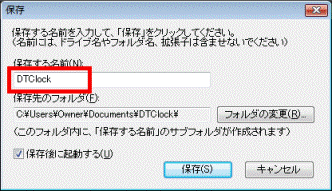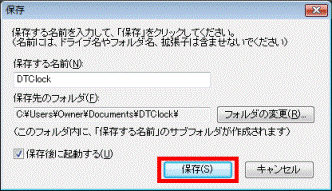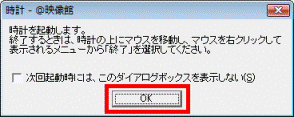| 対象機種 |
2009年夏モデルDESKPOWER、他・・・
|
- 2009年夏モデル DESKPOWER すべて
- 2009年夏モデル FMV-BIBLO MG/D70
- 2009年夏モデル FMV-BIBLO MG/D70N
- 2009年夏モデル FMV-BIBLO MG/D75
- 2009年夏モデル FMV-BIBLO MG/D75N
- 2009年夏モデル FMV-BIBLO MG/D80N
- 2009年夏モデル FMV-BIBLO NF/D30
- 2009年夏モデル FMV-BIBLO NF/D40
- 2009年夏モデル FMV-BIBLO NF/D40N
- 2009年夏モデル FMV-BIBLO NF/D50
- 2009年夏モデル FMV-BIBLO NF/D50N
- 2009年夏モデル FMV-BIBLO NF/D55
- 2009年夏モデル FMV-BIBLO NF/D57
- 2009年夏モデル FMV-BIBLO NF/D70
- 2009年夏モデル FMV-BIBLO NF/D70N
- 2009年夏モデル FMV-BIBLO NF/D75
- 2009年夏モデル FMV-BIBLO NF/D80N
- 2009年夏モデル FMV-BIBLO NF/D85D
- 2009年夏モデル FMV-BIBLO NF/D85N
- 2009年夏モデル FMV-BIBLO NW/D70D
- 2009年夏モデル FMV-BIBLO NW/D90D
- 2009年夏モデル FMV-BIBLO NW/D90N
- 2009年夏モデル FMV-BIBLO S/D50
- 2009年夏モデル FMV-BIBLO S/D50N
- 2009年夏モデル FMV-BIBLO S/D53
- 2009年夏モデル FMV-BIBLO S/D55N
- 2009年夏モデル FMV-BIBLO S/D70
- 2009年春モデル DESKPOWER すべて
- 2009年春モデル TEO すべて
- 2009年春モデル FMV-BIBLO MG/C70
- 2009年春モデル FMV-BIBLO MG/C70N
- 2009年春モデル FMV-BIBLO MG/C75
- 2009年春モデル FMV-BIBLO MG/C75N
- 2009年春モデル FMV-BIBLO MG/C77
- 2009年春モデル FMV-BIBLO MG/C80N
- 2009年春モデル FMV-BIBLO MG/C90
- 2009年春モデル FMV-BIBLO NF/C40
- 2009年春モデル FMV-BIBLO NF/C40N
- 2009年春モデル FMV-BIBLO NF/C50
- 2009年春モデル FMV-BIBLO NF/C50N
- 2009年春モデル FMV-BIBLO NF/C60
- 2009年春モデル FMV-BIBLO NF/C60D
- 2009年春モデル FMV-BIBLO NF/C60H
- 2009年春モデル FMV-BIBLO NF/C60N
- 2009年春モデル FMV-BIBLO NF/C70
- 2009年春モデル FMV-BIBLO NF/C70N
- 2009年春モデル FMV-BIBLO NF/C75
- 2009年春モデル FMV-BIBLO NF/C80N
- 2009年春モデル FMV-BIBLO NF/C90
- 2009年春モデル FMV-BIBLO NW/C90D
- 2009年春モデル FMV-BIBLO NW/C90N
- 2009年春モデル FMV-BIBLO S/C50
- 2009年春モデル FMV-BIBLO S/C50N
- 2008年秋冬モデル DESKPOWER すべて
- 2008年秋冬モデル TEO すべて
- 2008年秋冬モデル FMV-BIBLO MG/B50N
- 2008年秋冬モデル FMV-BIBLO MG/B70
- 2008年秋冬モデル FMV-BIBLO MG/B70N
- 2008年秋冬モデル FMV-BIBLO MG/B75
- 2008年秋冬モデル FMV-BIBLO MG/B75N
- 2008年秋冬モデル FMV-BIBLO MG/B80N
- 2008年秋冬モデル FMV-BIBLO MG/B90
- 2008年秋冬モデル FMV-BIBLO NF/B40
- 2008年秋冬モデル FMV-BIBLO NF/B40N
- 2008年秋冬モデル FMV-BIBLO NF/B50
- 2008年秋冬モデル FMV-BIBLO NF/B50N
- 2008年秋冬モデル FMV-BIBLO NF/B60
- 2008年秋冬モデル FMV-BIBLO NF/B65
- 2008年秋冬モデル FMV-BIBLO NF/B70
- 2008年秋冬モデル FMV-BIBLO NF/B70N
- 2008年秋冬モデル FMV-BIBLO NF/B75
- 2008年秋冬モデル FMV-BIBLO NF/B75D
- 2008年秋冬モデル FMV-BIBLO NF/B75ND
- 2008年秋冬モデル FMV-BIBLO NF/B80N
- 2008年秋冬モデル FMV-BIBLO NF/B90
- 2008年秋冬モデル FMV-BIBLO NF/B90D
- 2008年夏モデル DESKPOWER すべて
- 2008年夏モデル TEO すべて
- 2008年夏モデル FMV-BIBLO MG/A50
- 2008年夏モデル FMV-BIBLO MG/A50N
- 2008年夏モデル FMV-BIBLO MG/A70N
- 2008年夏モデル FMV-BIBLO MG/A75
- 2008年夏モデル FMV-BIBLO MG/A75N
- 2008年夏モデル FMV-BIBLO NF/A40
- 2008年夏モデル FMV-BIBLO NF/A40N
- 2008年夏モデル FMV-BIBLO NF/A50
- 2008年夏モデル FMV-BIBLO NF/A50N
- 2008年夏モデル FMV-BIBLO NF/A55
- 2008年夏モデル FMV-BIBLO NF/A55D
- 2008年夏モデル FMV-BIBLO NF/A60
- 2008年夏モデル FMV-BIBLO NF/A65
- 2008年夏モデル FMV-BIBLO NF/A70
- 2008年夏モデル FMV-BIBLO NF/A70N
- 2008年夏モデル FMV-BIBLO NF/A75
- 2008年夏モデル FMV-BIBLO NF/A75D
- 2008年夏モデル FMV-BIBLO NF/A75ND
- 2008年夏モデル FMV-BIBLO NX/A90D
- 2008年夏モデル FMV-BIBLO NX/A90N
- 2008年春モデル DESKPOWER すべて
- 2008年春モデル TEO すべて
- 2008年春モデル FMV-BIBLO MG50Y
- 2008年春モデル FMV-BIBLO MG50YN
- 2008年春モデル FMV-BIBLO MG90Y/V
- 2008年春モデル FMV-BIBLO MG90YN
- 2008年春モデル FMV-BIBLO NF40Y
- 2008年春モデル FMV-BIBLO NF40YN
- 2008年春モデル FMV-BIBLO NF45Y
- 2008年春モデル FMV-BIBLO NF50Y
- 2008年春モデル FMV-BIBLO NF50YN
- 2008年春モデル FMV-BIBLO NF55Y
- 2008年春モデル FMV-BIBLO NF55Y/D
- 2008年春モデル FMV-BIBLO NF70Y
- 2008年春モデル FMV-BIBLO NF70YN
- 2008年春モデル FMV-BIBLO NF75Y
- 2008年春モデル FMV-BIBLO NF75Y/D
- 2008年春モデル FMV-BIBLO NF75YN/D
- 2008年春モデル FMV-BIBLO NX90Y/D
- 2008年春モデル FMV-BIBLO NX90YN
- 2008年春モデル FMV-BIBLO NX95Y/D
- 2008年春モデル FMV-BIBLO MG75Y (FMVMG75Y, FMVMG75YE)
- 2007年秋冬モデル DESKPOWER すべて
- 2007年秋冬モデル TEO すべて
- 2007年秋冬モデル FMV-BIBLO MG50X
- 2007年秋冬モデル FMV-BIBLO MG50XN
- 2007年秋冬モデル FMV-BIBLO MG75X
- 2007年秋冬モデル FMV-BIBLO MG75X/V
- 2007年秋冬モデル FMV-BIBLO MG75XN
- 2007年秋冬モデル FMV-BIBLO NF40X
- 2007年秋冬モデル FMV-BIBLO NF50X
- 2007年秋冬モデル FMV-BIBLO NF50X/V
- 2007年秋冬モデル FMV-BIBLO NF50XN
- 2007年秋冬モデル FMV-BIBLO NF53X
- 2007年秋冬モデル FMV-BIBLO NF55X
- 2007年秋冬モデル FMV-BIBLO NF55X/D
- 2007年秋冬モデル FMV-BIBLO NF60X
- 2007年秋冬モデル FMV-BIBLO NF70X
- 2007年秋冬モデル FMV-BIBLO NF70XN
- 2007年秋冬モデル FMV-BIBLO NF75X
- 2007年秋冬モデル FMV-BIBLO NF75X/D
- 2007年秋冬モデル FMV-BIBLO NF75XN/D
- 2007年秋冬モデル FMV-BIBLO NX90X
- 2007年秋冬モデル FMV-BIBLO NX95X/D
- 2007年秋冬モデル FMV-BIBLO NX95XN/D
- 2007年夏モデル DESKPOWER すべて
- 2007年夏モデル TEO すべて
- 2007年夏モデル FMV-BIBLO MG50W
- 2007年夏モデル FMV-BIBLO MG50WN
- 2007年夏モデル FMV-BIBLO MG70W
- 2007年夏モデル FMV-BIBLO MG70W/V
- 2007年夏モデル FMV-BIBLO MG70WN
- 2007年夏モデル FMV-BIBLO NF40W
- 2007年夏モデル FMV-BIBLO NF43W
- 2007年夏モデル FMV-BIBLO NF45W
- 2007年夏モデル FMV-BIBLO NF50W
- 2007年夏モデル FMV-BIBLO NF50W/V
- 2007年夏モデル FMV-BIBLO NF50WN
- 2007年夏モデル FMV-BIBLO NF53W
- 2007年夏モデル FMV-BIBLO NF60W
- 2007年夏モデル FMV-BIBLO NF70W
- 2007年夏モデル FMV-BIBLO NF75W
- 2007年夏モデル FMV-BIBLO NF75W/V
- 2007年夏モデル FMV-BIBLO NF75WN
- 2007年夏モデル FMV-BIBLO NX70W/D
- 2007年夏モデル FMV-BIBLO NX90WN/D
- 2007年夏モデル FMV-BIBLO NX95W/D
- 2007年春モデル DESKPOWER すべて
- 2007年春モデル TEO すべて
- 2007年春モデル FMV-BIBLO MG50U
- 2007年春モデル FMV-BIBLO MG50U/V
- 2007年春モデル FMV-BIBLO MG50UN
- 2007年春モデル FMV-BIBLO MG55UN
- 2007年春モデル FMV-BIBLO MG75U
- 2007年春モデル FMV-BIBLO MG75UN
- 2007年春モデル FMV-BIBLO NB50U
- 2007年春モデル FMV-BIBLO NB50UN
- 2007年春モデル FMV-BIBLO NB55U/D
- 2007年春モデル FMV-BIBLO NB55UN/D
- 2007年春モデル FMV-BIBLO NF40U
- 2007年春モデル FMV-BIBLO NF40U/V
- 2007年春モデル FMV-BIBLO NF40UN
- 2007年春モデル FMV-BIBLO NF50U
- 2007年春モデル FMV-BIBLO NF70UN
- 2007年春モデル FMV-BIBLO NF75U/V
- 2007年春モデル FMV-BIBLO NX70U/D
- 2007年春モデル FMV-BIBLO NX90U/D
- 2007年春モデル FMV-BIBLO NX90UN/D
- 2007年春モデル FMV-BIBLO NX95U/D
- 2007年春モデル FMV-BIBLO MG55U (FMVMG55U, FMVMG55UE)
- 2007年春モデル FMV-BIBLO NF70U (FMVNF70U, FMVNF70UE, FMVNF70UG, FMVNF70UX)
- 2006年秋冬モデル DESKPOWER すべて
- 2006年秋冬モデル FMV-BIBLO MG50T
- 2006年秋冬モデル FMV-BIBLO MG50T/V
- 2006年秋冬モデル FMV-BIBLO MG50TN
- 2006年秋冬モデル FMV-BIBLO MG50TN/V
- 2006年秋冬モデル FMV-BIBLO MG55T
- 2006年秋冬モデル FMV-BIBLO MG55TN
- 2006年秋冬モデル FMV-BIBLO MG75T
- 2006年秋冬モデル FMV-BIBLO MG75TN
- 2006年秋冬モデル FMV-BIBLO NB50T
- 2006年秋冬モデル FMV-BIBLO NB55T/T
- 2006年秋冬モデル FMV-BIBLO NB55T/TS
- 2006年秋冬モデル FMV-BIBLO NB70T
- 2006年秋冬モデル FMV-BIBLO NB70TN
- 2006年秋冬モデル FMV-BIBLO NB75T/T
- 2006年秋冬モデル FMV-BIBLO NF40T
- 2006年秋冬モデル FMV-BIBLO NF40TN
- 2006年秋冬モデル FMV-BIBLO NF45T
- 2006年秋冬モデル FMV-BIBLO NF50T
- 2006年秋冬モデル FMV-BIBLO NF60T
- 2006年秋冬モデル FMV-BIBLO NF70T
- 2006年秋冬モデル FMV-BIBLO NX70T/D
- 2006年秋冬モデル FMV-BIBLO NX70TN/D
- 2006年秋冬モデル FMV-BIBLO NX90T/D
- 2006年秋冬モデル FMV-BIBLO NX90TN/D
- 2006年秋冬モデル FMV-BIBLO NX95T/D
- 2006年夏モデル DESKPOWER すべて
- 2006年夏モデル FMV-BIBLO MG50S
- 2006年夏モデル FMV-BIBLO MG50SN
- 2006年夏モデル FMV-BIBLO MG55S
- 2006年夏モデル FMV-BIBLO MG55SN
- 2006年夏モデル FMV-BIBLO MG57SN
- 2006年夏モデル FMV-BIBLO MG70S/T
- 2006年夏モデル FMV-BIBLO MG70SN
- 2006年夏モデル FMV-BIBLO MG75S
- 2006年夏モデル FMV-BIBLO MG75SN
- 2006年夏モデル FMV-BIBLO NB40S
- 2006年夏モデル FMV-BIBLO NB40SN
- 2006年夏モデル FMV-BIBLO NB50S
- 2006年夏モデル FMV-BIBLO NB55S
- 2006年夏モデル FMV-BIBLO NB55S/T
- 2006年夏モデル FMV-BIBLO NB55S/TS
- 2006年夏モデル FMV-BIBLO NB70S
- 2006年夏モデル FMV-BIBLO NB70SN
- 2006年夏モデル FMV-BIBLO NB75S
- 2006年夏モデル FMV-BIBLO NB75S/T
- 2006年夏モデル FMV-BIBLO NB75SN/T
- 2006年夏モデル FMV-BIBLO NB80S
- 2006年夏モデル FMV-BIBLO NX70S/W
- 2006年夏モデル FMV-BIBLO NX90S/D
- 2006年夏モデル FMV-BIBLO NX90SN/D
- 2006年夏モデル FMV-BIBLO NX95S/D
- 2006年夏モデル FMV-BIBLO LOOX T50S
- 2006年夏モデル FMV-BIBLO LOOX T50SN
- 2006年夏モデル FMV-BIBLO LOOX T70S
- 2006年夏モデル FMV-BIBLO LOOX T70S/V
- 2006年夏モデル FMV-BIBLO LOOX T70SN
- 2006年春モデル DESKPOWER すべて
- 2006年春モデル FMV-BIBLO MG50R (FMVMG50R, FMVMG50RE1)
- 2006年春モデル FMV-BIBLO MG50RN (FMVMG5RN3C, FMVMG5RN8C)
- 2006年春モデル FMV-BIBLO MG55R (FMVMG55RU)
- 2006年春モデル FMV-BIBLO MG55R/T (FMVMG55RT, FMVMG55RTE)
- 2006年春モデル FMV-BIBLO MG55RN (FMVMG5RN3P, FMVMG5RN8P)
- 2006年春モデル FMV-BIBLO MG70R (FMVMG70R, FMVMG70RE)
- 2006年春モデル FMV-BIBLO MG70R/T (FMVMG70RT)
- 2006年春モデル FMV-BIBLO MG70RN (FMVMG70RN3, FMVMG70RN8)
- 2006年春モデル FMV-BIBLO NB40R (FMVNB40R, FMVNB40RE1, FMVNB40RG, FMVNB40RJ, FMVNB40RKS, FMVNB40RP)
- 2006年春モデル FMV-BIBLO NB40RN (FMVNB40RN8)
- 2006年春モデル FMV-BIBLO NB50R (FMVNB50R, FMVNB50RE, FMVNB50RG, FMVNB50RU)
- 2006年春モデル FMV-BIBLO NB50R/A (FMVNB50RAK)
- 2006年春モデル FMV-BIBLO NB55R (FMVNB55R, FMVNB55RE, FMVNB55RK, FMVNB55RM, FMVNB55RX, FMVNB55RZ)
- 2006年春モデル FMV-BIBLO NB55R/T (FMVNB55RT, FMVNB55RTE, FMVNB55RTG, FMVNB55RTJ, FMVNB55RTK)
- 2006年春モデル FMV-BIBLO NB55R/TS (FMVNB55RTS)
- 2006年春モデル FMV-BIBLO NB75R (FMVNB75R, FMVNB75RE, FMVNB75RG)
- 2006年春モデル FMV-BIBLO NB75R/T (FMVNB75RT, FMVNB75RTE)
- 2006年春モデル FMV-BIBLO NB75RN (FMVNB75RN8)
- 2006年春モデル FMV-BIBLO NB75RN/T (FMVNB7RNT8)
- 2006年春モデル FMV-BIBLO NB80R (FMVNB80R)
- 2006年春モデル FMV-BIBLO NX70R/W (FMVNX70RW)
- 2006年春モデル FMV-BIBLO NX70RN/W (FMVNX7RNW8)
- 2006年春モデル FMV-BIBLO NX90R/W (FMVNX90RW)
- 2006年春モデル FMV-BIBLO NX90RN/W (FMVNX9RNW8)
- 2006年春モデル FMV-BIBLO LOOX P70R (FMVLP70R)
- 2006年春モデル FMV-BIBLO LOOX T50R (FMVLT50R, FMVLT50RE)
- 2006年春モデル FMV-BIBLO LOOX T50RN (FMVLT5RN8B, FMVLT5RN8W)
- 2006年春モデル FMV-BIBLO LOOX T70R (FMVLT70R, FMVLT70RE)
- 2006年春モデル FMV-BIBLO LOOX T70R/T (FMVLT70RT, FMVLT70RTE)
- 2006年春モデル FMV-BIBLO LOOX T70RN (FMVLT7RN3B, FMVLT7RN3W, FMVLT7RN8B, FMVLT7RN8W)
- 2005年秋冬モデル DESKPOWER すべて
- 2005年秋冬モデル BIBLO すべて
- 2005年夏モデル DESKPOWER すべて
- 2005年夏モデル BIBLO すべて
- 2005年春モデル DESKPOWER すべて
- 2005年春モデル FMV-BIBLO LOOX T70KN
- 2005年春モデル FMV-BIBLO MG50K (FMVMG50K, FMVMG50KE1)
- 2005年春モデル FMV-BIBLO MG50K/T (FMVMG50KT, FMVMG50KTE)
- 2005年春モデル FMV-BIBLO MG50KN (FMVMG5KN8C, FMVMG5KN8P)
- 2005年春モデル FMV-BIBLO MG70K (FMVMG70K, FMVMG70KE)
- 2005年春モデル FMV-BIBLO MG70K/T (FMVMG70KT)
- 2005年春モデル FMV-BIBLO MG70KN (FMVMG70KN3, FMVMG70KN8)
- 2005年春モデル FMV-BIBLO MG75K (FMVMG75K, FMVMG75KR)
- 2005年春モデル FMV-BIBLO NB50K (FMVNB50K, FMVNB50KCK, FMVNB50KE0, FMVNB50KE1, FMVNB50KK, FMVNB50KP, FMVNB50KPR, FMVNB50KR, FMVNB50KX, FMVNB50KY)
- 2005年春モデル FMV-BIBLO NB50KN (FMVNB50KN8)
- 2005年春モデル FMV-BIBLO NB55K (FMVNB55K, FMVNB55KE, FMVNB55KK, FMVNB55KR)
- 2005年春モデル FMV-BIBLO NB55K/T (FMVNB55KT, FMVNB55KTE, FMVNB55KTJ, FMVNB55KTK)
- 2005年春モデル FMV-BIBLO NB75K (FMVNB75K, FMVNB75KE, FMVNB75KR)
- 2005年春モデル FMV-BIBLO NB75K/T (FMVNB75KT, FMVNB75KTE)
- 2005年春モデル FMV-BIBLO NB80K (FMVNB80K)
- 2005年春モデル FMV-BIBLO NB80KN (FMVNB80KN3)
- 2005年春モデル FMV-BIBLO NB90K/T (FMVNB90KT)
- 2005年春モデル FMV-BIBLO NB90K/TS (FMVNB90KTS)
- 2005年春モデル FMV-BIBLO NB90KN/T (FMVNB90KNT)
- 2005年春モデル FMV-BIBLO NX70K/T (FMVNX70KT)
- 2005年春モデル FMV-BIBLO NX90K/T (FMVNX90KT)
- 2005年春モデル FMV-BIBLO NX90KN (FMVNX90KN3, FMVNX90KN8)
- 2005年春モデル FMV-BIBLO LOOX T50K (FMVLT50K, FMVLT50KU)
- 2005年春モデル FMV-BIBLO LOOX T70K (FMVLT70K)
- 2005年春モデル FMV-BIBLO LOOX T70K/T (FMVLT70KT)
- 2004年冬モデル DESKPOWER すべて
- 2004年冬モデル BIBLO すべて
- 2004年夏モデル DESKPOWER すべて
- 2004年夏モデル BIBLO すべて
- 2004年春モデル DESKPOWER すべて
- 2004年春モデル BIBLO すべて
- 2003年冬モデル DESKPOWER すべて
- 2003年冬モデル BIBLO すべて
- 2003年夏モデル DESKPOWER すべて
- 2003年夏モデル BIBLO すべて
- 2003年夏モデル STYLISTIC すべて
- 2003年春モデル DESKPOWER すべて
- 2003年春モデル BIBLO すべて
- 2002年冬モデル DESKPOWER すべて
- 2002年冬モデル BIBLO すべて
- 2002年冬モデル STYLISTIC すべて
- 2002年夏モデル DESKPOWER すべて
- 2002年夏モデル BIBLO すべて
- 2002年春モデル DESKPOWER すべて
- 2002年春モデル BIBLO すべて
- 2001年冬モデル DESKPOWER すべて
- 2001年冬モデル BIBLO すべて
- 2001年夏モデル DESKPOWER すべて
- 2001年夏モデル BIBLO すべて
- 2001年春モデル DESKPOWER すべて
- 2001年春モデル BIBLO すべて
- 2000年冬モデル DESKPOWER すべて
- 2000年冬モデル BIBLO すべて
|
 質問
質問 回答
回答