Q&Aナンバー【2610-7752】更新日:2015年2月17日
このページをブックマークする(ログイン中のみ利用可)
「Validity WBF 指紋センサードライバー」(64ビット)の修正項目とインストール方法について(2015年1月発表モデル:LIFEBOOK SH75/T ほか)
これは機種別のドライバー関連情報です。ドライバー名、および対象の機種やOSをご確認ください。
| 対象機種 | 2015年1月発表モデルLIFEBOOK SH75/T、他・・・ |
|---|---|
| 対象OS |
|
 質問
質問
以下のドライバーが公開されています。
【ドライバー名・バージョン】
Validity WBF 指紋センサードライバー バージョン 4.5.283.0
【修正項目】
・4.5.283.0
- イベントビューアーで、重大なイベントが発生する場合がある不具合を修正
しました。
・4.5.237.0
- 一部の装置の指紋画像を改善しました。
・4.5.234.0
- スリープや休止状態からレジュームする際に、指紋認証ができない問題を修
しました。
・4.5.229.0
- 一部の装置で正常に動作しない問題を修正しました。
・4.5.205.0
- 新規リリース (Windows 8.1 対応)
【ドライバー名・バージョン】
Validity WBF 指紋センサードライバー バージョン 4.5.283.0
【修正項目】
・4.5.283.0
- イベントビューアーで、重大なイベントが発生する場合がある不具合を修正
しました。
・4.5.237.0
- 一部の装置の指紋画像を改善しました。
・4.5.234.0
- スリープや休止状態からレジュームする際に、指紋認証ができない問題を修
しました。
・4.5.229.0
- 一部の装置で正常に動作しない問題を修正しました。
・4.5.205.0
- 新規リリース (Windows 8.1 対応)
 回答
回答
次の順序で、Validity WBF 指紋センサードライバーをインストールします。
次の項目を順番に確認してください。
手順1入手手順
次の手順で、ドライバーをダウンロードします。
 Validity WBF 指紋センサードライバー バージョン 4.5.283.0
Validity WBF 指紋センサードライバー バージョン 4.5.283.0

お使いの環境によっては、表示される画面が異なります。
- 上の「ダウンロード」のリンクをクリックし、「ダウンロード」ページを表示させます。

Internet Explorer のデスクトップアプリ版で、「ダウンロード」ページを表示してください。
Windows ストア アプリ版は、ファイルをダウンロードする場所を変更できません。 - ページをスクロールし、「ダウンロードファイル」の「Validity WBF 指紋センサードライバー [ E1019176.exe、14.95MB ( 15678948 bytes ) ]」をクリックします。

- 「fmworld.net から E1019176.exe (14.9 MB) を実行または保存しますか?」と表示されます。
「保存」ボタンの右にある「▼」ボタンをクリックし、表示されるメニューから、「名前を付けて保存」をクリックします。

「この種類のファイルはコンピューターに問題を起こす可能性があります。」と表示されても、ダウンロードするファイルに問題はありません。 - 「名前を付けて保存」が表示されます。
左側の一覧から「デスクトップ」をクリックします。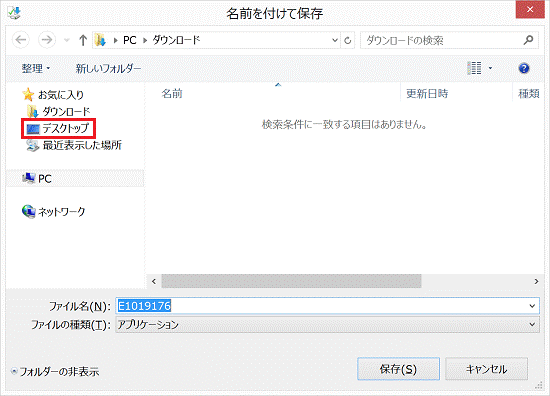

左側に一覧が表示されない場合は、「フォルダーの参照」をクリックします。 - 「保存」ボタンをクリックします。
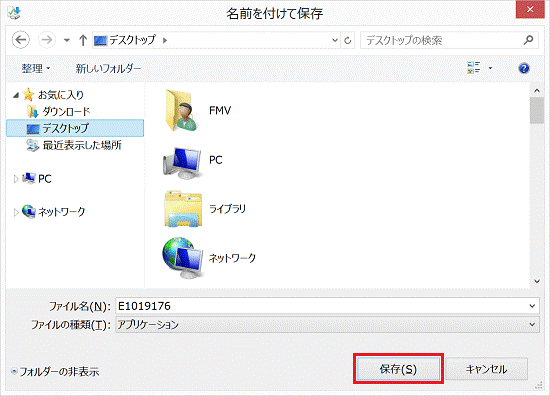
- ダウンロードが開始されます。
完了するまで、そのまましばらく待ちます。 - 「E1019176.exe のダウンロードが完了しました。」と表示されます。
「×」ボタンをクリックします。

「E1019176の発行元を確認できませんでした。」と表示されても、ダウンロードしたファイルに問題はありません。 - 「×」ボタンをクリックし、Internet Explorer を終了します。
- デスクトップに「E1019176」(または「E1019176.exe」)アイコンが作成されたことを確認します。
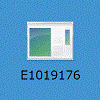
手順2アンインストール手順
次の手順で、ドライバーをアンインストールします。

お使いの環境によっては、表示される画面が異なります。
- 作業中のアプリケーションをすべて終了します。
作成中のファイルがある場合は、ファイルを保存します。 - 画面の右下の角に、マウスポインターを移動します。
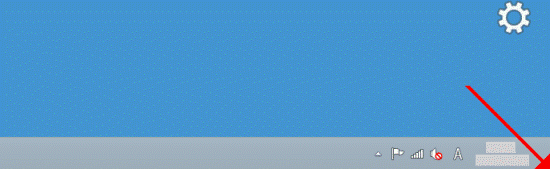
- チャームが表示されます。
「設定」をクリックします。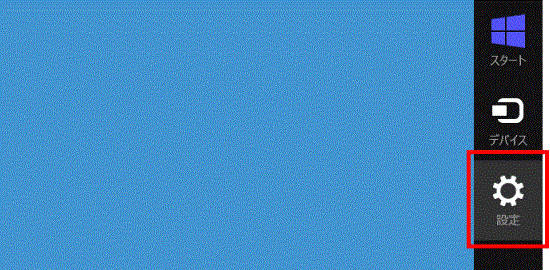
- 「コントロールパネル」をクリックします。
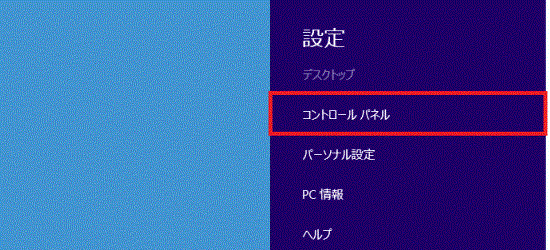
- 「プログラムのアンインストール」をクリックします。
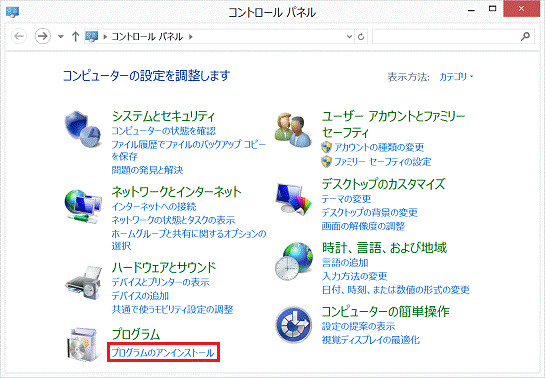

表示方法が「大きいアイコン」または「小さいアイコン」の場合は、「プログラムと機能」アイコンをクリックします。 - 「プログラムと機能」が表示されます。
「名前」の一覧から、「Synaptics WBF Driver」をダブルクリックします。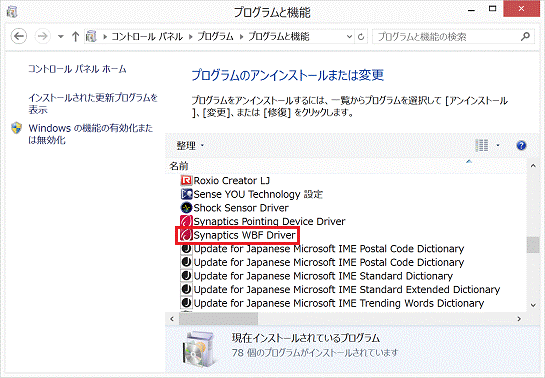

「名前」の一覧に「Synaptics WBF Driver」がない場合、アンインストールは不要です。
「×」ボタンをクリックして「プログラムと機能」を閉じてから、「インストール手順」に進みます。 - 「Synaptics WBF Driver をアンインストールしますか?」と表示されます。
「はい」ボタンをクリックします。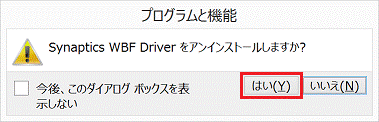
- 「Synaptics WBF Driver」が表示されて、アンインストールが開始されます。
完了するまで、しばらく待ちます。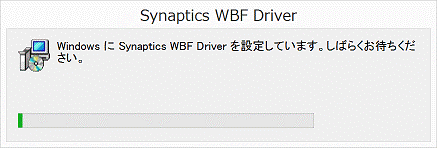

- 「Synaptics WBF Driver」が表示される前に、「Windows インストーラー」が表示される場合がありますが、そのままお待ちください。
- 「ユーザーアカウント制御」が表示された場合は、「はい」ボタンをクリックします。
- アンインストールには時間がかかる場合があります。
その間にアンインストールを中断したり、別のアプリケーションを起動したり、パソコンの電源を切ったりしないでください。
- 「Synaptics WBF Driver」が表示される前に、「Windows インストーラー」が表示される場合がありますが、そのままお待ちください。
- 「名前」の一覧から、「Synaptics WBF Driver」が消えたことを確認します。
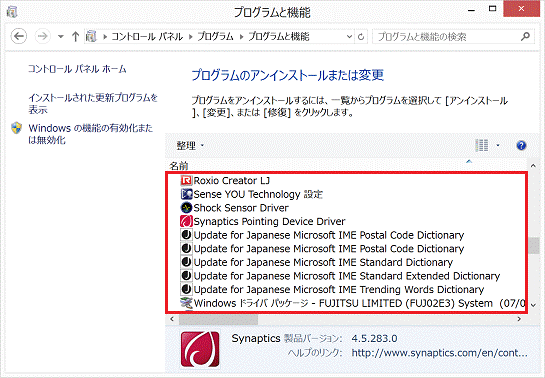
- 「×」ボタンをクリックし、「プログラムと機能」を閉じます。
手順3インストール手順
次の手順で、ドライバーをインストールします。

お使いの環境によっては、表示される画面が異なります。
- ダウンロードして保存した、「E1019176」(または「E1019176.exe」)アイコンをダブルクリックします。
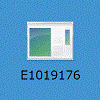
- 黒い画面が一瞬表示され、デスクトップに「fingerprint」フォルダーが作成されます。
作成された「fingerprint」フォルダーをダブルクリックします。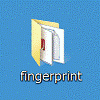
- 「WBFDriverSetup_5302」(または「WBFDriverSetup_5302.exe」)アイコンをダブルクリックします。
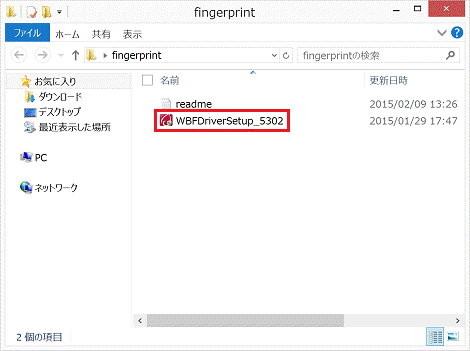
- 「ユーザーアカウント制御」が表示されます。
「はい」ボタンをクリックします。 - 「Synaptics WBF Driver」が表示されて、インストールが開始されます。
完了するまで、そのまましばらく待ちます。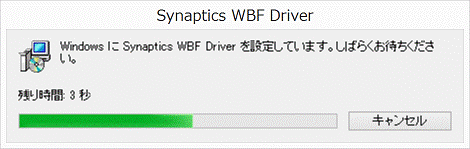

- 「Synaptics WBF Driver」が表示される前に、「Windows インストーラー」が表示される場合がありますが、そのままお待ちください。
- 「インストールを続行するには、次のアプリケーションを終了する必要があります。」と表示された場合は、「セットアップの完了後、アプリケーションを自動的に終了して、再起動をする」をクリックし、「OK」ボタンをクリックします。
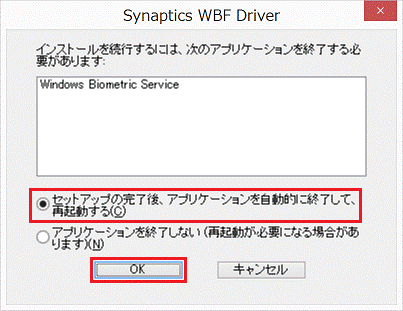
- 「Synaptics WBF Driver」が表示される前に、「Windows インストーラー」が表示される場合がありますが、そのままお待ちください。
- インストールが完了すると、「Synaptics WBF Driver」の表示が消えます。
「×」ボタンをクリックし、「fingerprint」フォルダーを閉じます。
「Synaptics FP Sensors WBF DDK 5302 Installer に行った変更を完了するために、システムを再起動する必要があります。」と表示された場合は、「はい」ボタンをクリックします。
パソコンが再起動したら、「インストールの確認手順」に進みます。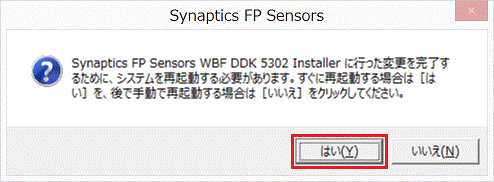
- 画面の右下の角に、マウスポインターを移動します。
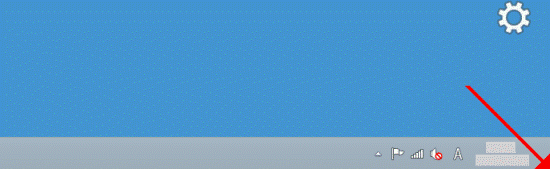
- チャームが表示されます。
「設定」をクリックします。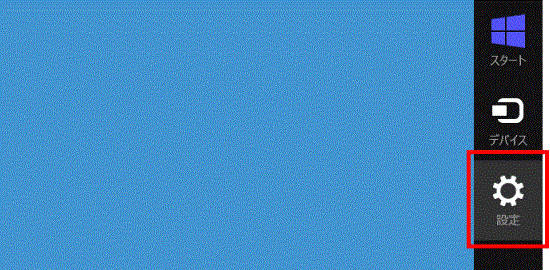
- 「電源」→「再起動」の順にクリックします。
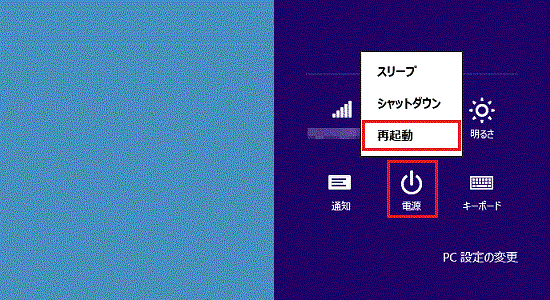
手順4インストールの確認手順
次の手順で、ドライバーが正常にインストールされていることを確認します。

お使いの環境によっては、表示される画面が異なります。
- 「デスクトップ」タイルをクリックします。
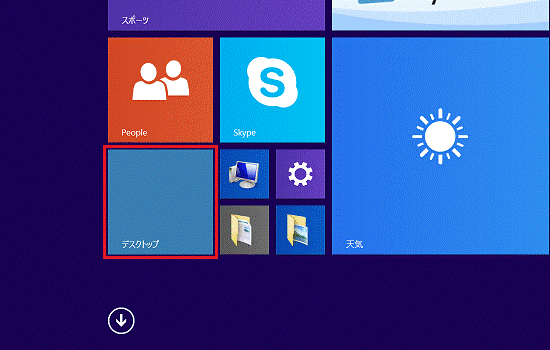

デスクトップが表示されている場合は、次の手順に進みます。 - 「PC」を右クリックし、表示されるメニューから「プロパティ」をクリックします。
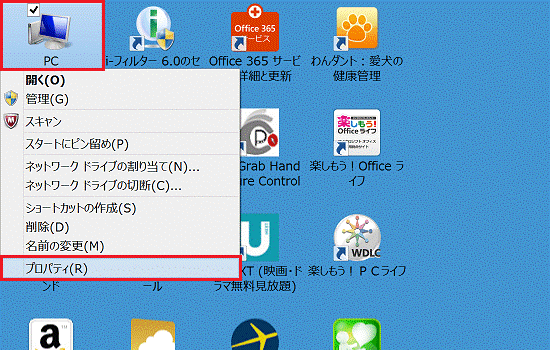
- 「システム」が表示されます。
「デバイスマネージャー」をクリックします。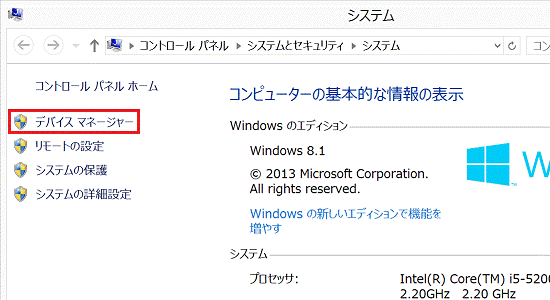
- 「デバイスマネージャー」が表示されます。
「生体認証デバイス」の左側にある三角をクリックします。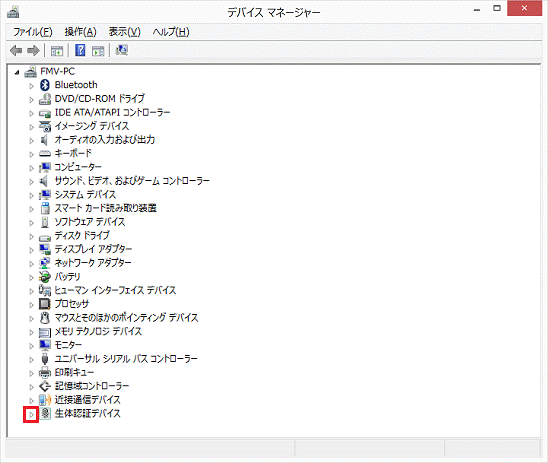
- 「Validity Sensors (WBF) (PID=0050)」を右クリックし、表示されるメニューから「プロパティ」をクリックします。
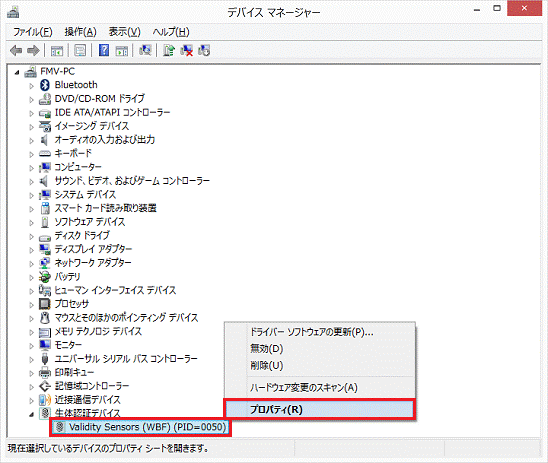
- 「Validity Sensors (WBF) (PID=0050)のプロパティ」が表示されます。
「ドライバー」タブをクリックします。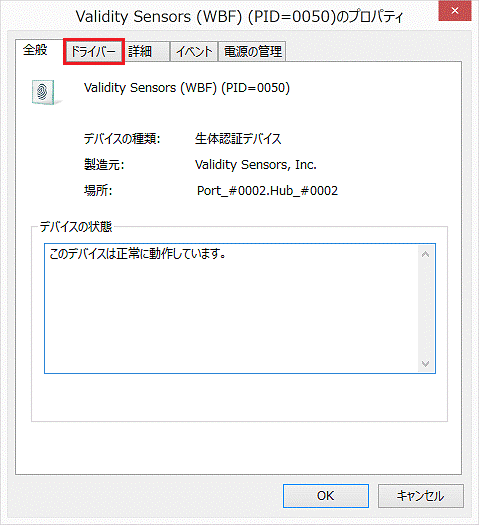
- バージョンを確認します。
正常にインストールされているときは、「バージョン」の右側に「4.5.283.0」と表示されます。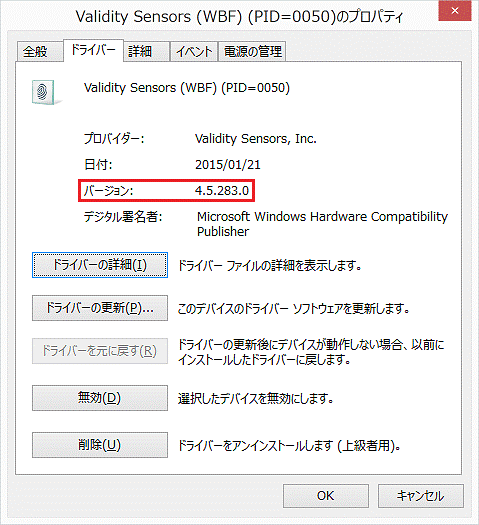
- 「×」ボタンをクリックし、「Validity Sensors (WBF) (PID=0050)のプロパティ」を閉じます。
- 「×」ボタンをクリックし、「デバイスマネージャー」を閉じます。
- 「×」ボタンをクリックし、「システム」を閉じます。
手順5ダウンロードしたファイルの削除手順
ドライバーが正常にインストールされたことを確認したら、FMVサポートのホームページからダウンロードしたファイルは、削除して結構です。
次の手順で、ダウンロードしたファイルと、「インストール手順」で作成したフォルダーを削除します。

- デスクトップの「E1019176」(または「E1019176.exe」)アイコンを右クリックし、表示されるメニューから「削除」をクリックします。
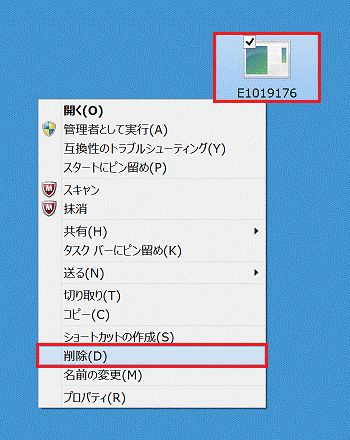
- 「fingerprint」フォルダーを右クリックし、表示されるメニューから「削除」をクリックします。
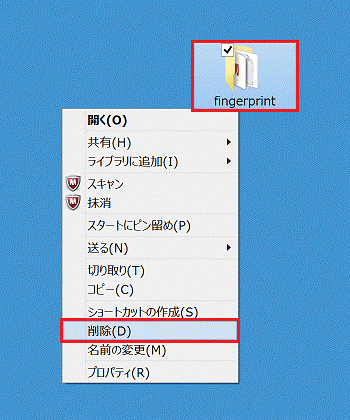
- デスクトップ上から、アイコンやフォルダーが消えたことを確認します。



