Q&Aナンバー【2709-1562】更新日:2011年4月27日
このページをブックマークする(ログイン中のみ利用可)
[Internet Explorer 9] お気に入りに追加する / お気に入りを整理する方法を教えてください。
| 対象機種 | すべて |
|---|---|
| 対象OS |
|
 質問
質問
Internet Explorer 9で、お気に入りに追加する方法や、お気に入りを整理する方法を教えてください。
 回答
回答
お気に入りに追加したり、お気に入りを整理したりする方法は、次のとおりです。
次の手順で、ホームページをお気に入りに追加します。

お使いの環境によっては、表示される画面が異なります。
次の手順で、お気に入りを整理します。

お使いの環境によっては、表示される画面が異なります。
次の手順で、フォルダーを作成します。

お使いの環境によっては、表示される画面が異なります。
次の手順で、フォルダーまたはファイルを移動します。

お使いの環境によっては、表示される画面が異なります。
次の手順で、フォルダーまたはファイルの名前を変更します。

お使いの環境によっては、表示される画面が異なります。
次の手順で、フォルダーまたはファイルを削除します。

お使いの環境によっては、表示される画面が異なります。
次の場合に応じた項目を確認してください。
お気に入りに追加する場合
次の手順で、ホームページをお気に入りに追加します。

お使いの環境によっては、表示される画面が異なります。
- Internet Explorer を起動します。
- お気に入りに追加するホームページを表示します。
- 「お気に入り」(星のボタン)をクリックします。
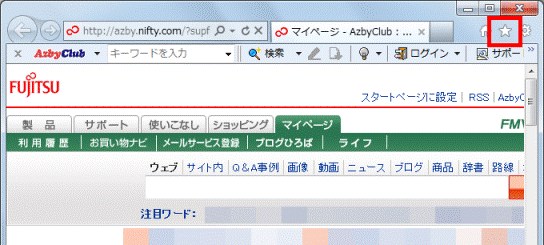
- お気に入りセンターが表示されます。
「お気に入りに追加」ボタンをクリックします。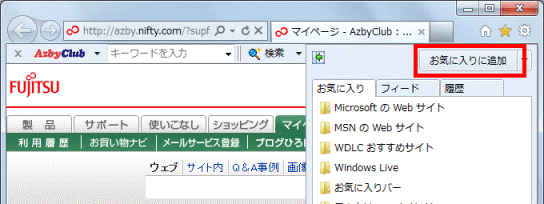
- 「お気に入りの追加」が表示されます。
- 作成先を変更する場合
「作成先」欄の、「お気に入り」をクリックし、表示されるメニューから作成先の名前をクリックします。
次は、手順10.に進みます。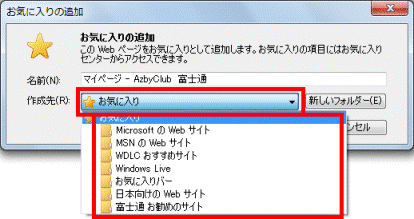
- フォルダーを作成する場合
手順6.に進みます。 - 作成先を変更したり、フォルダーを作成したりしない場合
手順10.に進みます。
- 作成先を変更する場合
- 「新しいフォルダー」ボタンをクリックします。

- 「フォルダーの作成」が表示されます。
「フォルダー名」の入力欄に、フォルダーの名前を入力します。
- 「作成」ボタンをクリックし、「フォルダーの作成」を閉じます。
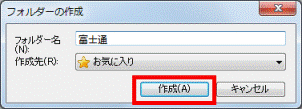
- 「お気に入りの追加」の「作成先」欄に、作成したフォルダーの名前が表示されていることを確認します。

- 「追加」ボタンをクリックします。
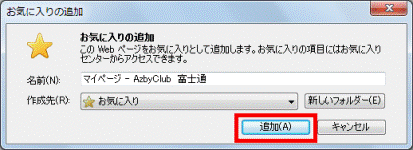
(画像は一例です) - 「お気に入り」(星のボタン)をクリックします。
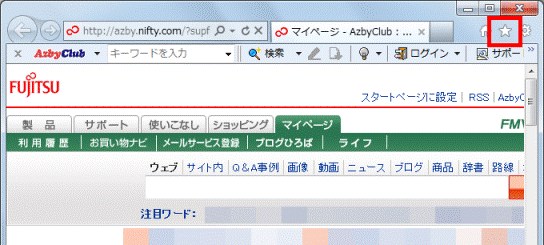
- ホームページが追加されたことを確認します。
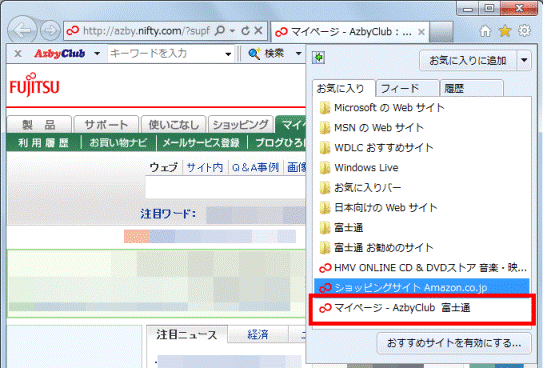
(画像は一例です)
作成先を変更した場合や、フォルダーを作成した場合は、そのフォルダーをクリックし、ホームページが追加されていることを確認します。
お気に入りを整理する場合
次の手順で、お気に入りを整理します。

お使いの環境によっては、表示される画面が異なります。
- Internet Explorer を起動します。
- 「お気に入り」(星のボタン)をクリックします。
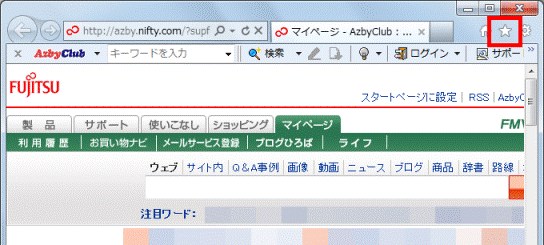
- お気に入りセンターが表示されます。
「お気に入りに追加」ボタンの、「▼」ボタンをクリックし、表示されるメニューから、「お気に入りの整理」をクリックします。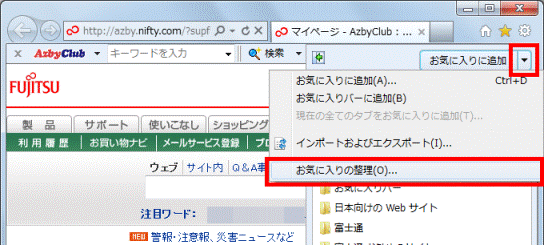
- 「お気に入りの整理」が表示されます。
次の目次の中から、目的に応じた項目を選択し、操作手順を確認します。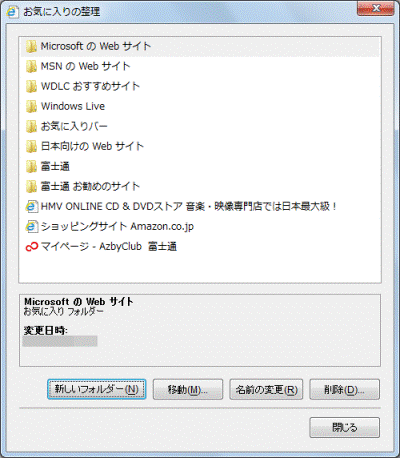
次の場合に応じた項目を確認してください。
フォルダーを作成する場合
次の手順で、フォルダーを作成します。

お使いの環境によっては、表示される画面が異なります。
- 「新しいフォルダー」ボタンをクリックします。
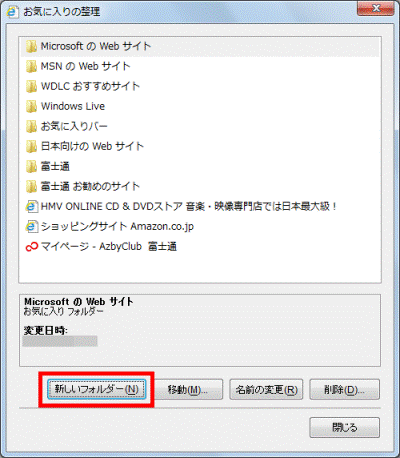
- 「新しいフォルダー」が作成されます。
入力欄に、フォルダーの名前を入力します。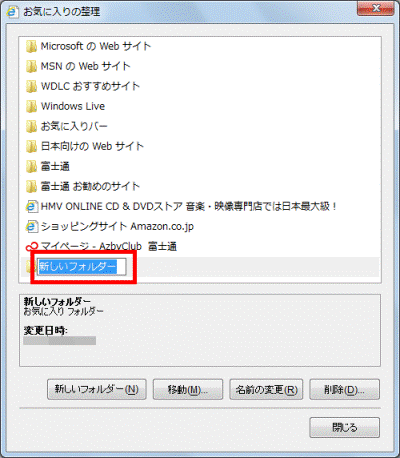
- 【Enter】キーを押し、名前を確定します。
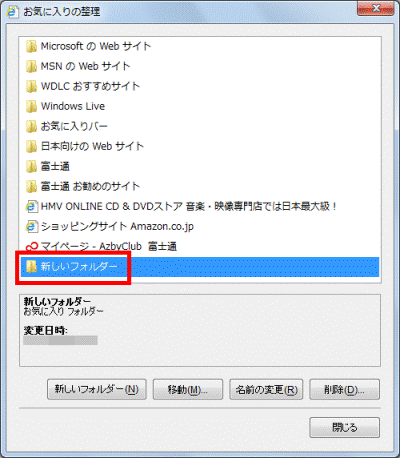
- 「閉じる」ボタンをクリックします。
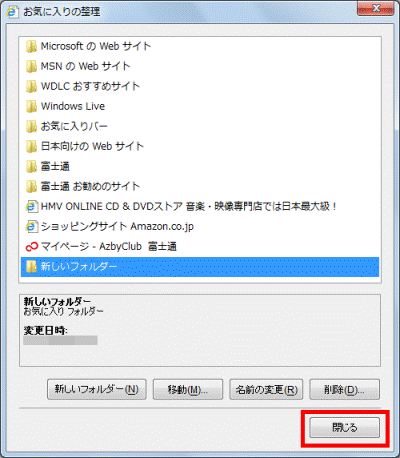

引き続き、名前の変更やファイルの削除などをしたい場合は、「お気に入りの整理」を閉じないで、目次をご覧ください。
フォルダーまたはファイルを移動する場合
次の手順で、フォルダーまたはファイルを移動します。

お使いの環境によっては、表示される画面が異なります。
- 一覧から、移動するフォルダーまたはファイルをクリックします。
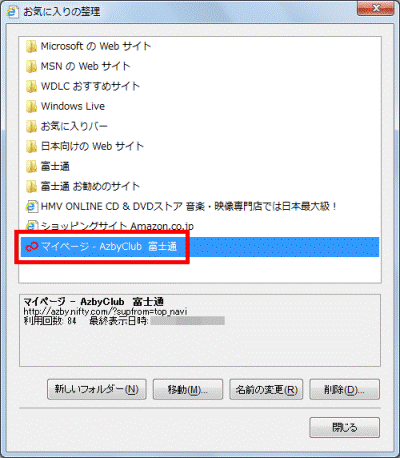
- 「移動」ボタンをクリックします。
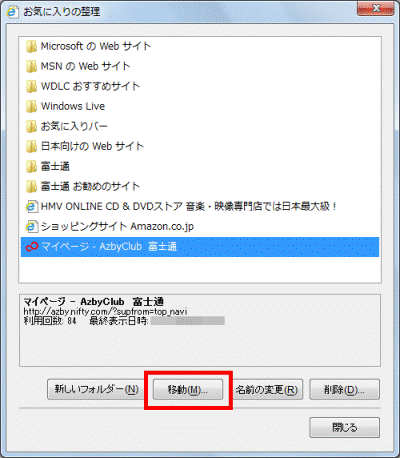
- 「フォルダーの参照」が表示されます。
一覧から、移動先のフォルダーをクリックします。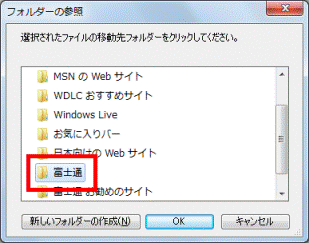
- 「OK」ボタンをクリックします。
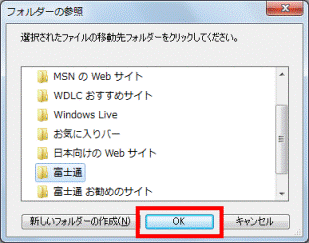
- フォルダーまたはファイルが、移動したことを確認します。
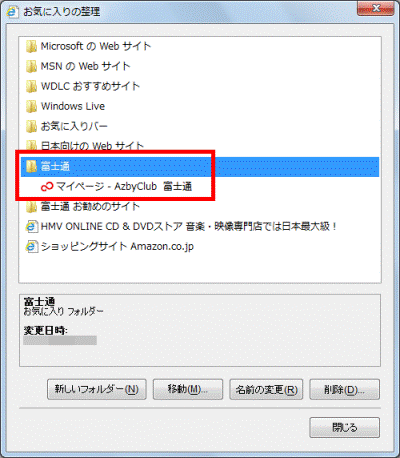
- 「閉じる」ボタンをクリックします。
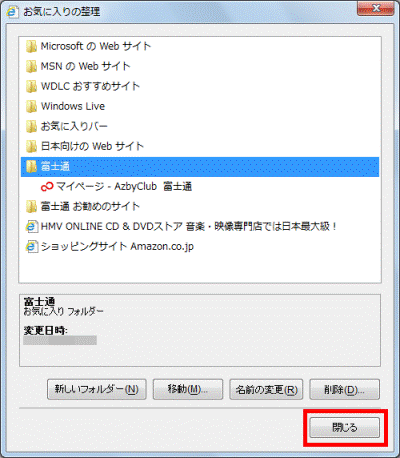

引き続き、フォルダーの作成やファイルの削除などをしたい場合は、「お気に入りの整理」を閉じないで、目次をご覧ください。
名前を変更する場合
次の手順で、フォルダーまたはファイルの名前を変更します。

お使いの環境によっては、表示される画面が異なります。
- 名前を変更したいフォルダーまたはファイルをクリックします。
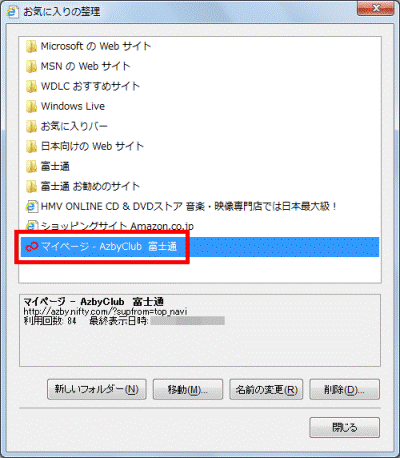
- 「名前の変更」ボタンをクリックします。
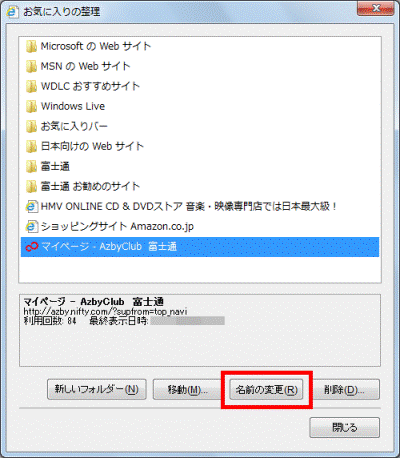
- 入力欄に、名前を入力します。
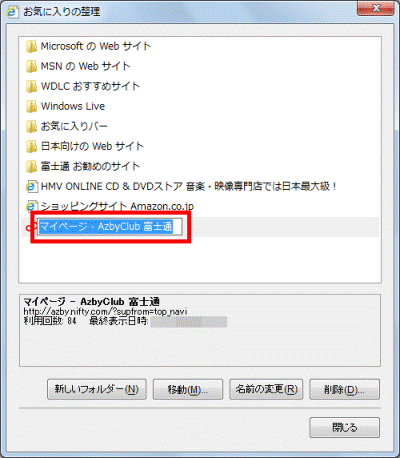
- 【Enter】キーを押し、名前を確定します。
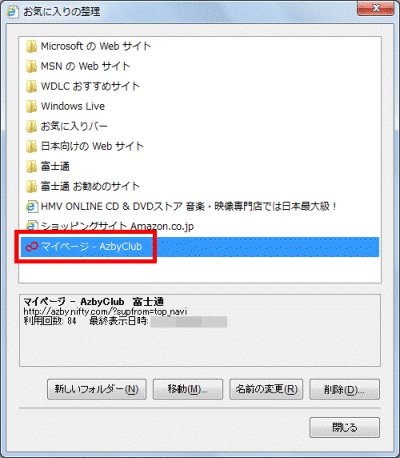
- 「閉じる」ボタンをクリックします。
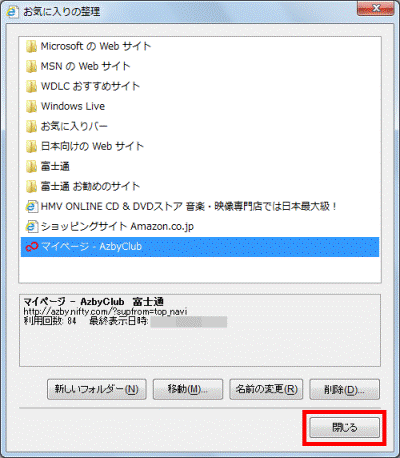

引き続き、フォルダーの作成やファイルの移動などをしたい場合は、「お気に入りの整理」を閉じないで、目次をご覧ください。
フォルダーまたはファイルを削除する場合
次の手順で、フォルダーまたはファイルを削除します。

お使いの環境によっては、表示される画面が異なります。
- 一覧から、削除するフォルダーまたはファイルをクリックします。
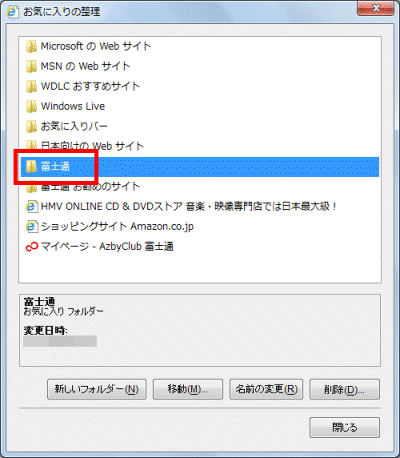

フォルダーを削除すると、フォルダー内に保存されているフォルダーやファイルも削除されます。 - 「削除」ボタンをクリックします。
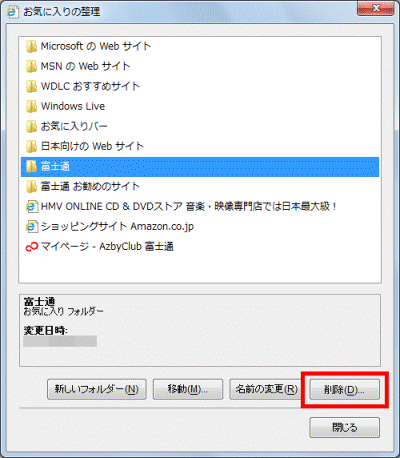
- 「フォルダーの削除」が表示されます。
「はい」ボタンをクリックします。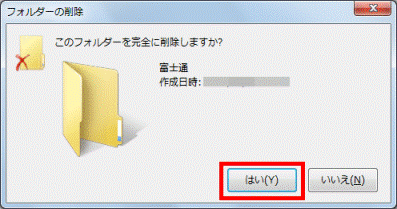

ファイルを削除した場合は、「フォルダーの削除」は表示されません。 - 一覧から、フォルダーまたはファイルが削除されたことを確認します。
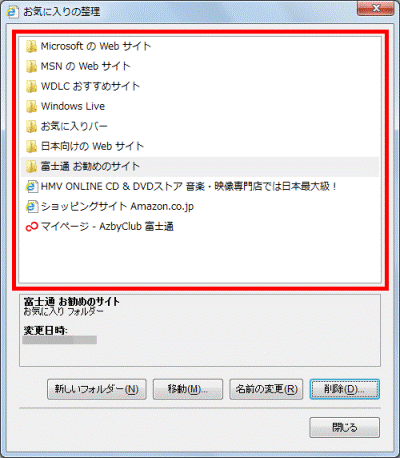
- 「閉じる」ボタンをクリックします。
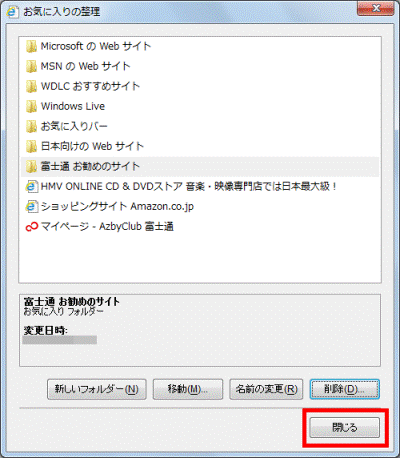

引き続き、ファイルの作成やファイルの移動などをしたい場合は、「お気に入りの整理」を閉じないで、目次をご覧ください。



