Q&Aナンバー【2709-8082】更新日:2014年7月4日
このページをブックマークする(ログイン中のみ利用可)
[Windows 8.1/8] 現在、取得しているIPアドレスを確認する方法を教えてください。
| 対象機種 | すべて |
|---|---|
| 対象OS |
|
 質問
質問
Windows 8.1/8で現在、取得しているIPアドレスを確認する方法を教えてください。
 回答
回答
現在、取得しているIPアドレスを確認する方法は、次のとおりです。

お使いの環境によっては、表示される画面が異なります。
- 「デスクトップ」タイルをクリックします。

デスクトップが表示されている場合は、次の手順に進みます。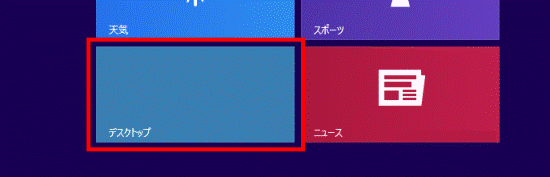
- 画面の右下の角に、マウスポインターを移動します。
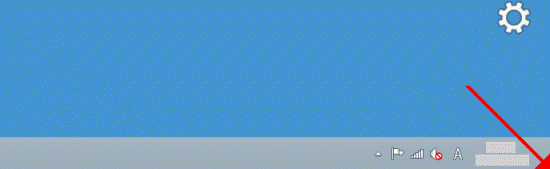
- チャームが表示されます。
「設定」をクリックします。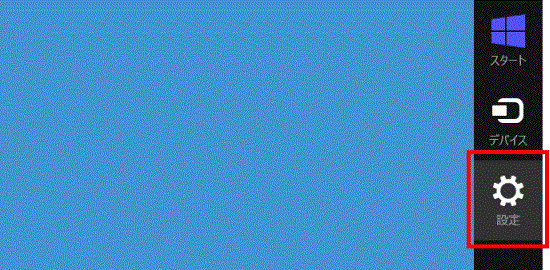
- 「コントロールパネル」をクリックします。
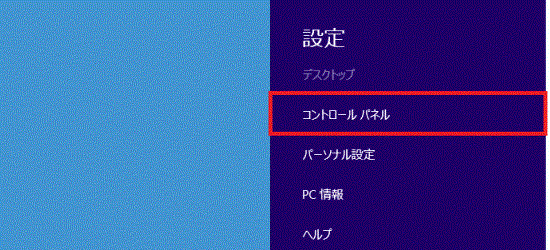
- 「コントロールパネル」が表示されます。
「ネットワークとインターネット」をクリックします。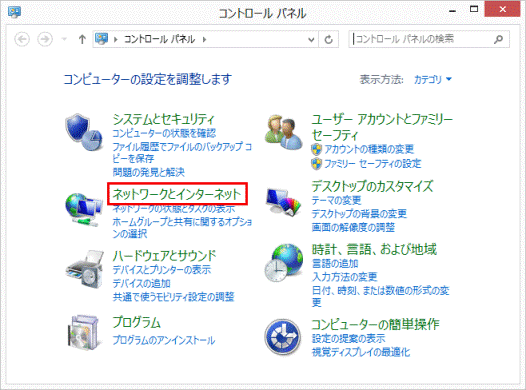

「ネットワークとインターネット」がない場合は、「ネットワークと共有センター」アイコンをクリックして、手順7.へ進みます。 - 「ネットワークとインターネット」が表示されます。
「ネットワークと共有センター」をクリックします。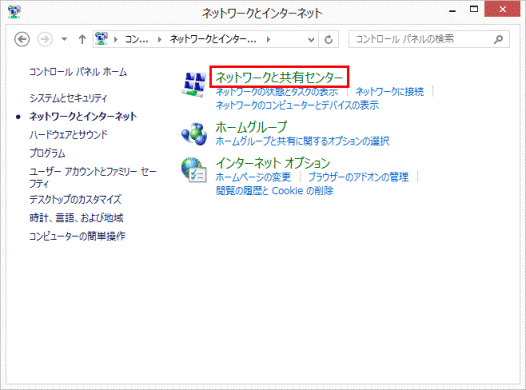
- 「ネットワークと共有センター」が表示されます。
「アダプターの設定の変更」をクリックします。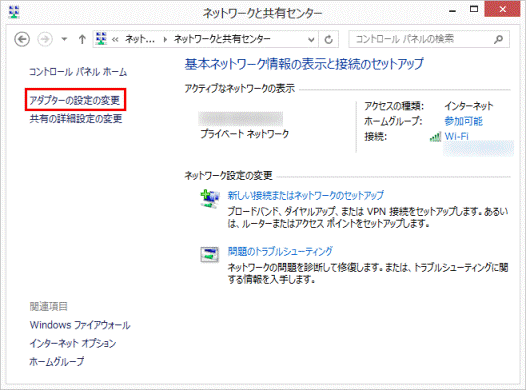

「接続」の項目からも確認できます。
「Wi-Fi」または「イーサネット」をクリックし、手順9.へ進みます。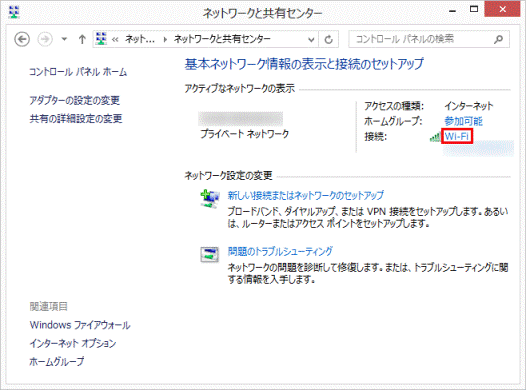
- 「ネットワーク接続」が表示されます。
IPアドレスを確認する接続アイコンをダブルクリックします。
ここでは例として、「Wi-Fi」をダブルクリックします。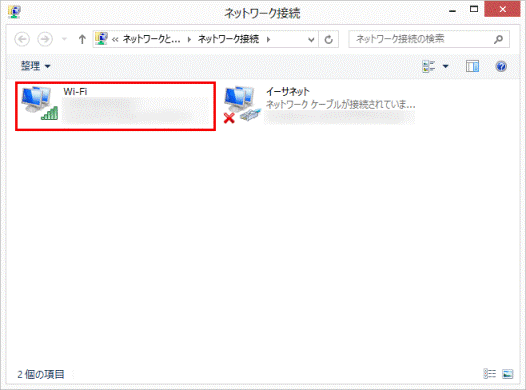

赤い「×」が表示されている接続アイコンのIPアドレスは、確認できません。 - 「Wi-Fiの状態」または「イーサネットの状態」が表示されます。
「詳細」ボタンをクリックします。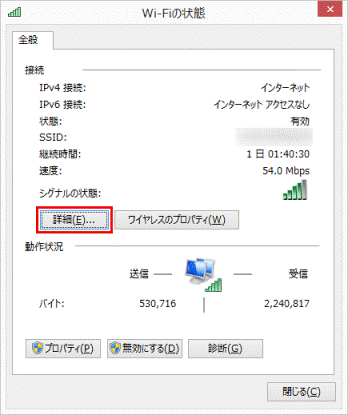
- 「ネットワーク接続の詳細」が表示されます。
「IPv4 アドレス」の項目を確認します。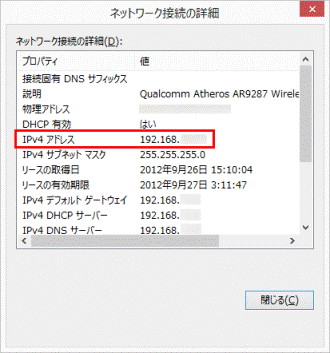

サブネットマスクや、デフォルトゲートウェイも、「ネットワーク接続の詳細」で確認することができます。 - 「×」ボタンをクリックし、表示されている画面をすべて閉じます。



