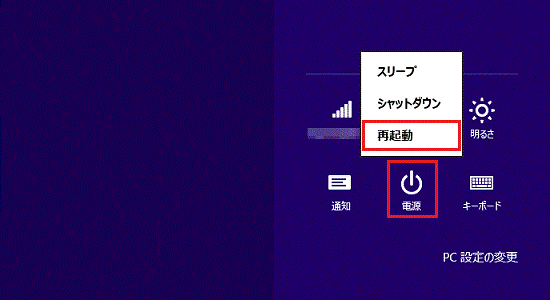2012年10月発表モデル〜2014年1月・2月発表モデルのMy Cloud リモートアクセス設定Utilityのアップデートプログラムは、2021年3月1日をもって提供を終了しました。
アンインストール後に、アプリを再インストールすることはできません。
詳しくは、次のホームページをご覧ください。 「My Cloud ビデオ」関連アプリおよび「My Cloud プレイ」「My Cloud リモートアクセス設定Utility」アップデートプログラムの提供終了について(2014年1月・2月発表モデル以前)
「My Cloud ビデオ」関連アプリおよび「My Cloud プレイ」「My Cloud リモートアクセス設定Utility」アップデートプログラムの提供終了について(2014年1月・2月発表モデル以前)
Q&Aナンバー【2710-7478】更新日:2021年8月12日
このページをブックマークする(ログイン中のみ利用可)
[My Cloud リモートアクセス設定Utility / My Cloud コントロール] 再インストールする方法を教えてください。
| 対象機種 | すべて |
|---|---|
| 対象OS |
|
 質問
質問
My Cloud リモートアクセス設定Utility
My Cloud コントロール
 回答
回答
My Cloud リモートアクセス設定Utility を再インストールするには、プログラムと機能から一度アンインストールして、
ドライバ・ソフトウェア検索ユーティリティまたはソフトウェアディスク検索からインストールを行います。
My Cloud リモートアクセス設定Utility を再インストールすると、My Cloud コントロールも再インストールされます。
My Cloud コントロールは、My Cloud リモートアクセス設定Utility V2.0以降に同梱されています。
My Cloud リモートアクセス設定Utility の再インストール方法は、次のとおりです。
次の項目を順番に確認してください。
My Cloud コントロールについては、次のQ&Aをご覧ください。 My Cloud コントロールについて教えてください。
My Cloud コントロールについて教えてください。
手順1アンインストール手順
My Cloud リモートアクセス設定Utilityをアンインストールする方法は、お使いの機種によって異なります。
お使いの機種の発表時期に応じた項目をクリックして、確認してください。
2019年7月発表モデル〜2021年6月・7月発表モデル

お使いの環境によっては、表示される画面が異なります。
- 作業中のアプリケーションをすべて終了します。
作成中のファイルがある場合は、ファイルを保存します。 - 「スタート」ボタンを右クリックし、表示されるメニューから「アプリと機能」をクリックします。
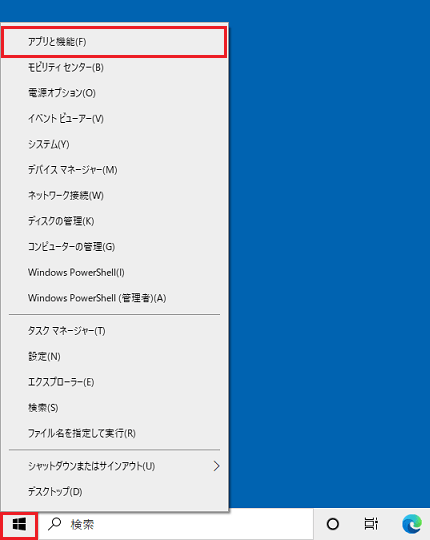
- 画面をスクロールし、「My Cloud リモートアクセス設定Utility」をクリックします。
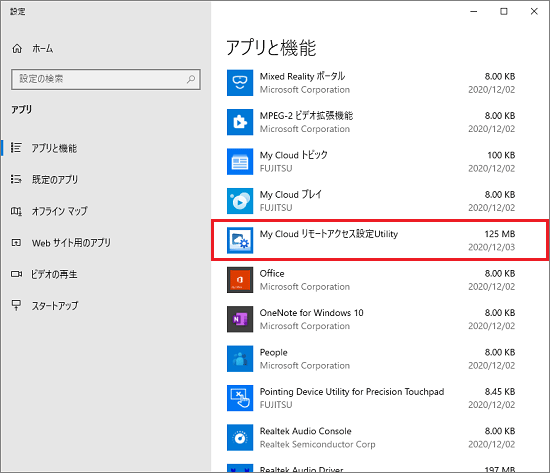 アドバイス
アドバイス「My Cloud リモートアクセス設定Utility」がないときは、「×」ボタンをクリックし「アプリと機能」を閉じてから、
「インストール手順」に進みます。 - 「アンインストール」ボタンをクリックし、表示されるメニューの「アンインストール」ボタンをクリックします。
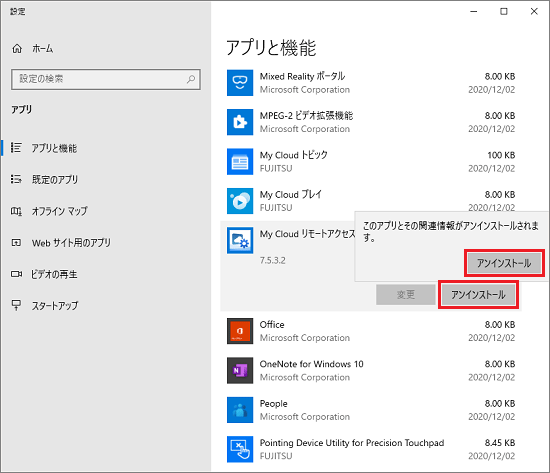
- 「ユーザーアカウント制御」が表示されます。
「はい」ボタンをクリックします。
表示されない場合は、次の手順に進みます。 - 「選択したアプリケーション、およびすべての機能を完全に削除しますか?」と表示されます。
「はい」ボタンをクリックします。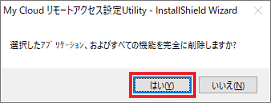
- アンインストールが開始されます。
完了するまで、しばらく待ちます。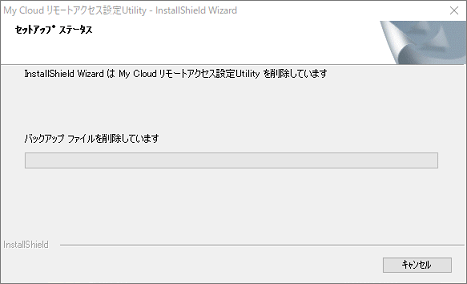 アドバイス
アドバイスエラーメッセージなどが表示されて、アンインストールできない場合は、メッセージを閉じ、「インストール手順」に進みます。
- 「リモートアクセス設定Utilityのアンインストールが完了しました。関連するユーザー情報もあわせて削除しますか?」と表示された場合は、「いいえ」ボタンをクリックします。
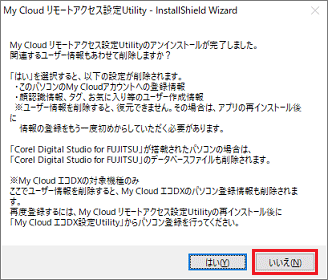 アドバイス
アドバイスMy Cloud リモートアクセス設定Utilityや、My Cloud プレイの動作にトラブルが起き、ユーザー情報を削除する必要がある場合は、「はい」ボタン→「OK」ボタンの順にクリックします。
削除した情報は復元できません。
また、Corel Digital Studio for FUJITSUのデータベースが削除された場合は、Corel Digital Studio for FUJITSUで編集途中の画像やビデオの編集状況、
画像のタグ情報などが削除されますので、ご注意ください。 - 「アンインストール完了」と表示されます。
「完了」ボタンをクリックします。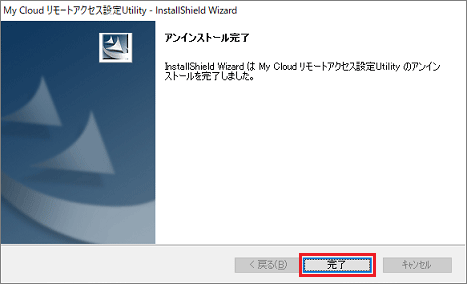
- 「×」ボタンをクリックし、「アプリと機能」を閉じます。
アンインストールは、完了です。
「インストール手順」に進みます。
2019年2月発表モデル以前
手順は次のとおりです。
お使いの環境によっては、表示される画面が異なります。
- 作業中のアプリケーションをすべて終了します。
作成中のファイルがある場合は、ファイルを保存します。 - お使いのOSにより、手順が異なります。
- Windows 10
 「スタート」ボタンを右クリックし、表示されるメニューから「アプリと機能」または「プログラムと機能」ををクリックして手順6.に進みます。アドバイス
「スタート」ボタンを右クリックし、表示されるメニューから「アプリと機能」または「プログラムと機能」ををクリックして手順6.に進みます。アドバイス「アプリと機能」をクリックした場合は、画面右にある「プログラムと機能」をクリックします。
「プログラムと機能」が画面右にない場合は、画面を一番下までスクロールして表示される、「プログラムと機能」をクリックします。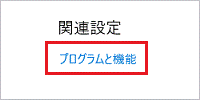
- Windows 8.1/8
「デスクトップ」タイルをクリックします。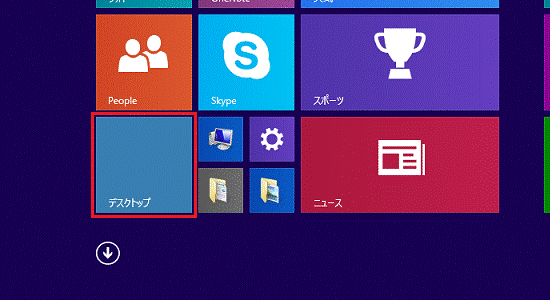 アドバイス
アドバイスデスクトップが表示されている場合は、次の手順に進みます。
- Windows 10
- 画面の右下の角に、マウスポインターを移動します。
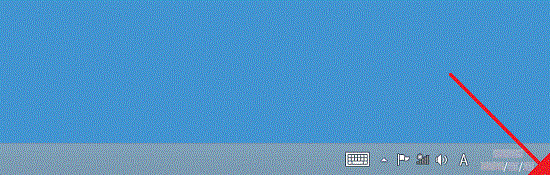
- チャームが表示されます。
「設定」をクリックします。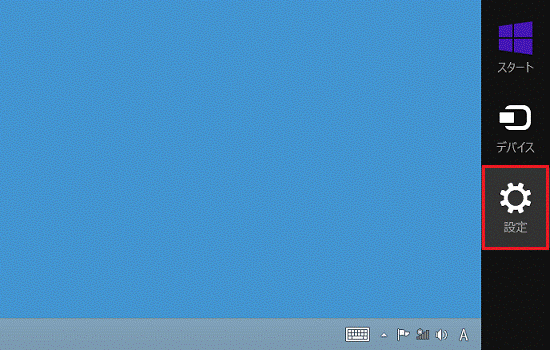
- 「コントロールパネル」をクリックします。
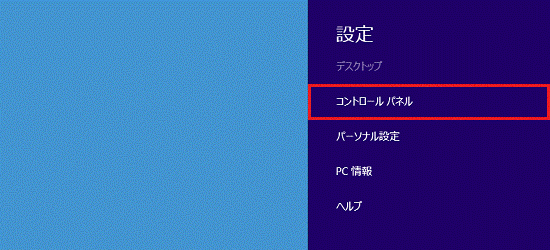
- 「プログラムのアンインストール」をクリックします。
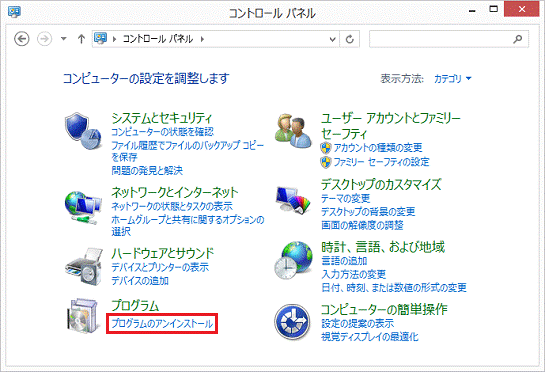 アドバイス
アドバイス表示方法が「大きいアイコン」または「小さいアイコン」の場合は、「プログラムと機能」アイコンをクリックします。
- 「プログラムと機能」が表示されます。
「名前」の一覧から、「My Cloud リモートアクセス設定Utility」をダブルクリックします。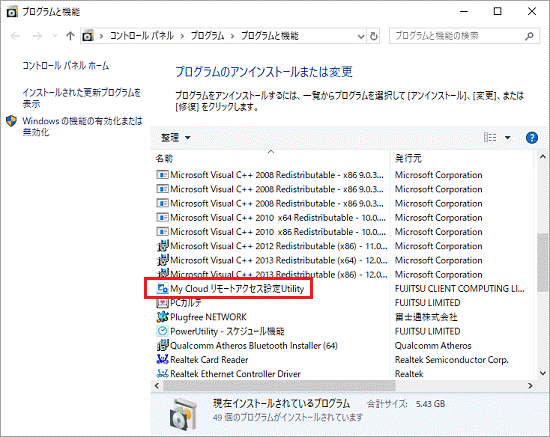 アドバイス
アドバイス「名前」の一覧に、「My Cloud リモートアクセス設定Utility」がないときは、「×」ボタンをクリックし「プログラムと機能」を閉じてから、「インストール手順」に進みます。
- 「ユーザーアカウント制御」が表示されます。
「はい」ボタンをクリックします。
表示されない場合は、次の手順に進みます。 - 「選択したアプリケーション、およびすべての機能を完全に削除しますか?」と表示されます。
「はい」ボタンをクリックします。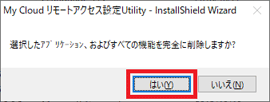
- アンインストールが開始されます。
完了するまで、しばらく待ちます。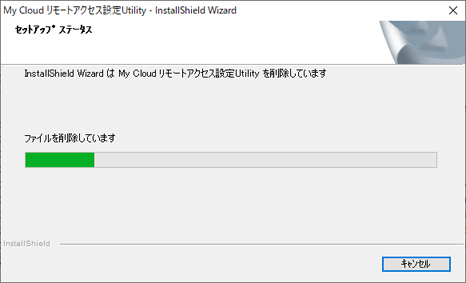 アドバイス
アドバイスエラーメッセージなどが表示されて、アンインストールできない場合は、メッセージを閉じ、「インストール手順」に進みます。
- 「リモートアクセス設定Utilityのアンインストールが完了しました。関連するユーザー情報もあわせて削除しますか?」と表示された場合は、
「いいえ」ボタンをクリックします。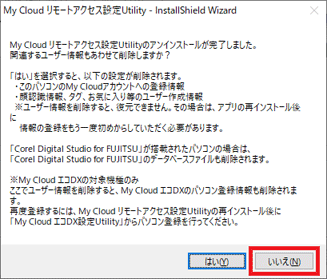 アドバイス
アドバイスMy Cloud リモートアクセス設定Utilityや、My Cloud プレイの動作にトラブルが起き、ユーザー情報を削除する必要がある場合は、
「はい」ボタン→「OK」ボタンの順にクリックします。
削除した情報は復元できません。
また、Corel Digital Studio for FUJITSUのデータベースが削除された場合は、Corel Digital Studio for FUJITSUで編集途中の画像やビデオの編集状況、
画像のタグ情報などが削除されますので、ご注意ください。 - 「アンインストール完了」と表示されます。
「完了」ボタンをクリックします。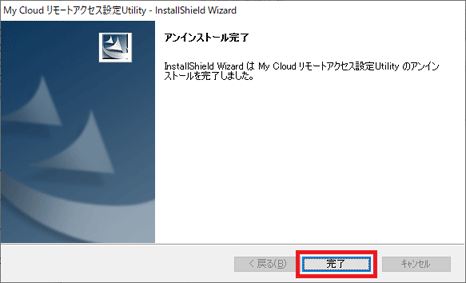
- 「×」ボタンをクリックし、「プログラムと機能」を閉じます。
- 「×」ボタンをクリックし、「アプリと機能」を閉じます。
表示されていない場合は、次のインストール手順に進みます。
手順2インストール手順
My Cloud リモートアクセス設定Utility をインストールするには、次の2つの方法があります。
次の場合に応じた項目を確認してください。
- 2014年5月発表モデル以前の機種に付属しているMy Cloud リモートアクセス設定Utility は、My Cloud コントロールが同梱されていません。
My Cloud コントロールをインストールしたい場合は、「インターネット経由でインストールする」をご覧ください。 - お使いの機種によっては、最新のMy Cloud リモートアクセス設定Utility が提供されています。
「インターネット経由でインストールする」をご覧になり、最新版をインストールすることをお勧めします。
インターネット経由でインストールする
最新版のMy Cloud リモートアクセス設定Utility を、インターネット経由でインストールするには、次のQ&Aをご覧ください。 ドライバーやアプリなどのアップデート方法を教えてください。
ドライバーやアプリなどのアップデート方法を教えてください。
ドライバ・ソフトウェア検索ユーティリティ、またはソフトウェアディスク検索からインストールする
My Cloud リモートアクセス設定Utility をドライバ・ソフトウェア検索ユーティリティ、またはソフトウェアディスク検索からインストールする方法は、お使いの機種によって異なります。
お使いの機種の発表時期に応じた項目をクリックして、確認してください。
2019年7月発表モデル〜2021年6月・7月発表モデル
ドライバ・ソフトウェア検索ユーティリティからインストールする方法は、次のとおりです。

お使いの環境によっては、表示される画面が異なります。
 「スタート」ボタンをクリックし、すべてのアプリの一覧から、「@メニュー」→「@メニュー」の順にクリックします。アドバイス
「スタート」ボタンをクリックし、すべてのアプリの一覧から、「@メニュー」→「@メニュー」の順にクリックします。アドバイス@メニューが見つからない場合は、次のQ&Aをご覧になり、「ドライバ・ソフトウェア検索ユーティリティ」を起動し、手順6.に進みます。
 [Windows 10] 「ソフトウェアディスク検索」または「ドライバ・ソフトウェア検索ユーティリティ」が見つかりません。
[Windows 10] 「ソフトウェアディスク検索」または「ドライバ・ソフトウェア検索ユーティリティ」が見つかりません。- 「@メニュー」が表示されます。
「パソコン設定」をクリックします。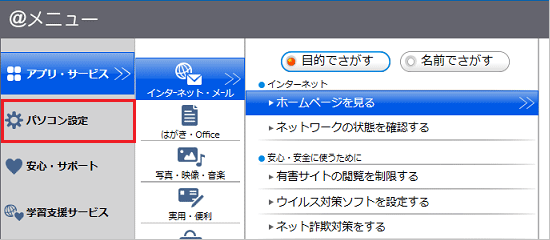
- 「かんたん」→「名前でさがす」の順にクリックします。
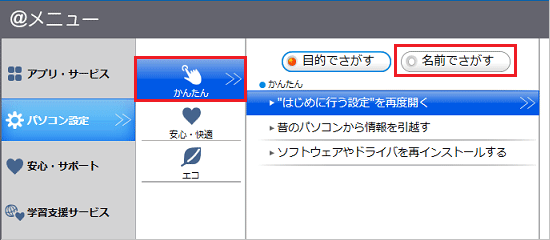
- 「ドライバ・ソフトウェア検索ユーティリティ」をクリックします。
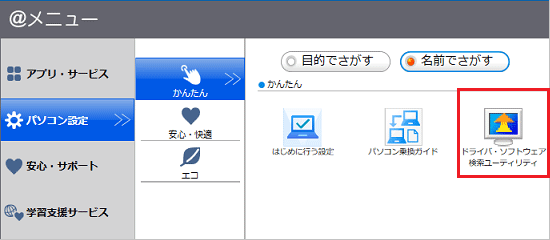
- 「ユーザーアカウント制御」が表示されます。
「はい」ボタンをクリックします。アドバイス「ハードディスクに保存されているソフトウェア一覧を表示します。」が表示された場合は、「OK」ボタンをクリックします。
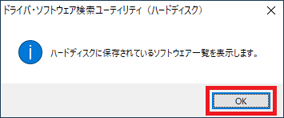
- 「ドライバ・ソフトウェア検索ユーティリティ」が起動します。
「機種名」にお使いの機種が表示されていることを確認します。
異なる機種が表示されている場合は、「 」ボタンをクリックし、表示されるメニューからお使いの機種をクリックします。
」ボタンをクリックし、表示されるメニューからお使いの機種をクリックします。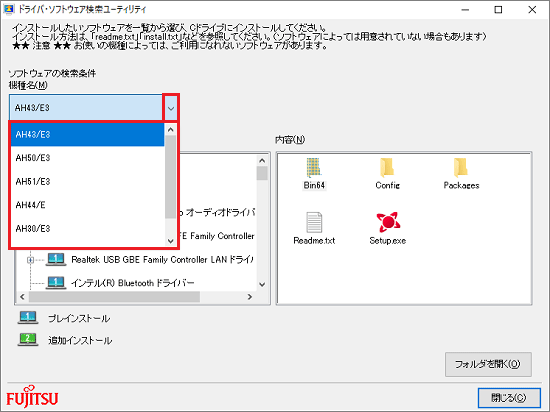
- 「ソフトウェア」の一覧から「My Cloud リモートアクセス設定Utility」をクリックします。
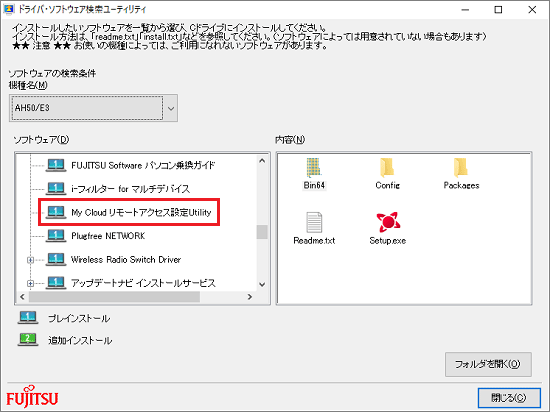
- 「内容」の一覧から「MCRASetup.exe」をダブルクリックします。
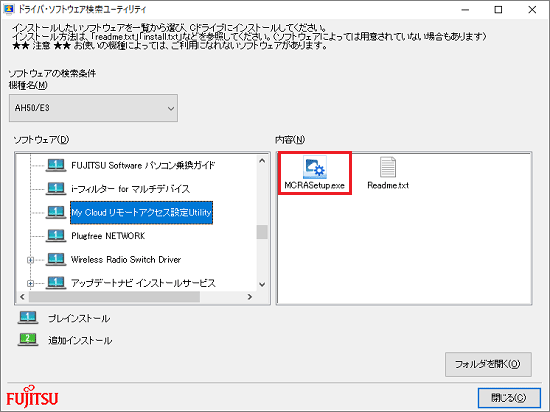 アドバイス
アドバイス- 「ユーザーアカウント制御」が表示された場合は、「はい」ボタンをクリックします。
- 「使用許諾契約書」と表示された場合は、「使用許諾契約書のすべての条項に同意します」にチェックを付け、「次へ」ボタンをクリックします。
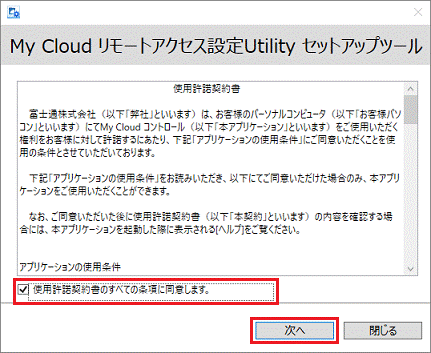
- 「ユーザーアカウント制御」が表示された場合は、「はい」ボタンをクリックします。
- 「My Cloud リモートアクセス設定Utilityをコンピュータにインストールします。」と表示されます。
「次へ」ボタンをクリックします。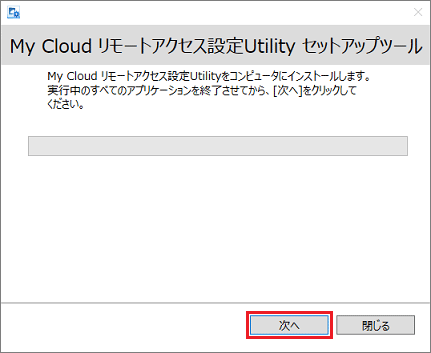
- 「インストールを開始する準備が整いました。」と表示されます。
「インストール」ボタンをクリックします。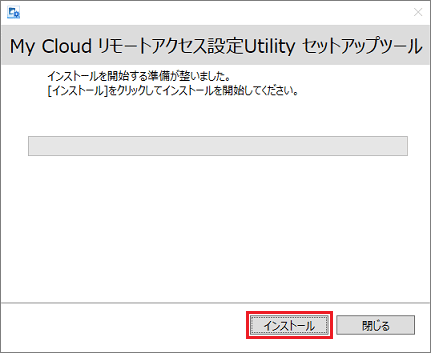
- 「インストール中は処理を中断できません。実行しますか?」と表示されます。
「はい」ボタンをクリックします。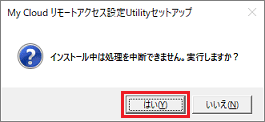
- インストールが開始されます。
完了するまで、そのまましばらく待ちます。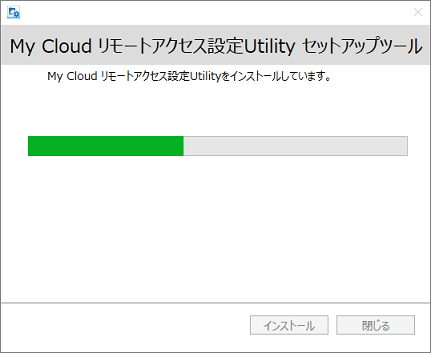
- 「My Cloud リモートアクセス設定Utilityを正常にインストールしました。」と表示されます。
「完了」ボタンをクリックします。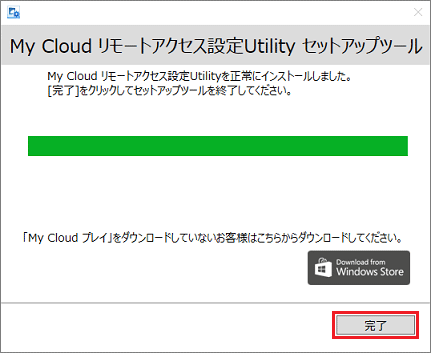
- 「閉じる」ボタンをクリックし、「ドライバ・ソフトウェアソフトウェア検索ユーティリティ」を閉じます。
- 「スタート」ボタン→「電源」→「再起動」の順にクリックします。
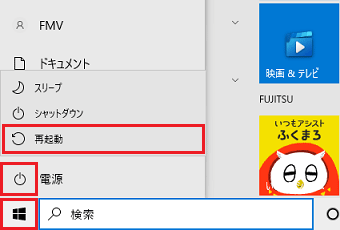
パソコンの再起動が終わったら、インストールは完了です。
2014年5月発表モデル〜2019年2月発表モデル
ドライバ・ソフトウェア検索ユーティリティ、またはソフトウェアディスク検索からインストールする方法は、次のとおりです。

お使いの環境によっては、表示される画面が異なります。
- お使いのOSにより、手順が異なります。
- Windows 10
 「スタート」ボタンをクリックし、すべてのアプリの一覧から、
「スタート」ボタンをクリックし、すべてのアプリの一覧から、
「FUJITSU - ドライバ・ソフトウェア検索ユーティリティ」→「ドライバ・ソフトウェア検索ユーティリティ(ハードディスク)」の順にクリックし、
手順4.に進みます。アドバイスすべてのアプリの一覧に「FUJITSU - ドライバ・ソフトウェア検索ユーティリティ」が表示されていない場合は、
「FUJITSU - ソフトウェアディスク検索」→「ソフトウェアディスク検索(ハードディスク)」の順にクリックします。 - Windows 8.1/8
「スタート」ボタンをクリックします。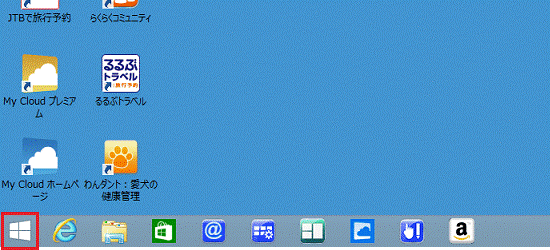
- Windows 10
- スタート画面でマウスポインターを動かし、「↓」ボタンが表示されたら、「↓」ボタンをクリックします。
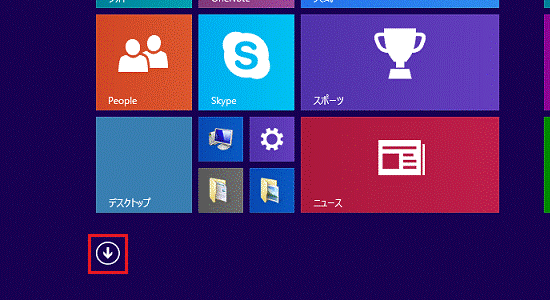
- アプリの一覧が表示されます。
「FUJITSU - ソフトウェアディスク検索」にある、「ソフトウェアディスク検索(ハードディスク)」をクリックします。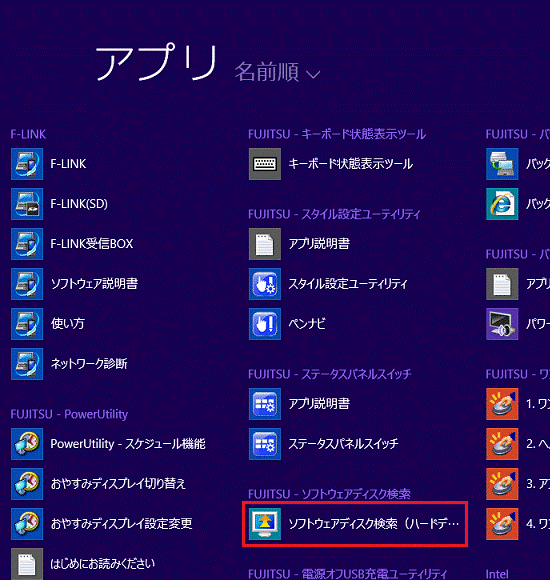
- 「ユーザーアカウント制御」が表示されます。
「はい」ボタンをクリックします。 - 「ハードディスクに保存されているソフトウェア一覧を表示します。」、または「リカバリ領域に保存されているソフトウェア一覧を表示します。」と表示されます。
「OK」ボタンをクリックします。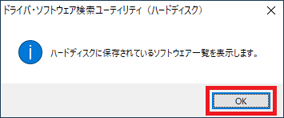
- ソフトウェアディスク検索が起動します。
「機種名」にお使いの機種が表示されていることを確認します。
異なる機種が表示されている場合は、「 」ボタンをクリックし、表示されるメニューからお使いの機種をクリックします。
」ボタンをクリックし、表示されるメニューからお使いの機種をクリックします。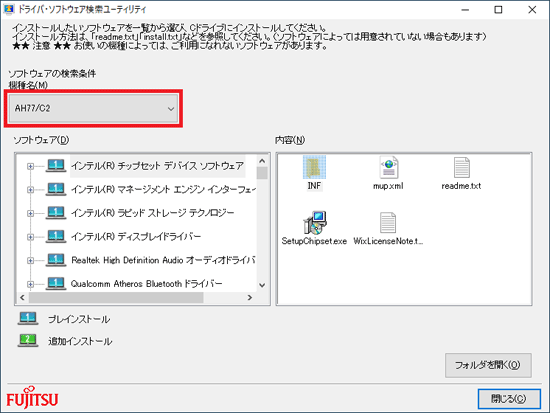
- 「ソフトウェア」の一覧から「My Cloud リモートアクセス設定Utility」をクリックします。
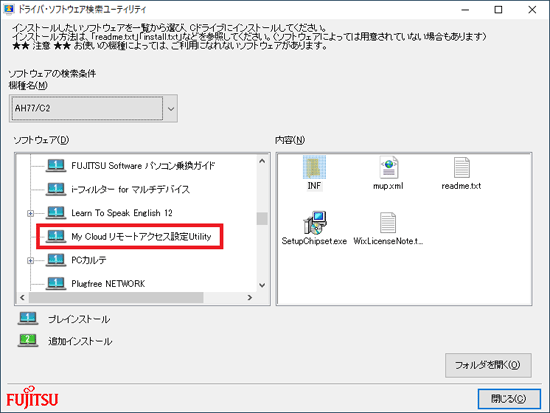
- 「内容」の一覧から「MCRASetup.exe」をダブルクリックします。
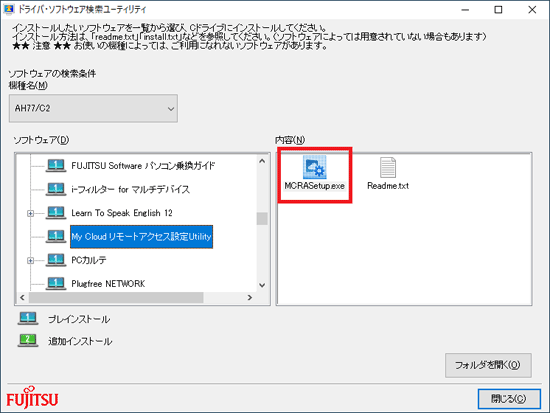 アドバイス
アドバイス- 「ユーザーアカウント制御」が表示された場合は、「はい」ボタンをクリックします。
- 「使用許諾契約書」と表示された場合は、「使用許諾契約書のすべての条項に同意します」にチェックを付け、「次へ」ボタンをクリックします。
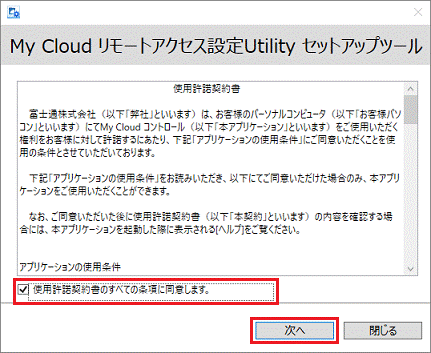
- 「ユーザーアカウント制御」が表示された場合は、「はい」ボタンをクリックします。
- 「My Cloud リモートアクセス設定Utilityをコンピュータにインストールします。」と表示されます。
「次へ」ボタンをクリックします。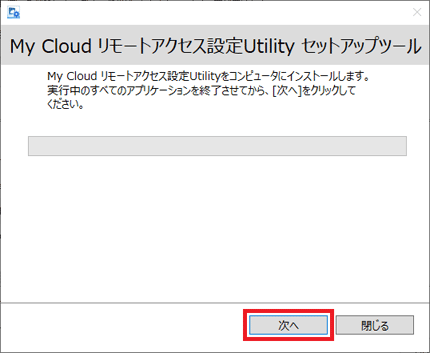
- 「インストールを開始する準備が整いました。」と表示されます。
「インストール」ボタンをクリックします。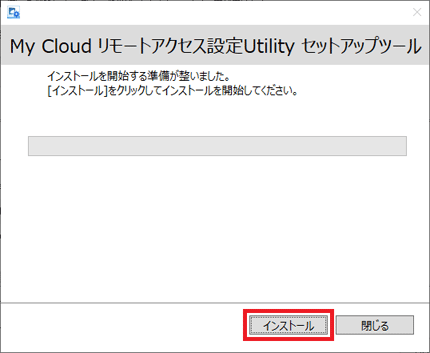
- 「インストール中は処理を中断できません。実行しますか?」と表示されます。
「はい」ボタンをクリックします。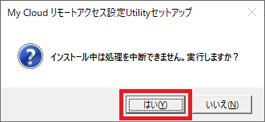
- インストールが開始されます。
完了するまで、そのまましばらく待ちます。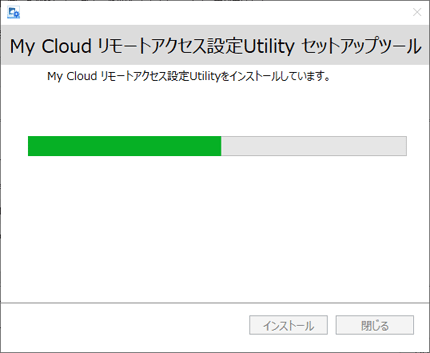
- 「My Cloud リモートアクセス設定Utilityを正常にインストールしました。」と表示されます。
「完了」ボタンをクリックします。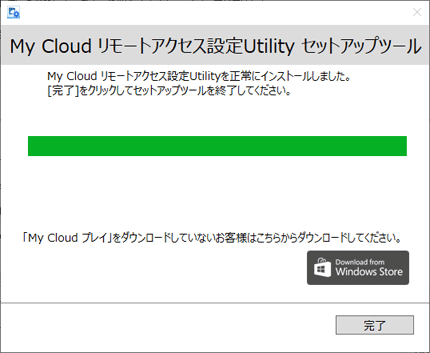
- 「閉じる」ボタンをクリックし、ソフトウェアディスク検索を閉じます。
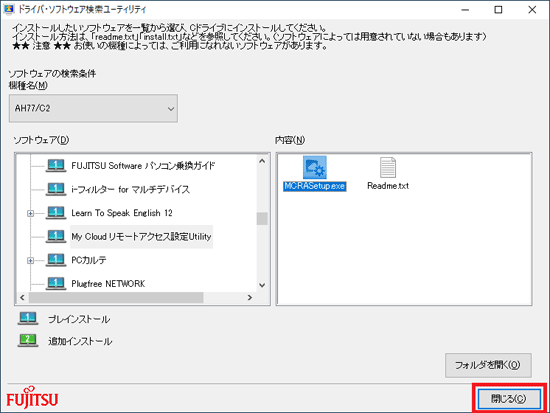
- Windowsを再起動します。
お使いのOSにより、手順が異なります。- Windows 10
 「スタート」ボタン→「電源」→「再起動」の順にクリックします。
「スタート」ボタン→「電源」→「再起動」の順にクリックします。
パソコンの再起動が終わったら、インストールは完了です。 - Windows 8.1/8
画面の右下の角に、マウスポインターを移動します。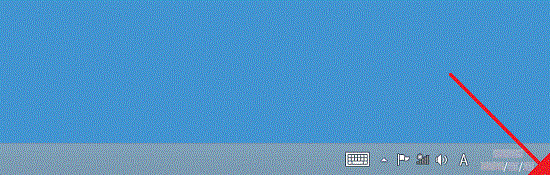
- Windows 10
- チャームが表示されます。
「設定」をクリックします。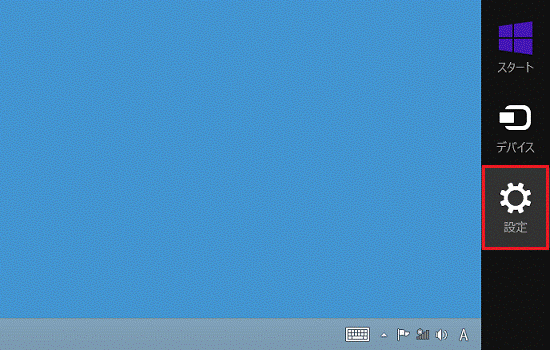
- 「電源」→「再起動」の順にクリックします。