Q&Aナンバー【2807-0980】更新日:2008年5月16日
このページをブックマークする(ログイン中のみ利用可)
[Windows Vista] Windows ムービーメーカーで、デジタルビデオカメラの映像を読み込む方法を教えてください。
| 対象機種 | すべて |
|---|---|
| 対象OS |
|
 質問
質問
Windows ムービーメーカーで、デジタルビデオカメラの映像を読み込む方法を教えてください。
 回答
回答
Windows ムービーメーカーで、デジタルビデオカメラ(DVカメラ)の映像を読み込むときは、次の項目を順番に確認してください。

ハードディスクに保存するタイプのデジタルビデオカメラは、パソコンに接続すると、通常、外付けハードディスクのように扱えます。
また、DVDに保存するタイプのデジタルビデオカメラは、通常、パソコンのDVDドライブでファイルを閲覧できます。
上のようなデジタルビデオカメラをお使いの場合、本Q&Aの操作は必要ありません。
Windows ムービーメーカーで映像を編集したいときは、デジタルビデオカメラのマニュアルをご覧になり、映像をパソコンに保存してください。
その後、次のQ&Aをご覧になり、Windows ムービーメーカーでムービーファイルを読み込んでください。
 [Windows Vista] Windows ムービーメーカーで、メディアを読み込む方法を教えてください。(新しいウィンドウで表示)
[Windows Vista] Windows ムービーメーカーで、メディアを読み込む方法を教えてください。(新しいウィンドウで表示)
パソコンとDVカメラを接続する前に次の内容を確認してください。
次の手順で、DVカメラの映像を読み込みます。

手順8.で選択した手順をご覧ください。
次の手順で、ビデオテープ全体を読み込みます。


読み込んだ映像を編集したり、DVDに保存したりしたいときは、次のQ&Aをご覧ください。
 [Windows Vista] Windows ムービーメーカーで、メディアを編集する方法を教えてください。(新しいウィンドウで表示)
[Windows Vista] Windows ムービーメーカーで、メディアを編集する方法を教えてください。(新しいウィンドウで表示)
次の手順で、ビデオテープの一部を読み込みます。


読み込んだ映像を編集したり、DVDに保存したりしたいときは、次のQ&Aをご覧ください。
 [Windows Vista] Windows ムービーメーカーで、メディアを編集する方法を教えてください。(新しいウィンドウで表示)
[Windows Vista] Windows ムービーメーカーで、メディアを編集する方法を教えてください。(新しいウィンドウで表示)

ハードディスクに保存するタイプのデジタルビデオカメラは、パソコンに接続すると、通常、外付けハードディスクのように扱えます。
また、DVDに保存するタイプのデジタルビデオカメラは、通常、パソコンのDVDドライブでファイルを閲覧できます。
上のようなデジタルビデオカメラをお使いの場合、本Q&Aの操作は必要ありません。
Windows ムービーメーカーで映像を編集したいときは、デジタルビデオカメラのマニュアルをご覧になり、映像をパソコンに保存してください。
その後、次のQ&Aをご覧になり、Windows ムービーメーカーでムービーファイルを読み込んでください。
 [Windows Vista] Windows ムービーメーカーで、メディアを読み込む方法を教えてください。(新しいウィンドウで表示)
[Windows Vista] Windows ムービーメーカーで、メディアを読み込む方法を教えてください。(新しいウィンドウで表示)手順1事前準備をする
パソコンとDVカメラを接続する前に次の内容を確認してください。
- 必ずDVカメラのマニュアルを用意してください。
パソコンとDVカメラを接続するときは、DVカメラのマニュアルに従ってください。
特にDVカメラのマニュアルで、DVカメラを接続するときにパソコンの電源を切るように指示している場合は、必ずパソコンの電源を切ってください。 - テレビ番組の視聴中や録画中、録画予約の待機中は、DVカメラを接続しないでください。
- パソコンとDVカメラを接続するときは、ケーブルを使用します。
パソコンには付属していないため、DVカメラのマニュアルで必要なケーブルを確認し、事前に準備してください。
一般的にはIEEE1394ケーブル(DVケーブル)を使用します。 - FMVパソコンにDVカメラを接続する方法は、『FMV画面で見るマニュアル』でも紹介しています。
あわせてご覧ください。
『FMV画面で見るマニュアル』→「目次から探す」→「6.周辺機器の接続」→「デジタルビデオカメラを接続する」
手順2映像を読み込む
次の手順で、DVカメラの映像を読み込みます。

- DVカメラとパソコンをケーブルで接続します。

「自動再生」が表示された場合は、「×」ボタンをクリックします。 - 「スタート」ボタン→「すべてのプログラム」→「Windows ムービーメーカー」の順にクリックします。
- Windows ムービーメーカーが起動します。
画面左側の「デジタルビデオカメラから」をクリックします。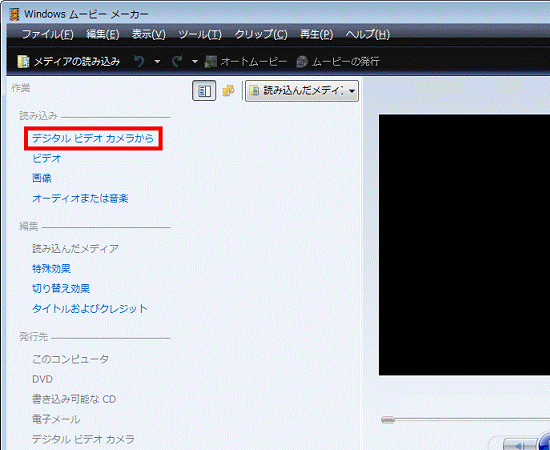

画面左側に「デジタルビデオカメラから」が表示されていない場合は、「作業の表示/非表示」ボタンをクリックします。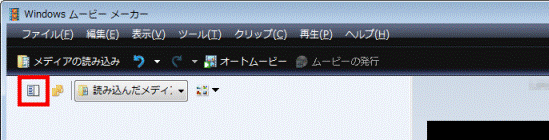
- 「ビデオの読み込み」が表示されます。
読み込む映像に付ける名前を「名前」欄に入力します。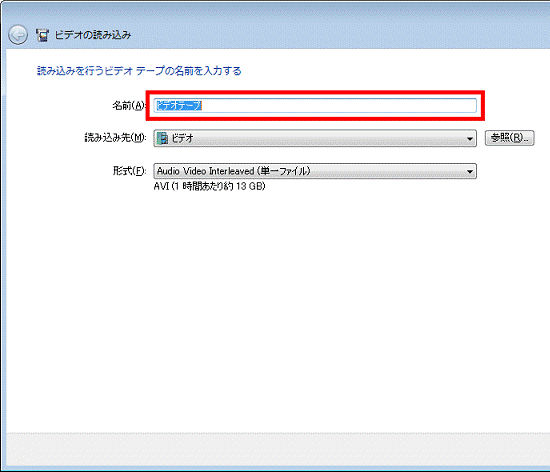
- 「読み込み先」欄の「▼」ボタンをクリックし、表示される一覧から、読み込む映像を保存する場所をクリックします。
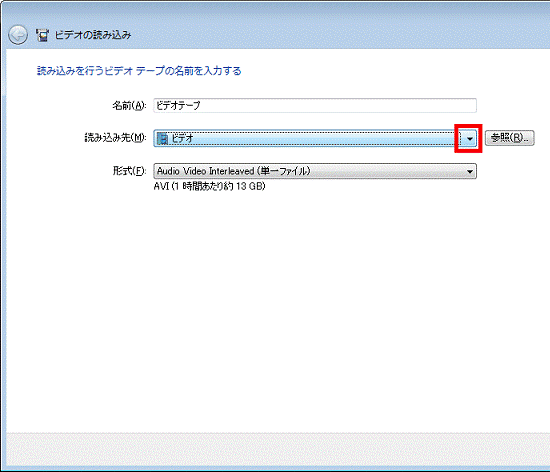

「参照」ボタンをクリックすると、一覧に表示されない保存場所も指定できます。 - 「形式」欄の「▼」ボタンをクリックし、表示される一覧から、映像を保存する形式を選択します。
次の3つの形式から選択できます。- Audio Video Interleaved(単一ファイル)
AVI 形式で映像を保存するときに選択します。
映像1時間あたりの容量は、約13GBです。 - Windows Media ビデオ(単一ファイル)
WMV 形式で映像を保存するときに選択します。
映像1時間あたりの容量は、約2GBです。 - Windows Media ビデオ(1シーンあたり 1ファイル)
WMV 形式で映像を保存するときに選択します。
映像1時間あたりの容量は、約2GBです。
1シーンごとに1つのファイルとして保存するため、複数のファイルが作成されます。
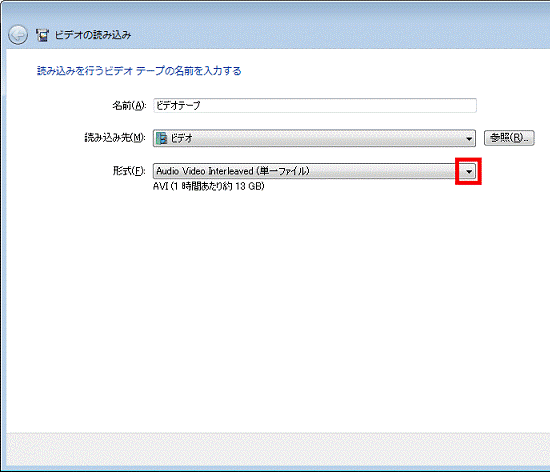
- Audio Video Interleaved(単一ファイル)
- 「次へ」ボタンをクリックします。
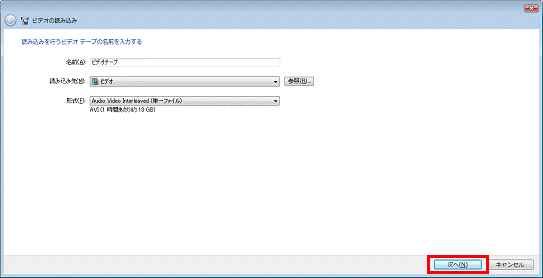
- 「ビデオテープ全体を読込みますか、一部のみを読み込みますか?」と表示されます。
ビデオテープの内容を読み込む方法を選択します。- ビデオテープ全体をコンピュータに読み込む
ビデオテープが最初まで巻き戻され、ビデオテープ全体が読み込まれます。
ビデオテープの内容をすべて読み込みたいときは、こちらをクリックします。 - ビデオテープの一部をコンピュータに読み込む
読み込むたい部分をビデオテープで頭出しし、手動で読み込みを開始します。
ビデオテープの内容の好きな部分だけを読み込みたいときは、こちらをクリックします。
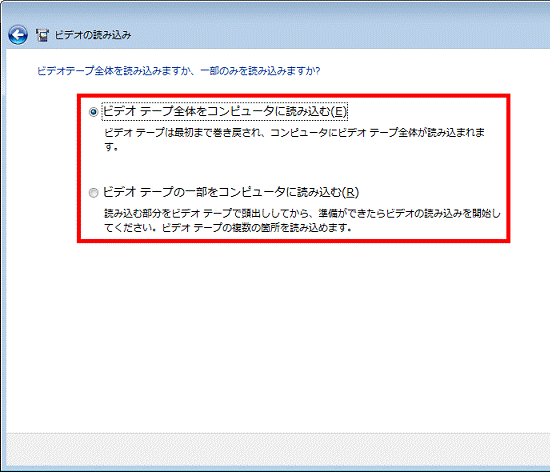
- ビデオテープ全体をコンピュータに読み込む
- 「次へ」ボタンをクリックします。
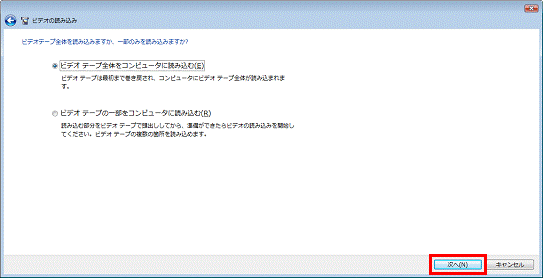
手順8.で選択した手順をご覧ください。
ビデオテープ全体をコンピュータに読み込む
次の手順で、ビデオテープ全体を読み込みます。

- 「ビデオを読み込んでいます...」と表示されます。
自動的に、DVカメラのテープが巻き戻されてから、映像の読み込みが開始されます。
完了するまでしばらく待ちます。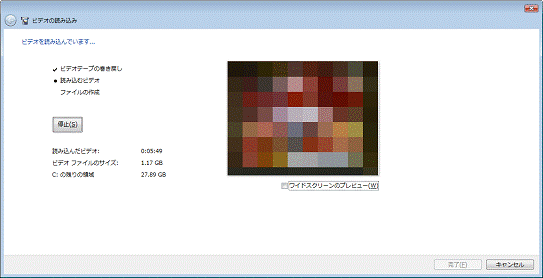

映像の読み込みを中断する場合は、「停止」ボタンをクリックします。
「読み込みをここで中止すると、ビデオファイルは既に読み込まれている部分しか含まれません。」と表示されたら、「はい」ボタンをクリックします。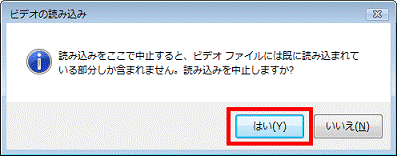
- 映像の読み込みが完了すると、「読み込みが正常に完了しました。」と表示されます。
「OK」ボタンをクリックします。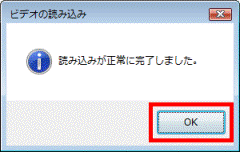
- Windows ムービーメーカーのメイン画面に戻ります。
読み込んだ映像が追加されていることを確認します。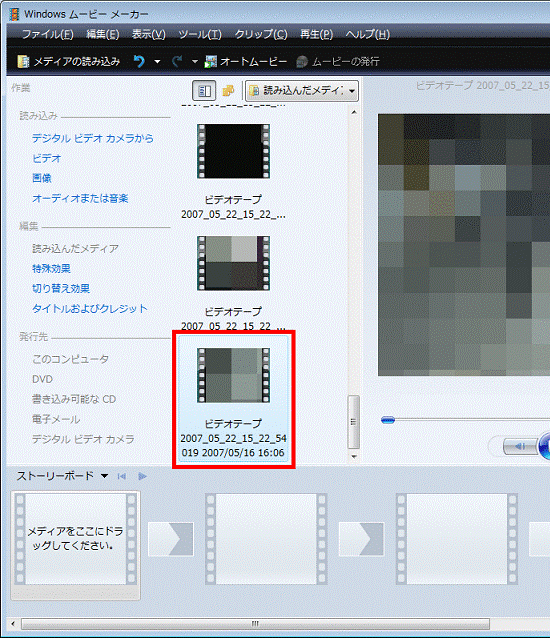

読み込んだ映像を編集したり、DVDに保存したりしたいときは、次のQ&Aをご覧ください。
 [Windows Vista] Windows ムービーメーカーで、メディアを編集する方法を教えてください。(新しいウィンドウで表示)
[Windows Vista] Windows ムービーメーカーで、メディアを編集する方法を教えてください。(新しいウィンドウで表示)ビデオテープの一部をコンピュータに読み込む
次の手順で、ビデオテープの一部を読み込みます。

- 「ビデオテープの頭出しを行ってから、ビデオの読み込みを開始する」と表示されます。
「デジタルビデオカメラのコントロール」欄のボタンをクリックしてDVカメラを操作し、読み込みたい映像の頭出しをします。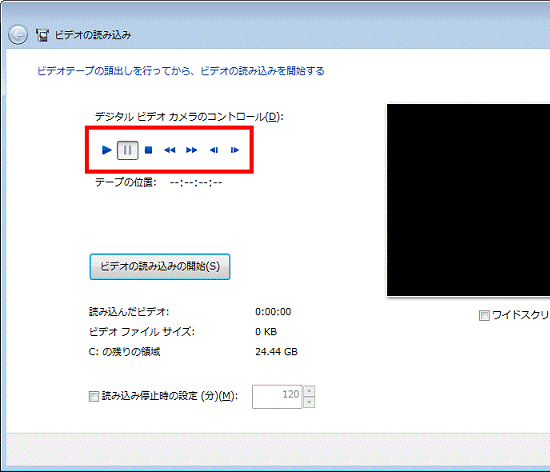

DVカメラの映像は、右側のプレビューモニタやDVカメラのディスプレイで確認してください。 - 頭出しができたら、「ビデオの読み込みの開始」ボタンをクリックします。
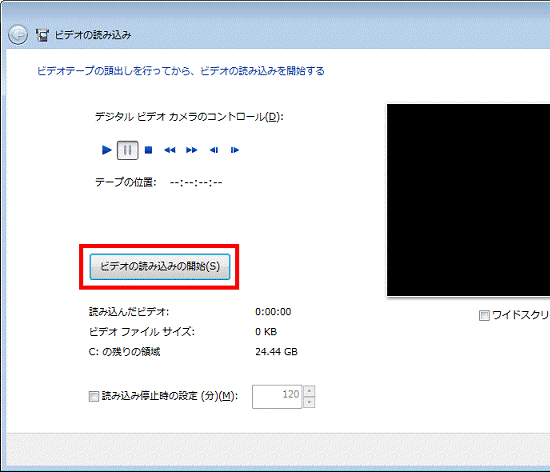
- 映像の読み込みが開始されます。
映像の読み込みを停止する箇所になったら、「ビデオの読み込みの停止」ボタンをクリックします。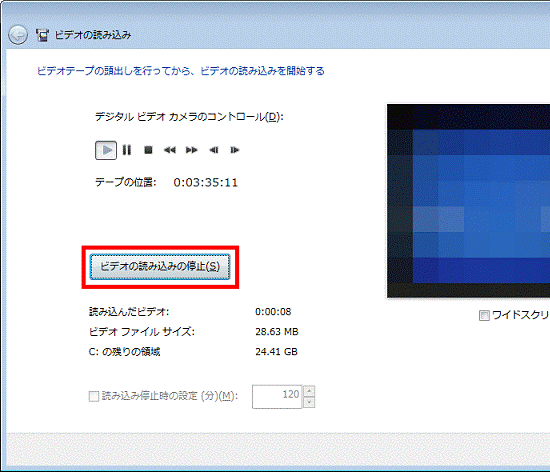
- 手順1.〜手順3.を繰り返し、必要な映像をすべて読み込みます。
- 映像の読み込みが完了したら、「完了」ボタンをクリックします。
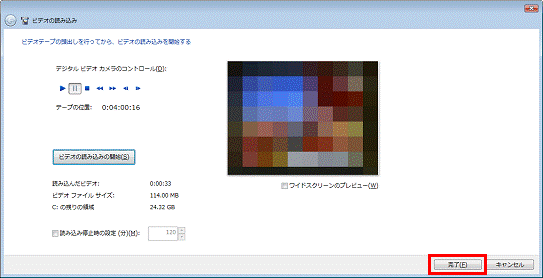
- Windows ムービーメーカーのメイン画面に戻ります。
読み込んだ映像が追加されていることを確認します。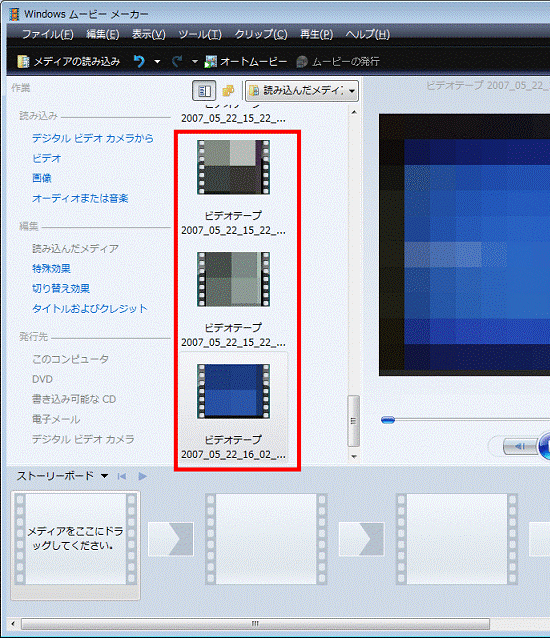

読み込んだ映像を編集したり、DVDに保存したりしたいときは、次のQ&Aをご覧ください。
 [Windows Vista] Windows ムービーメーカーで、メディアを編集する方法を教えてください。(新しいウィンドウで表示)
[Windows Vista] Windows ムービーメーカーで、メディアを編集する方法を教えてください。(新しいウィンドウで表示)


