Q&Aナンバー【2902-6108】更新日:2012年5月24日
このページをブックマークする(ログイン中のみ利用可)
ホームページ内のメールアドレスをクリックしても反応がない、またはメッセージが表示されてメール作成画面が表示できません。
| 対象機種 | すべて |
|---|---|
| 対象OS |
|
 質問
質問
ホームページのメールアドレスへのリンクをクリックしたときに、反応がない、または次のメッセージが表示されメールを作成できません。
「標準(デフォルト)のメールクライアントが正しくインストールされていません」
「既定のメールクライアントが正しくインストールされていないため、この操作を行えませんでした。」
「既定のメールクライアントが設定されていないか、現在のメールクライアントがメールを受け取れない状態にあります。」
「標準(デフォルト)のメールクライアントが正しくインストールされていません」
「既定のメールクライアントが正しくインストールされていないため、この操作を行えませんでした。」
「既定のメールクライアントが設定されていないか、現在のメールクライアントがメールを受け取れない状態にあります。」
 回答
回答
使用したいメールソフトが、既定に設定されていない可能性があります。
設定を変更し、正しく動作するかどうかを確認します。
次の場合に応じた項目を確認してください。
Windows 7の場合
使用したいメールソフトを既定に設定する方法は、次のとおりです。
 [Windows 7] ホームページ内のメールアドレスをクリックしたときに、起動するメールソフトを変更する方法を教えてください。 (新しいウィンドウで表示)
[Windows 7] ホームページ内のメールアドレスをクリックしたときに、起動するメールソフトを変更する方法を教えてください。 (新しいウィンドウで表示)
Windows Vistaの場合
使用したいメールソフトを既定に設定する方法は、次のとおりです。
 [Windows Vista] ホームページに表示されているメールアドレスをクリックしたときに、起動するメールソフトの変更方法を教えてください。(新しいウィンドウで表示)
[Windows Vista] ホームページに表示されているメールアドレスをクリックしたときに、起動するメールソフトの変更方法を教えてください。(新しいウィンドウで表示)
Windows XP / Windows Me / Windows 98 / Windows 95の場合
使用したいメールソフトを既定に設定する方法は、Internet Explorer のバージョンによって異なります。
次の場合に応じた項目を確認してください。

- Windows XPで、Internet Explorer 7やInternet Explorer 8をインストールしている場合は、次のQ&Aをご覧ください。
 [Windows XP] ホームページ内のメールアドレスをクリックしたときに、起動するメールソフトを変更する方法を教えてください。(新しいウィンドウで表示)
[Windows XP] ホームページ内のメールアドレスをクリックしたときに、起動するメールソフトを変更する方法を教えてください。(新しいウィンドウで表示) - Internet Explorer のバージョンは、「ヘルプ」メニュー→「バージョン情報」の順にクリックすると表示されます。
Internet Explorer 5.5〜Internet Explorer 6の場合
次の手順で、設定を変更します。

お使いの環境によっては、表示される画面が異なります。
- Internet Explorerを起動します。
- 「ツール」メニュー→「インターネットオプション」の順にクリックします。
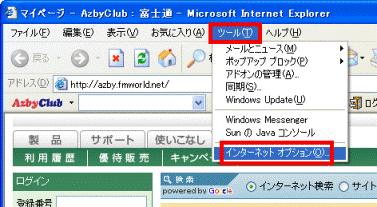
- 「インターネットオプション」が表示されます。
「プログラム」タブをクリックします。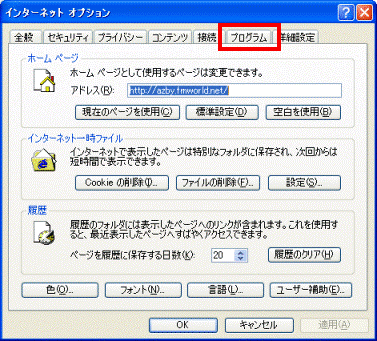
- 「Web 設定のリセット」(または「Web の設定のリセット」)ボタンをクリックします。
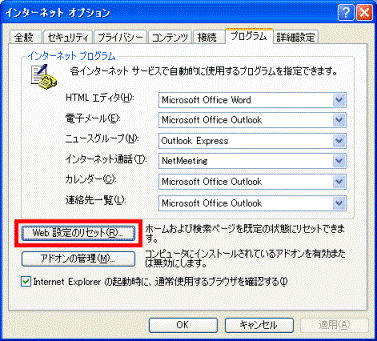
- 「Internet Explorer の既定の設定に戻しますか?」が表示されます。
「ホームページもリセットする」をクリックし、チェックを外します。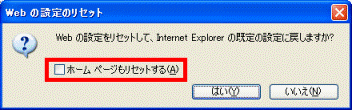
- 「はい」ボタンをクリックします。
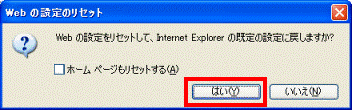
- 「Internet Explorer の既定の設定に戻りました。」が表示されたら、「OK」ボタンをクリックします。
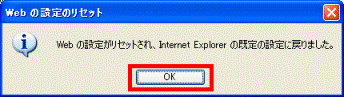
- 「電子メール」の「▼」ボタンをクリックし、お使いのメールソフトを選択します。
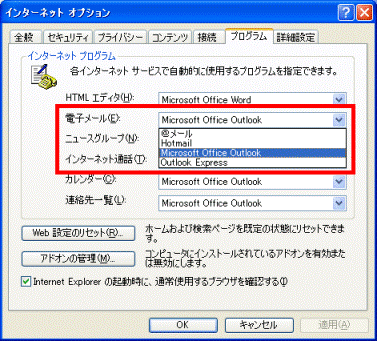
- 「Internet Explorerの起動時に、通常使用するブラウザを確認する」にチェックを付けます。
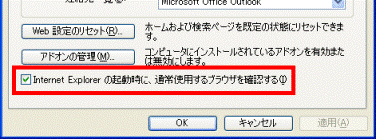
- 「OK」ボタンをクリックします。
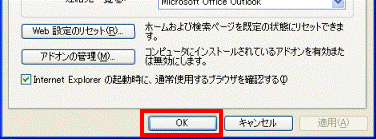
- 「×」ボタンをクリックし、Internet Explorerを終了します。
Internet Explorer 5の場合
次の手順で、設定を変更します。

お使いの環境によっては、表示される画面が異なります。
- Internet Explorerを起動します。
- 「ツール」メニュー→「インターネットオプション」の順にクリックします。
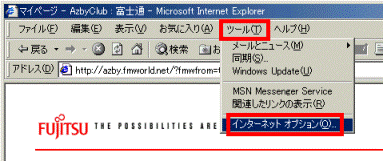
- 「インターネットオプション」が表示されます。
「プログラム」タブをクリックします。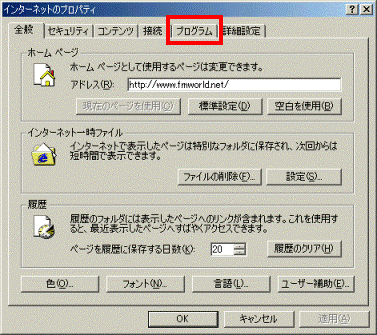
- 「Web の設定のリセット」ボタンをクリックします。
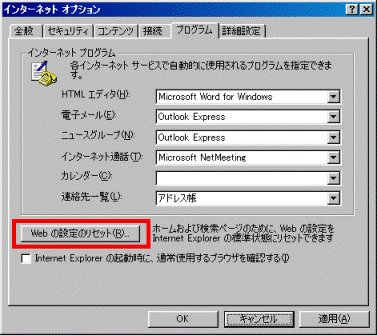
- 「Internet Explorer の標準設定に戻しますか?」が表示されます。
「ホームページもリセットする」をクリックし、チェックを外します。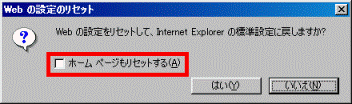
- 「はい」ボタンをクリックします。
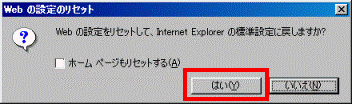
- 「Internet Explorer の標準設定に戻りました。」が表示されたら、「OK」ボタンをクリックします。
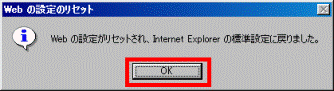
- 「電子メール」の「▼」ボタンをクリックし、お使いのメールソフトを選択します。
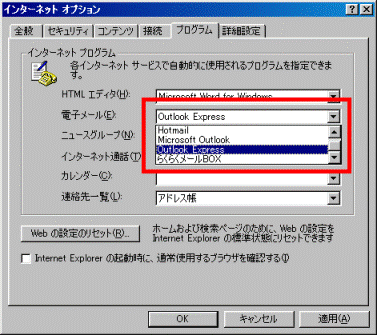
- 「Internet Explorer の起動時に、通常使用するブラウザを確認する」のチェックを付けます。
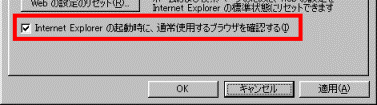
- 「OK」ボタンをクリックします。
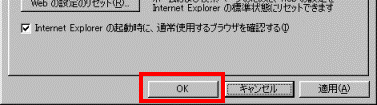
- 「×」ボタンをクリックし、Internet Explorerを終了します。
Internet Explorer 3〜Internet Explorer 4の場合
次の手順で、設定を変更します。

お使いの環境によっては、表示される画面が異なります。
- Internet Explorerを起動します。
- 「表示」メニュー→「(インターネット)オプション」の順にクリックします。
- 「(インターネット)オプション」が表示されます。
「プログラム」タブをクリックします。 - 「メール」の「▼」ボタンをクリックし、お使いのメールソフトを選択します。
- 「OK」ボタンをクリックします。
- 「×」ボタンをクリックし、Internet Explorerを終了します。



