Q&Aナンバー【2905-4547】更新日:2008年2月21日
このページをブックマークする(ログイン中のみ利用可)
[Windows XP] 「このコンピュータはロックされています。」と表示されて、パスワードの入力を求められます。
| 対象機種 | すべて |
|---|---|
| 対象OS |
|
 質問
質問
スクリーンセーバーやスタンバイ状態から復帰すると、「このコンピュータはロックされています。」と表示されて、ユーザー名とパスワードの入力を求められます。
この画面を非表示にする方法を教えてください。
この画面を非表示にする方法を教えてください。
 回答
回答
Windowsの設定によって、スクリーンセーバーまたはスタンバイから復帰したときに、「このコンピュータはロックされています。」と表示される場合があります。
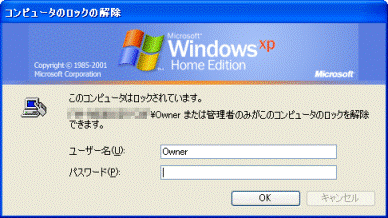
「このコンピュータはロックされています。」と表示されないようにするには、「画面のプロパティ」または「電源オプションのプロパティ」で設定を変更します。
また、ユーザーの簡易切り替えを使用すると、「このコンピュータはロックされています。」の代りに、「ようこそ」画面を表示できます。

Windows Vistaをお使いの場合は、次のQ&Aをご覧ください。
 [Windows Vista] スリープ状態や休止状態から復帰するときにログオン画面になって「ロックしています」と表示されます。(新しいウィンドウで表示)
[Windows Vista] スリープ状態や休止状態から復帰するときにログオン画面になって「ロックしています」と表示されます。(新しいウィンドウで表示)
スクリーンセーバーから復帰したときに、「このコンピュータはロックされています。」と表示される場合は、「画面のプロパティ」で設定を変更します。
次の手順で、「画面のプロパティ」の設定を変更します。

スタンバイから復帰したときに表示される場合は、「電源オプションのプロパティ」で設定を変更します。
次の手順で、「電源オプションのプロパティ」の設定を変更します。

「このコンピュータはロックされています。」の代わりに、「ようこそ」画面を表示する場合は、ユーザーの簡易切り替えを使用します。

スクリーンセーバーのパスワードの保護を有効にした場合で、ユーザーアカウントが1つのときは、「このコンピュータはロックされています。」の代りに、「ようこそ」画面を表示することはできません。
次の手順で、ユーザーの簡易切り替えを使用します。


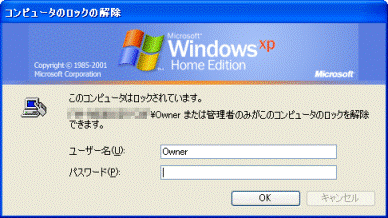
「このコンピュータはロックされています。」と表示されないようにするには、「画面のプロパティ」または「電源オプションのプロパティ」で設定を変更します。
また、ユーザーの簡易切り替えを使用すると、「このコンピュータはロックされています。」の代りに、「ようこそ」画面を表示できます。
次の場合に応じた項目を確認してください。

Windows Vistaをお使いの場合は、次のQ&Aをご覧ください。
 [Windows Vista] スリープ状態や休止状態から復帰するときにログオン画面になって「ロックしています」と表示されます。(新しいウィンドウで表示)
[Windows Vista] スリープ状態や休止状態から復帰するときにログオン画面になって「ロックしています」と表示されます。(新しいウィンドウで表示)スクリーンセーバーから復帰したときに表示される場合
スクリーンセーバーから復帰したときに、「このコンピュータはロックされています。」と表示される場合は、「画面のプロパティ」で設定を変更します。
次の手順で、「画面のプロパティ」の設定を変更します。

- デスクトップの何もないところを右クリックし、表示されるメニューから、「画面のプロパティ」をクリックします。
- 「画面のプロパティ」が表示されます。
「スクリーンセーバー」タブをクリックします。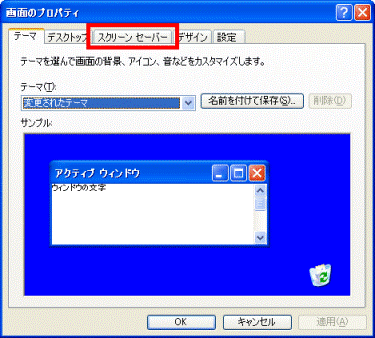
- 「パスワードによる保護」をクリックし、チェックを外します。
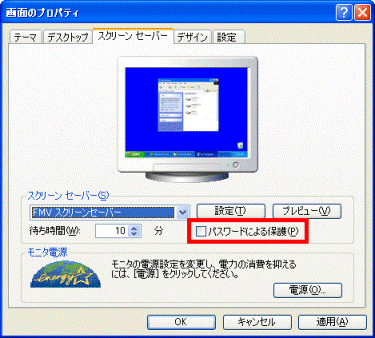
- 「OK」ボタンをクリックし、「画面のプロパティ」を閉じます。
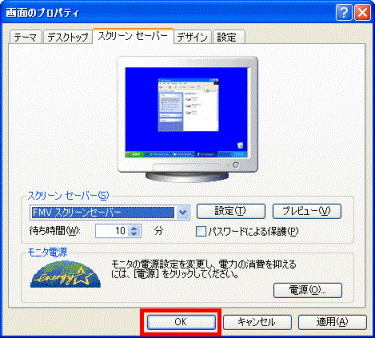
スタンバイから復帰したときに表示される場合
スタンバイから復帰したときに表示される場合は、「電源オプションのプロパティ」で設定を変更します。
次の手順で、「電源オプションのプロパティ」の設定を変更します。

- デスクトップの何もないところを右クリックし、表示されるメニューから、「画面のプロパティ」をクリックします。
- 「画面のプロパティ」が表示されます。
「スクリーンセーバー」タブをクリックします。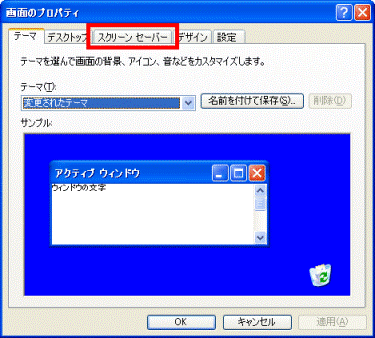
- 「電源」ボタンをクリックします。
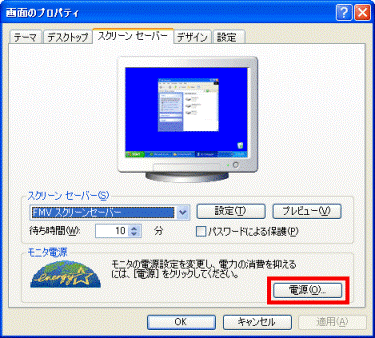
- 「電源オプションのプロパティ」が表示されます。
「詳細設定」タブをクリックします。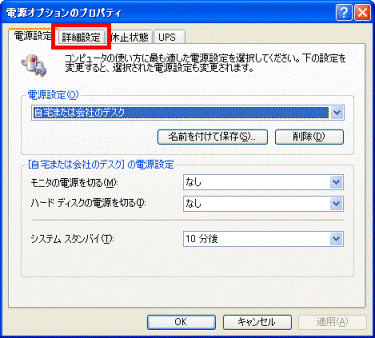
- 「スタンバイから回復するときにパスワードの入力を求める」をクリックし、チェックを外します。
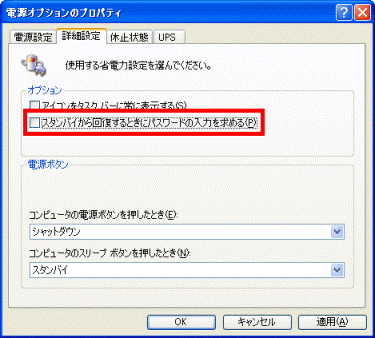
- 「OK」ボタンをクリックし、「電源オプションのプロパティ」を閉じます。
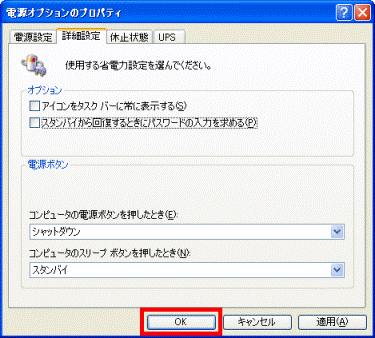
- 「OK」ボタンをクリックし、「画面のプロパティ」を閉じます。
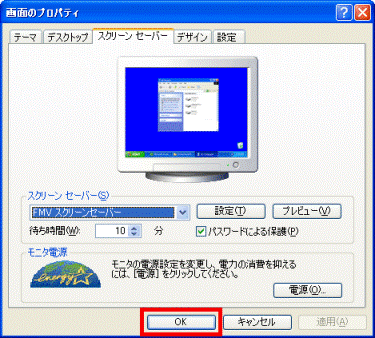
「このコンピュータはロックされています。」の代わりに「ようこそ」画面を表示する場合
「このコンピュータはロックされています。」の代わりに、「ようこそ」画面を表示する場合は、ユーザーの簡易切り替えを使用します。

スクリーンセーバーのパスワードの保護を有効にした場合で、ユーザーアカウントが1つのときは、「このコンピュータはロックされています。」の代りに、「ようこそ」画面を表示することはできません。
次の手順で、ユーザーの簡易切り替えを使用します。

- 「スタート」ボタン→「コントロールパネル」の順にクリックします。
- 「ユーザーアカウント」をクリックします。

クラシック表示の場合は、「ユーザーアカウント」アイコンをクリックし、手順4.へ進みます。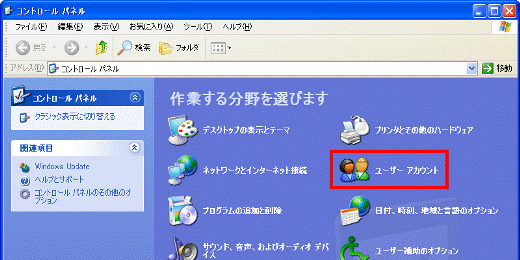
- 「コントロールパネルを選んで実行します」欄の、「ユーザーカウント」をクリックします。
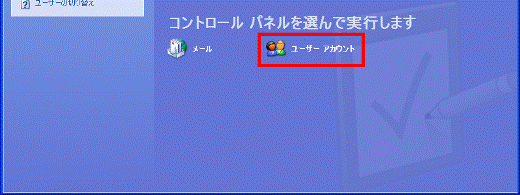
- 「作業を選びます」欄の、「ユーザーのログオンやログオフの方法を変更する」をクリックします。
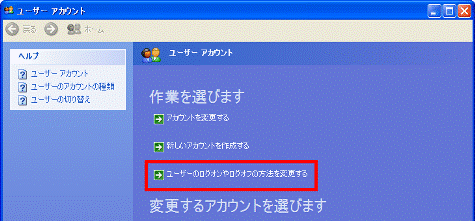
- 「ユーザーの簡易切り替えを使用する」をクリックし、チェックを付けます。
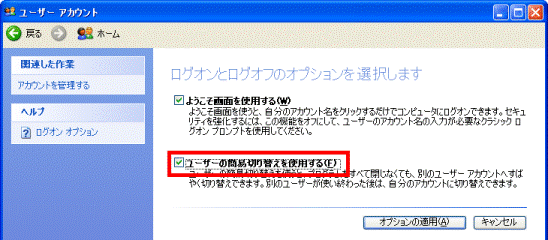
- 「オプションの適用」ボタンをクリックします。
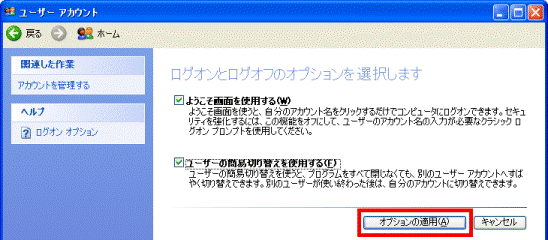
- 「×」ボタンをクリックし、「ユーザーアカウント」を閉じます。
- 「×」ボタンをクリックし、「ユーザーアカウント」を閉じます。

クラシック表示の場合は、「×」ボタンをクリックし、「コントロールパネル」を閉じます。

- パスワードを設定していないユーザーで、「このコンピューターはロックされています。」と表示された場合は、パスワードを入力せずに「OK」ボタンをクリックすることで、復帰できます。
- 【Windows】キーを押しながら【L】キーを押すと、パソコンにロックがかかります。
「ユーザーの簡易切り替え」機能が無効の設定であるときに、パソコンをロックすると、「このコンピューターはロックされています。」と表示されます。



