このQ&Aは、2012年10月発表モデル〜2019年2月発表モデルの機種で、ネットワーク診断が付属している機種向けのものです。
付属している機種は、次のQ&Aで確認できます。 ネットワーク診断について教えてください。
ネットワーク診断について教えてください。
Q&Aナンバー【2909-9245】更新日:2019年7月16日
このページをブックマークする(ログイン中のみ利用可)
[Plugfree NETWORK] 再インストールする方法を教えてください。(2012年10月発表モデル〜2019年2月発表モデル)
| 対象機種 | すべて |
|---|---|
| 対象OS |
|
 質問
質問
Plugfree NETWORKのネットワーク診断を再インストールする方法を教えてください。
 回答
回答
ご案内
次の手順で、Plugfree NETWORKを再インストールします。
アドバイス
2012年10月発表モデル以降でWindows 7をお使いの場合は、次のQ&Aをご覧ください。 [Plugfree NETWORK] 再インストールする方法を教えてください。(2010年夏モデル〜2012年夏モデル)
[Plugfree NETWORK] 再インストールする方法を教えてください。(2010年夏モデル〜2012年夏モデル)
次の項目を順番に確認してください。
手順1アンインストール手順
次の手順でPlugfree NETWORKをアンインストールします。
アドバイス
すでにPlugfree NETWORKをアンインストールをしている場合は、「インストール手順」に進みます。

お使いの環境によっては、表示される画面が異なります。
- 作業中のアプリケーションをすべて終了します。
作成中のファイルがある場合は、ファイルを保存します。 - お使いのOSによって操作方法が異なります。
- Windows 10
 「スタート」ボタンを右クリックし、表示されるメニューから「アプリと機能」、または「プログラムと機能」をクリックして、手順7.に進みます。アドバイス
「スタート」ボタンを右クリックし、表示されるメニューから「アプリと機能」、または「プログラムと機能」をクリックして、手順7.に進みます。アドバイス「アプリと機能」をクリックした場合は、画面右にある「プログラムと機能」をクリックします。
「プログラムと機能」が画面右にない場合は、画面を一番下までスクロールして表示される、「プログラムと機能」をクリックします。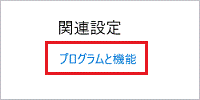
- Winodws 8.1/8
「デスクトップ」タイルをクリックします。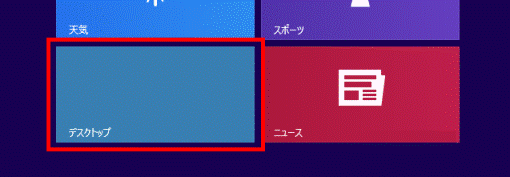 アドバイス
アドバイスデスクトップが表示されている場合は、次の手順に進みます。
- Windows 10
- 画面の右下の角に、マウスポインターを移動します。
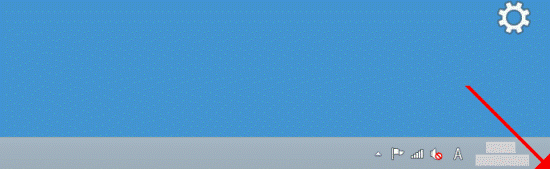
- チャームが表示されます。
「設定」をクリックします。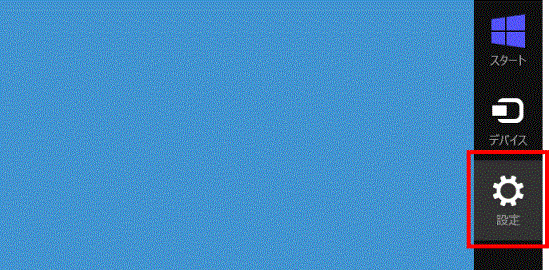
- 「コントロールパネル」をクリックします。
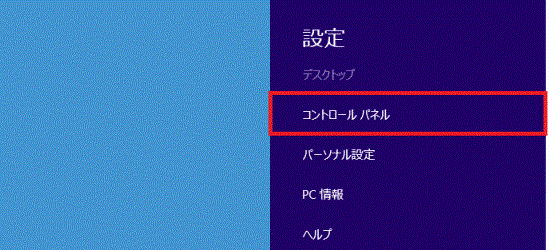
- 「コントロールパネル」が表示されます。
「プログラムのアンインストール」をクリックします。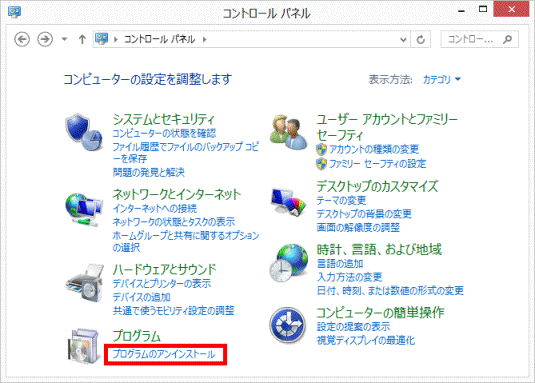 アドバイス
アドバイス表示方法が「大きいアイコン」または「小さいアイコン」の場合は、「プログラムと機能」アイコンをクリックします。
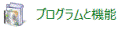
- 「プログラムと機能」が表示されます。
一覧に表示されている「Plugfree NETWORK」をダブルクリックします。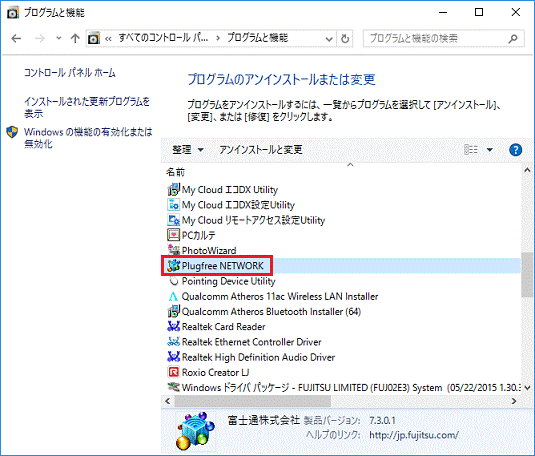
- 「Plugfree NETWORK のアンインストールを行いますか?」と表示されます。
「はい」ボタンをクリックします。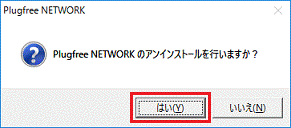
- アンインストールが開始されます。
完了するまでしばらく待ちます。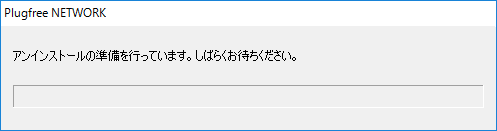
- アンインストールが完了すると、「プログラムと機能」に戻ります。
「×」ボタンをクリックします。 - お使いのOSによって操作が異なります。
- Windows 10
 「スタート」ボタン→「電源」→「再起動」の順にクリックします。
「スタート」ボタン→「電源」→「再起動」の順にクリックします。
再起動したら、インストール手順へ進みます。 - Windows 8.1/8
画面の右下の角に、マウスポインターを移動します。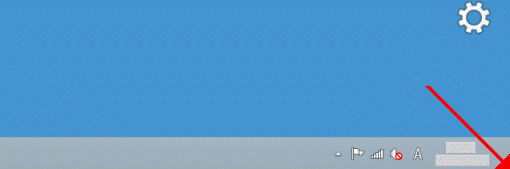
- Windows 10
- チャームが表示されます。
「設定」をクリックします。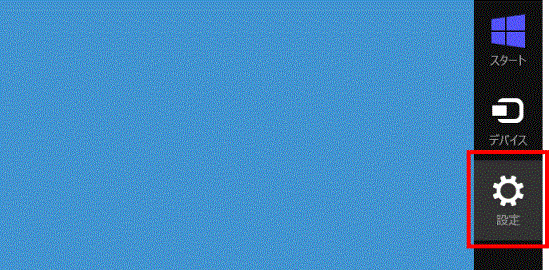
- 「電源」→「再起動」の順にクリックします。
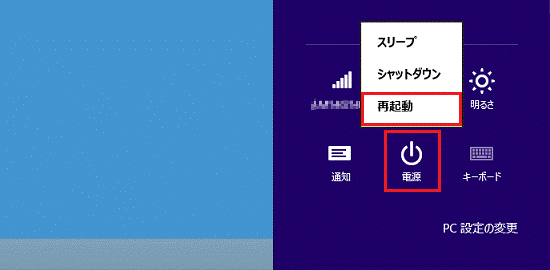
パソコンが再起動します。
手順2インストール手順
次の手順でPlugfree NETWORKをインストールします。
お使いの環境によっては、表示される画面が異なります。
- お使いのOSによって操作方法が異なります。
- Windows 10
 「スタート」ボタンをクリックし、すべてのアプリの一覧から「FUJITSU - ドライバ・ソフトウェア検索ユーティリティ」、または「FUJITSU - ソフトウェアディスク検索」→「ドライバソフトウェア検索ユーティリティ(ハードディスク)」、または「ソフトウェアディスク検索(ハードディスク)」の順にクリックして、手順3.へ進みます。
「スタート」ボタンをクリックし、すべてのアプリの一覧から「FUJITSU - ドライバ・ソフトウェア検索ユーティリティ」、または「FUJITSU - ソフトウェアディスク検索」→「ドライバソフトウェア検索ユーティリティ(ハードディスク)」、または「ソフトウェアディスク検索(ハードディスク)」の順にクリックして、手順3.へ進みます。 - Windows 8.1/8
スタート画面でマウスポインターを動かし、「↓」ボタンが表示されたら、「↓」ボタンをクリックします。
「↓」ボタンが表示されない場合は、画面の何もないところを右クリックし、表示されるメニューから「すべてのアプリ」をクリックします。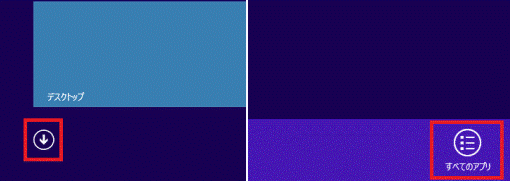 アドバイス
アドバイスデスクトップの場合は、画面の右下にマウスポインターを移動し、チャームが表示されたら「スタート」をクリックします。
- Windows 10
- アプリの一覧が表示されます。
「FUJITSU - ソフトウェアディスク検索」にある「ソフトウェアディスク検索(ハードディスク)」をクリックします。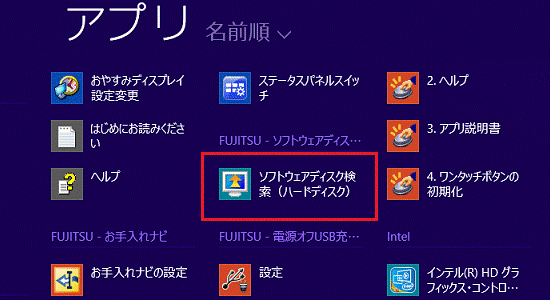
- 「ユーザーアカウント制御」が表示されます。
「はい」ボタンをクリックします。 - 「ハードディスクに保存されているソフトウェア一覧を表示します。」、または「リカバリ領域に保存されているソフトウェア一覧を表示します。」と表示されます。
「OK」ボタンをクリックします。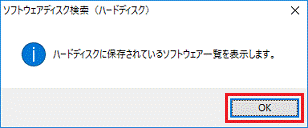
- 「ドライバ・ソフトウェア検索ユーティリティ」、または「ソフトウェアディスク検索」が表示されます。
「機種名」欄に、お使いの機種名が表示されていることを確認します。
異なる機種名が表示されている場合は、「 」ボタンをクリックし、表示されるメニューからお使いの機種をクリックします。
」ボタンをクリックし、表示されるメニューからお使いの機種をクリックします。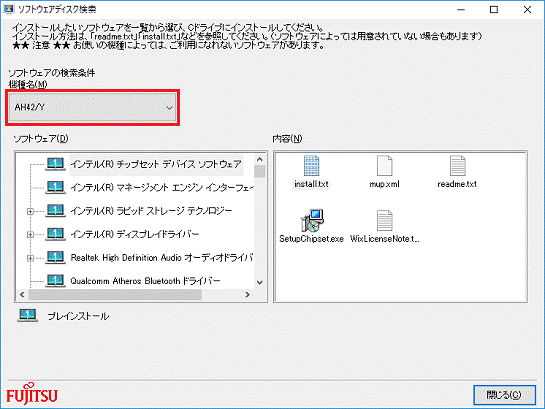 アドバイス
アドバイス「種別」欄が表示される場合は、の「
 」ボタンをクリックし、表示されるメニューから「通信」をクリックします。
」ボタンをクリックし、表示されるメニューから「通信」をクリックします。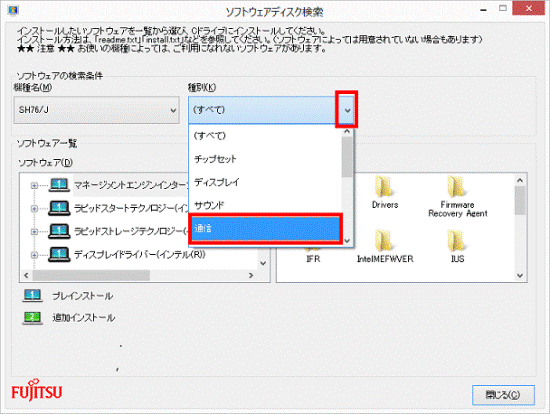
- 「ソフトウェア」欄の「Plugfree NETWORK」をクリックします。
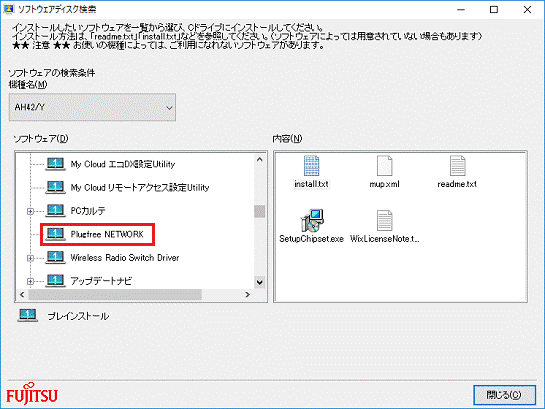
- 「内容」欄の「Setup.exe」アイコンをダブルクリックします。
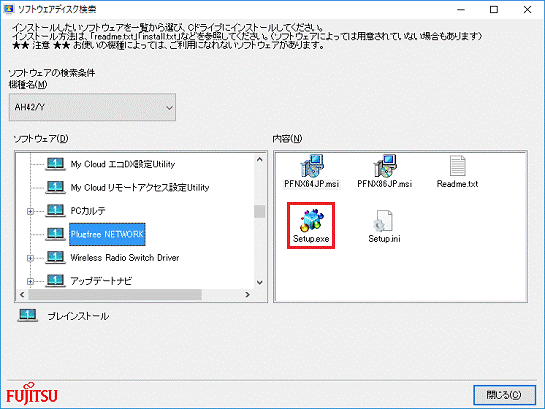 アドバイス
アドバイス「ユーザーアカウント制御」が表示された場合は、「はい」ボタンをクリックします。
- 「Plugfree NETWORK セットアップ ウィザードへようこそ」と表示されます。
「次へ」ボタンをクリックします。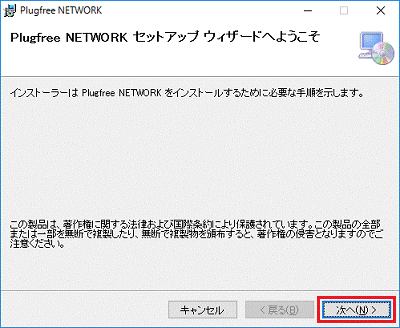
- 「インストール フォルダーの選択」と表示されます。
「次へ」ボタンをクリックします。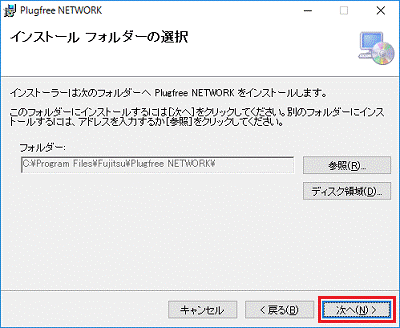
- 「インストールの確認」と表示されます。
「次へ」ボタンをクリックします。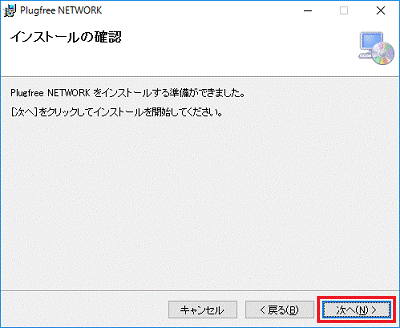
- インストールが開始されます。
完了するまでしばらく待ちます。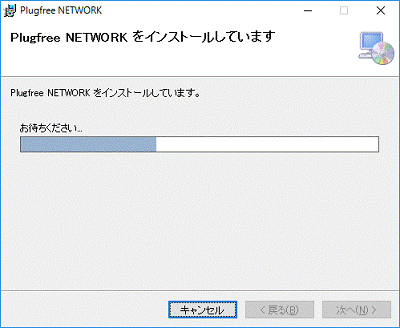
- 「インストールが完了しました。」と表示されます。
「閉じる」ボタンをクリックします。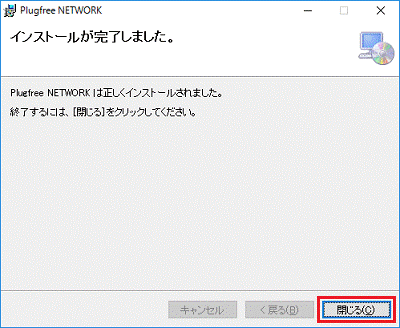
- 「ドライバ・ソフトウェア検索ユーティリティ」、または「ソフトウェアディスク検索」に戻ります。
「×」ボタンをクリックします。



