Q&Aナンバー【2909-9623】更新日:2016年7月5日
このページをブックマークする(ログイン中のみ利用可)
[Windows 8.1/8] 常時接続(ADSL/CATV/光ファイバー)で、インターネットに接続できなくなりました。
| 対象機種 | すべて |
|---|---|
| 対象OS |
|
 質問
質問
パソコンとネットワーク機器(モデムやルータなど)の通信には、ネットワークケーブル(LANケーブル)を使用しています。
 回答
回答
常時接続(ADSL / CATV / 光ファイバー)でインターネットに接続できなくなった場合は、次の項目を順番に確認してください。

落雷や停電がきっかけで、インターネットに接続できなくなった場合は、次のQ&Aをご覧ください。 落雷・停電の後からインターネットに接続できません。
落雷・停電の後からインターネットに接続できません。
無線LANを使用している場合や、メールの送受信だけができない場合、ホームページの表示だけができない場合などは、対処方法が異なります。
詳しくは、次のQ&Aをご覧になり、状況に応じた対処方法を確認してください。 [Windows 8.1/8] インターネットに接続できません。
[Windows 8.1/8] インターネットに接続できません。
1番目の確認項目省電力状態を解除する
一部の機種には、パソコンを省電力状態(省電力モード)に移行して、有線LANなど一部の機能を停止させるアプリが付属しています。
アプリが付属している場合は、省電力状態を解除し、インターネットに接続できるかどうかを確認します。
お使いの機種に応じた項目を確認してください。
2013年10月発表モデル〜2015年5月発表モデル
一部の機種に、ステータスパネルスイッチが付属しています。
付属機種や使い方などは、次のQ&Aをご覧ください。
2012年10月発表モデル〜2013年6月発表モデル
一部の機種に、省電力ユーティリティが付属しています。
付属機種や使い方などは、次のQ&Aをご覧ください。
2番目の確認項目ネットワークの状態を確認する
次の手順で、ネットワークの状態を確認します。
- 「デスクトップ」タイルをクリックします。
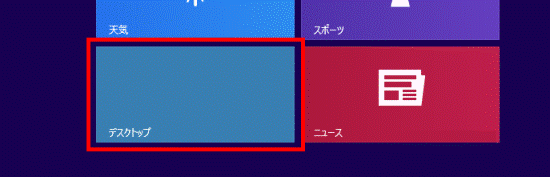

デスクトップが表示されている場合は、次の手順に進みます。 - 画面の右下の角に、マウスポインターを移動します。
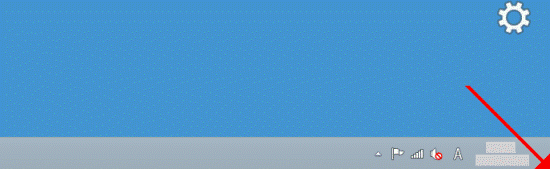
- チャームが表示されます。
「設定」をクリックします。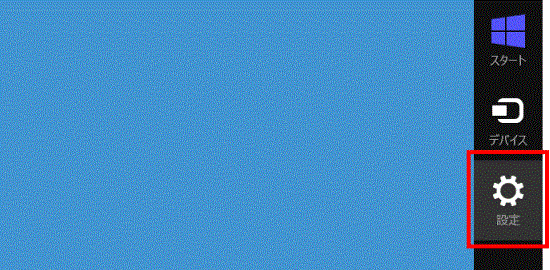
- 「コントロールパネル」をクリックします。
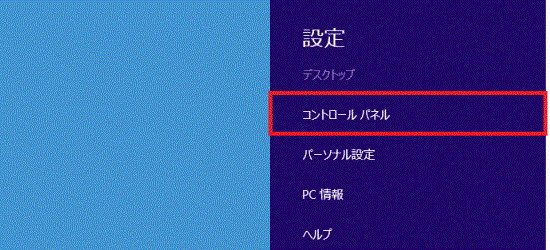
- 「ネットワークとインターネット」の「ネットワークの状態とタスクの表示」をクリックします。
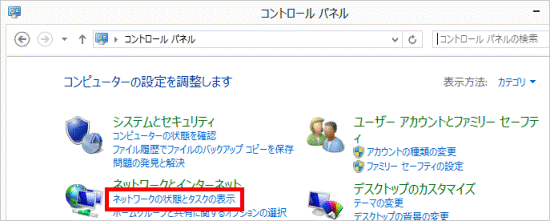

表示方法が「大きいアイコン」または「小さいアイコン」の場合は、「ネットワークと共有センター」アイコンをクリックします。
- 「ネットワークと共有センター」が表示されます。
「アダプターの設定の変更」をクリックします。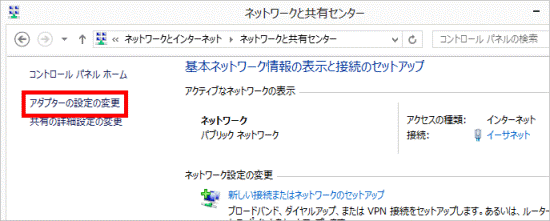
- 「ネットワーク接続」が表示されます。
イーサネットの状態を確認します。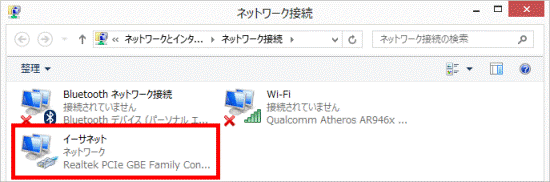
イーサネットの状態によって、対処方法が異なります。
次の項目を確認してください。
「有効、ブリッジ」(または「無効、ブリッジ」)と表示されている場合
複数のネットワークがブリッジ接続された状態です。
この場合、インターネットに接続できないことがあります。
「Network Bridge」を右クリックし、表示されるメニューから「削除」をクリックします。
Network Bridge が削除されたら、インターネットに接続できるかどうかを確認します。
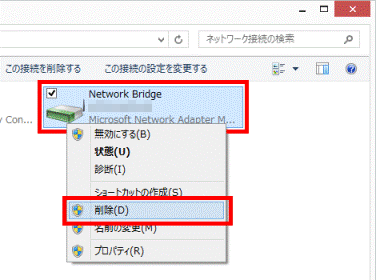
「無効」と表示されている場合
LANケーブルを使うネットワーク(イーサネット)が機能していない状態です。
「イーサネット」を右クリックし、表示されるメニューから「有効にする」をクリックします。
イーサネットが有効になったら、インターネットに接続できるかどうかを確認します。
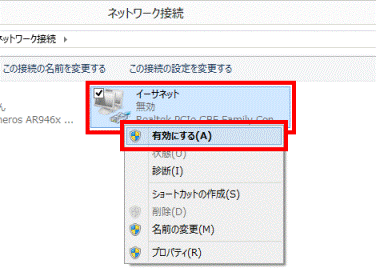
「ネットワークケーブルが接続されていません」または「識別されていないネットワーク」と表示されている場合
次の問題が発生している可能性があります。
- パソコンにLANケーブルが接続されていない
- ネットワーク機器(モデムやルーターなど)にLANケーブルが接続されていない
- ネットワーク機器(モデムやルーターなど)の電源が入っていない
上の項目に問題がない場合は、次の手順で、パソコンとネットワーク機器を再起動し、インターネットに接続できるかどうかを確認します。

- 作業中のアプリケーションをすべて終了します。
編集中のファイルがある場合は、ファイルを保存します。 - パソコンの電源を切ります。
- ネットワーク機器の電源を切ります。

- パソコンに近いネットワーク機器から、電源を切ります。
【例】
パソコン → ルーター → モデム
パソコン → ハブ → モデム - ネットワーク機器の電源を切る方法については、マニュアルをご覧になるか、提供元へお問い合わせください。
- パソコンに近いネットワーク機器から、電源を切ります。
- パソコンとネットワーク機器から、ネットワークケーブル(LANケーブル)を取り外します。
- パソコンの電源ケーブルを、コンセントから外します。
LIFEBOOKでバッテリを取り外せる場合は、バッテリも取り外します。 - そのまま、ESPRIMOの場合は1分、LIFEBOOKの場合は2分間放置します。

LIFEBOOK / ARROWS Tab / STYLISTICで内蔵バッテリパックを外していない場合は、そのまま次の手順に進みます。 - パソコンの電源ケーブルを、コンセントに接続します。
LIFEBOOKの場合は、バッテリを取り付けた後、電源ケーブルをコンセントに接続します。 - パソコンとネットワーク機器に、ネットワークケーブル(LANケーブル)を接続します。

ネットワークケーブル(LANケーブル)を接続する位置を、間違えないように注意してください。 - ネットワーク機器の電源を入れます。

パソコンから遠いネットワーク機器から、電源を入れます。
【例】
モデム → ルーター → パソコン
モデム → ハブ → パソコン - パソコンの電源を入れます。
「イーサネット」アイコンが表示されていない場合
「イーサネット」アイコンが表示されていない場合は、BIOS セットアップで内蔵LANデバイス(有線LAN)が「使用しない」に設定されている可能性があります。
BIOSセットアップの初期化と、内蔵LANデバイスの設定の確認をします。
BIOSセットアップでの操作が終わったら、インターネットに接続できるかどうかを確認します。
操作手順は、次のQ&Aをご覧ください。
 BIOSで内蔵LANデバイスの設定を変更する方法を教えてください。(2007年春モデル以降)
BIOSで内蔵LANデバイスの設定を変更する方法を教えてください。(2007年春モデル以降)
「ネットワーク」と表示されている場合
ネットワークの状態に問題はありません。
「ネットワーク接続」を、「×」ボタンをクリックして閉じます。
3番目の確認項目 「IPアドレスの取得状態を確認する」に進みます。
3番目の確認項目IPアドレスの取得状態を確認する
IPアドレスを確認し、取得しているIPアドレスにあわせて対処します。
IPアドレスを確認する方法は、次のQ&Aをご覧ください。
 [Windows 8.1/8] 現在、取得しているIPアドレスを確認する方法を教えてください。
[Windows 8.1/8] 現在、取得しているIPアドレスを確認する方法を教えてください。
次の場合に応じた項目を確認してください。
- プライベートIPまたはグローバルIPが取得できている場合
次の範囲のIPアドレスが表示される(ローカルIP)- 10.0.0.0〜10.255.255.255
- 172.16.0.0〜172.31.255.255
- 192.168.0.0〜192.168.255.255
または「202.〜」や「210.〜」などのIPアドレスが表示される(グローバルIP) - IPアドレスが取得できていない場合
- IPアドレスが空白になっている
- デフォルトゲートウェイが空白になっている
- IPアドレスが「0.0.0.0」と表示される
- IPアドレスが「169.254.〜」から始まっている

IPv6 と呼ばれるインターネットプロトコル(通信方法)を使用している場合、ルーターがIPv6 に対応していないと、ホームページの表示が遅くなったり、見ることができなかったり、IPアドレスを正しく取得できなかったりすることがあります。
お使いのルータがIPv6 に対応しているかどうかは、ルーターの提供元にお問い合わせください。
プライベートIPまたはグローバルIPが取得できている場合
パソコンまたはネットワーク機器が、正常に動作していない可能性があります。
次の手順で、パソコンとネットワーク機器を再起動(電源オン/オフ)してから配線を確認し、モデムのランプが正常に点灯するかどうかを確認します。

- 作業中のアプリケーションをすべて終了します。
編集中のファイルがある場合は、ファイルを保存します。 - パソコンの電源を切ります。
- ネットワーク機器の電源を切ります。

- パソコンに近いネットワーク機器から、電源を切ります。
【例】
パソコン → ルーター → モデム
パソコン → ハブ → モデム - ネットワーク機器の電源を切る方法については、マニュアルをご覧になるか、提供元へお問い合わせください。
- パソコンに近いネットワーク機器から、電源を切ります。
- パソコンとネットワーク機器から、ネットワークケーブル(LANケーブル)を取り外します。
- パソコンの電源ケーブルを、コンセントから外します。
LIFEBOOKで内蔵バッテリを外せる場合は、バッテリも取り外します。 - そのまま、ESPRIMOの場合は1分、LIFEBOOKの場合は2分間放置します。

LIFEBOOK / ARROWS Tab / STYLISTICで内蔵バッテリパックを外していない場合は、そのまま次の手順に進みます。 - パソコンの電源ケーブルを、コンセントに接続します。
バッテリを取り外した場合は、バッテリを取り付けた後、電源ケーブルをコンセントに接続します。 - パソコンとネットワーク機器に、ネットワークケーブル(LANケーブル)を接続します。

ネットワークケーブル(LANケーブル)を接続する位置を、間違えないように注意してください。 - ネットワーク機器の電源を入れます。

パソコンから遠いネットワーク機器から、電源を入れます。
【例】
モデム → ルーター → パソコン
モデム → ハブ → パソコン - パソコンの電源を入れます。
- ネットワーク機器(モデムやルーターなど)のランプが正常に点灯するかどうかを確認します。
- 正常に点灯している場合
Internet Explorer に問題がある可能性があります。
この場合の対処方法については、次の中から、お使いのInternet Explorer のバージョンに応じたQ&Aをご覧ください。 [Internet Explorer 11] 「このページは表示できません」と表示されて、ホームページが見られなくなりました。
[Internet Explorer 11] 「このページは表示できません」と表示されて、ホームページが見られなくなりました。 [Internet Explorer 10] 「このページは表示できません」と表示されて、ホームページが見られなくなりました。
[Internet Explorer 10] 「このページは表示できません」と表示されて、ホームページが見られなくなりました。 - 異常点灯、または消灯している場合
ネットワーク機器が正常に動作していないか、ネットワーク回線にトラブルが発生してる可能性があります。
ネットワーク機器の提供元に、ネットワーク機器の動作をご確認ください。
ネットワーク機器の動作に問題がない場合は、ご契約のプロバイダーへ回線の状態をご確認ください。

ランプの点灯状況については、ネットワーク機器のマニュアルをご覧になるか、提供元へご確認ください。 - 正常に点灯している場合
IPアドレスが取得できていない場合
パソコンまたはネットワーク機器が、正常に動作していない可能性があります。
パソコンとネットワーク機器を再起動し、IPアドレスが正常に取得できるかどうかを確認します。
次の手順で、パソコンとネットワーク機器を再起動します。

- 作業中のアプリケーションをすべて終了します。
編集中のファイルがある場合は、ファイルを保存します。 - パソコンの電源を切ります。
- ネットワーク機器の電源を切ります。

- パソコンに近いネットワーク機器から、電源を切ります。
【例】
パソコン → ルーター → モデム
パソコン → ハブ → モデム - ネットワーク機器の電源を切る方法については、マニュアルをご覧になるか、提供元へお問い合わせください。
- パソコンに近いネットワーク機器から、電源を切ります。
- パソコンとネットワーク機器から、ネットワークケーブル(LANケーブル)を取り外します。
- パソコンの電源ケーブルを、コンセントから外します。
LIFEBOOKでバッテリを取り外せる場合は、バッテリも取り外します。 - そのまま、ESPRIMOの場合は1分、LIFEBOOKの場合は2分間放置します。

LIFEBOOK / ARROWS Tab / STYLISTICで内蔵バッテリパックを外していない場合は、そのまま次の手順に進みます。 - パソコンの電源ケーブルを、コンセントに接続します。
LIFEBOOKの場合は、バッテリを取り付けた後、電源ケーブルをコンセントに接続します。 - パソコンとネットワーク機器に、ネットワークケーブル(LANケーブル)を接続します。

ネットワークケーブル(LANケーブル)を接続する位置を、間違えないように注意してください。 - ネットワーク機器の電源を入れます。

パソコンから遠いネットワーク機器から、電源を入れます。
【例】
モデム → ルーター → パソコン
モデム → ハブ → パソコン - パソコンの電源を入れます。
- パソコンが起動した後で、もう一度IPアドレスを確認します。
- IPアドレスが取得できている場合
インターネットに接続できるかどうかを確認します。 - IPアドレスが取得できていない場合
4番目の確認項目 「BIOSセットアップを初期化する」に進みます。
- IPアドレスが取得できている場合
4番目の確認項目BIOSセットアップを初期化する
BIOSセットアップを初期化し、インターネットに接続できるかどうかを確認します。
BIOSセットアップを初期化する方法は、次のQ&Aをご覧ください。
5番目の確認項目有線LANドライバーを再インストールする
有線LANドライバーを再インストールし、インターネットに接続できるかどうかを確認します。
有線LANドライバーを再インストールする方法は、次のQ&Aをご覧ください。
 LANドライバーを再インストールする方法を教えてください。(2012年10月発表モデル以降)
LANドライバーを再インストールする方法を教えてください。(2012年10月発表モデル以降)
6番目の確認項目ウイルスをチェックする
コンピューターウイルスに感染すると、パソコンの動作が不安定になり、インターネットに接続していても、ホームページの表示やメールの送受信ができないことがあります。
セキュリティ対策ソフトを使って、コンピューターウイルスに感染していないかどうかを確認します。
パソコンに添付のセキュリティ対策ソフトをお使いの場合は、次のQ&Aをご覧ください。
7番目の確認項目セキュリティ対策ソフトを一時的に無効にする
セキュリティ対策ソフトを一時的に停止し、インターネットに接続できるかどうかを確認します。
パソコンに添付されているセキュリティ対策ソフトを停止する方法は、次のQ&Aをご覧ください。
- マカフィー リブセーフをお使いの場合
 [マカフィー リブセーフ] 停止する方法を教えてください。
[マカフィー リブセーフ] 停止する方法を教えてください。 - マカフィー マルチアクセスをお使いの場合
 [マカフィー マルチアクセス] 停止する方法を教えてください。
[マカフィー マルチアクセス] 停止する方法を教えてください。 - Norton Internet Security をお使いの場合
 [Norton Internet Security] 停止する方法を教えてください。
[Norton Internet Security] 停止する方法を教えてください。 - ウイルスバスターをお使いの場合
 [ウイルスバスター] 停止する方法を教えてください。
[ウイルスバスター] 停止する方法を教えてください。
セキュリティ対策ソフトを一時的に停止して、インターネットに接続できる場合は、セキュリティ対策ソフトが原因の可能性があります。
インターネットに接続するために必要な設定は、セキュリティ対策ソフトのマニュアルをご覧になるか、提供元へお問い合わせください。

セキュリティ対策ソフトを一時的に停止すると、パソコンのセキュリティレベルが低下します。
ホームページが表示できるかどうかを確認した後は、もう一度セキュリティ対策ソフトを起動して、セキュリティレベルを元に戻してください。



