Q&Aナンバー【3006-6279】更新日:2007年5月18日
このページをブックマークする(ログイン中のみ利用可)
[2006年秋冬モデル] 「DigitalTVbox」で録画した番組を「DigitalTVbox分割結合ツール」を使ってバックアップする方法を教えてください。
| 対象機種 | 2006年秋冬モデルFMV-DESKPOWER CE50T7/D、他・・・ |
|---|---|
| 対象OS |
|
 質問
質問
DigitalTVboxで録画した番組を「DigitalTVbox分割結合ツール」を使ってバックアップする方法を教えてください。
 回答
回答
DigitalTVboxで録画した番組を、「DigitalTVbox分割結合ツール」を使って、DVD-RやCD-Rなどにバックアップすることができます。次の項目を順にご覧ください。
「DigitalTVbox分割結合ツール」を使用するにあたって、次の点にご注意ください。
次の手順で、バックアップします。


「DigitalTVbox分割結合ツール」でバックアップした録画データを復元する方法については、次のQ&Aをご覧ください。
 [DigitalTVbox / DigitalTVbox分割結合ツール] バックアップした録画データを復元(結合)する方法を教えてください。(新しいウィンドウで表示)
[DigitalTVbox / DigitalTVbox分割結合ツール] バックアップした録画データを復元(結合)する方法を教えてください。(新しいウィンドウで表示)
「DigitalTVbox分割結合ツール」の注意点
「DigitalTVbox分割結合ツール」を使用するにあたって、次の点にご注意ください。
- 「DigitalTVbox分割結合ツール」でバックアップしたDVD-RやCD-Rなどは、他のパソコンや家庭用DVDプレイヤーで再生することはできません。DVD-RやCD-Rのデータは、バックアップしたパソコンに復元した場合に限り、再生することができます。
- 「DigitalTVbox分割結合ツール」でバックアップできるのは、DigitalTVboxの「ダビング」モードで録画した番組に限ります。
「移動(ムーブ)」モードで録画した番組は、「DigitalTVbox分割結合ツール」でバックアップすることはできません。
「移動(ムーブ)」と「ダビング」については、次のQ&Aをご覧ください。 [DigitalTVbox] 「移動(ムーブ)」と「ダビング」について教えてください。(2005年夏モデル〜2006年秋冬モデル)(新しいウィンドウで表示)
[DigitalTVbox] 「移動(ムーブ)」と「ダビング」について教えてください。(2005年夏モデル〜2006年秋冬モデル)(新しいウィンドウで表示)
「DigitalTVbox分割結合ツール」で録画した番組をバックアップする
次の手順で、バックアップします。

- 「スタート」ボタン→「すべてのプログラム」→「Pixela」→「DigitalTVbox」→「DigitalTVbox分割結合ツール」の順にクリックします。

「DigitalTVboxを終了させます。」と表示された場合は、「はい」ボタンをクリックします。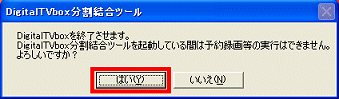
- 「DigitalTVbox分割結合ツール起動中はサスペンドに移行しません。」と表示されます。
「OK」ボタンをクリックします。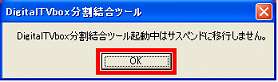
「DigitalTVbox分割結合ツール」が起動します。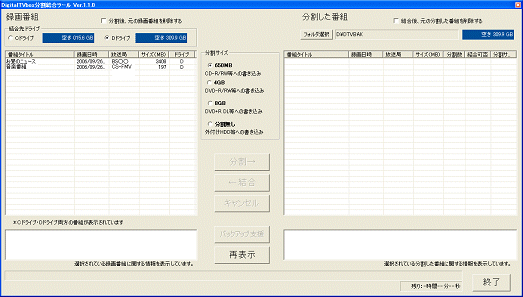
- 画面の左側にある録画番組の一覧から、バックアップしたい番組をクリックします。
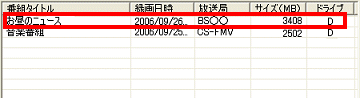
- 「分割サイズ」の中から、書き込みたいメディアの種類(DVD-R、CD-Rなど)に応じた分割サイズをクリックします。


デジタル放送の録画データは容量が大きく、メディアの種類によっては、一枚のメディアに入りきらないことがあります。「DigitalTVbox分割結合ツール」では、メディアに収まる容量ごとに録画データを分割することができます。 - 「分割」ボタンをクリックします。
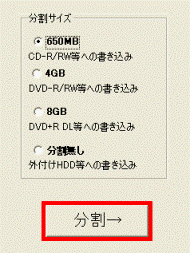
- 「フォルダ名を入力してください」と表示されます。
「OK」ボタンをクリックします。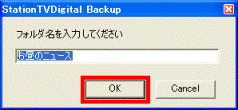
- 「分割しますか?」と表示されます。
「はい」ボタンをクリックします。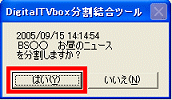
- 分割処理が実施されます。
完了するまで、しばらく待ちます。
- 分割が終了すると、バックアップ支援の画面が表示されます。
次の点を確認します。
(1):バックアップに必要なメディアの容量と枚数を確認します。
(2):バックアップ用の録画データが保存されているフォルダを確認します。
ご購入時の保存場所は、"D:¥DTVBAK¥番組名_分割番号"です。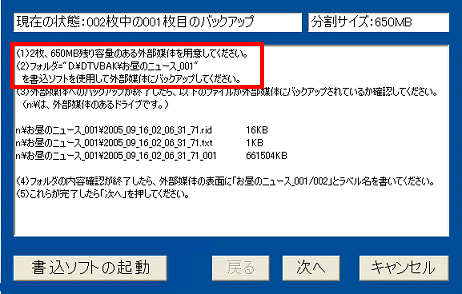
- 「書込ソフトの起動」ボタンをクリックします。
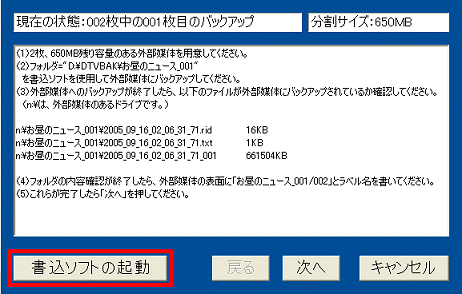
- 「Roxio Easy Media Creator」が起動します。
「データ」をクリックします。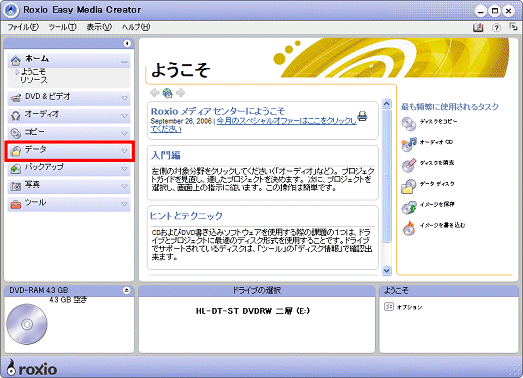
- 「データディスク」をクリックします。
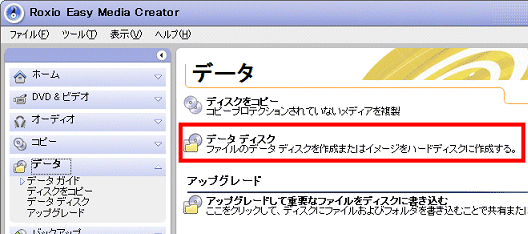
- 「データを追加」ボタンをクリックし、表示されるメニューから「フォルダを追加」をクリックします。
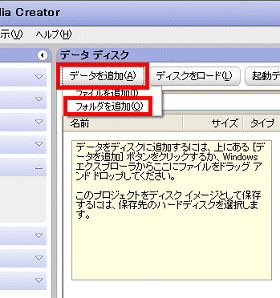
- 「フォルダの参照」が表示されたら、手順9.で確認したフォルダを選択します。
このあとの手順は、ご購入時の保存場所である、"D:¥DTVBAK¥番組名_分割番号"を例にご案内します。
「マイコンピュータ」をクリックします。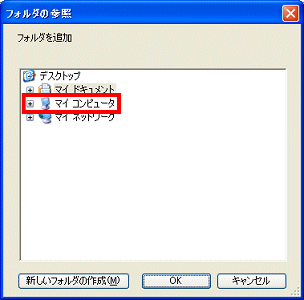
- 「ローカル ディスク(D:)」をクリックします。
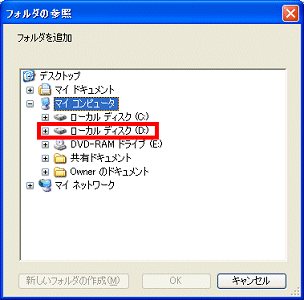
- 「DTVBAK」をクリックします。
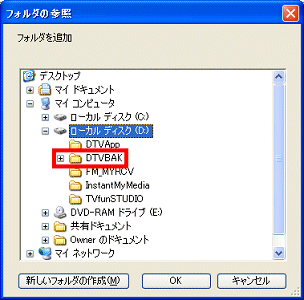
- 手順9.で確認したフォルダをクリックして選択し、「OK」ボタンをクリックします。
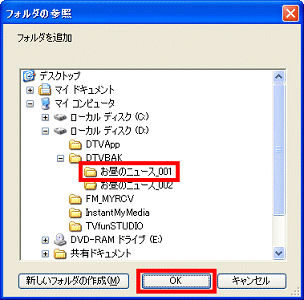

フォルダは、番組名の後ろに、分割するディスクの番号が付いて「番組名_001」「番組名_002」のように表示されています。 - 選択したフォルダが一覧に表示されたら、データの書き込みが可能な空のメディアをセットして、画面の右下にある赤いボタンをクリックします。
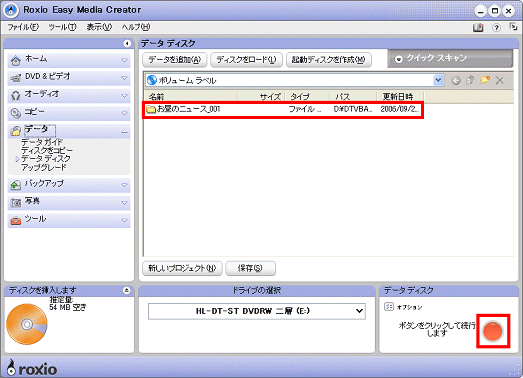
- 「プロジェクトを実行中」と表示され、書き込みが開始されます。
完了までしばらく待ちます。 - ディスクが排出され、「ディスクの作成が完了しました。」と表示されたら、「完了」ボタンをクリックします。
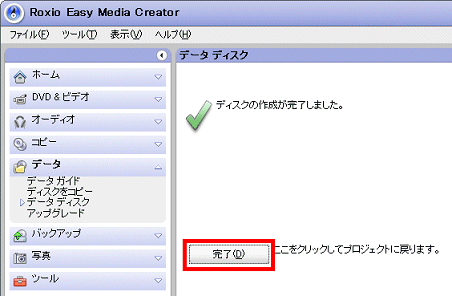

バックアップするフォルダが1つだけ(作成されたフォルダが「番組名_001」だけ)の場合は、以上でバックアップ完了です。このまま手順 30.へ進みます。
バックアップするフォルダが複数ある場合は、次の手順へ進みます。 - バックアップ操作を継続します。
バックアップ支援の画面の「次へ」ボタンをクリックします。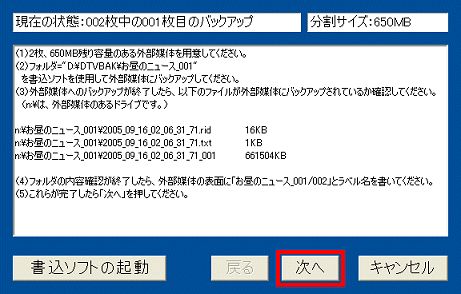
- (1)の、バックアップ用の録画データが保存されているフォルダを確認します。
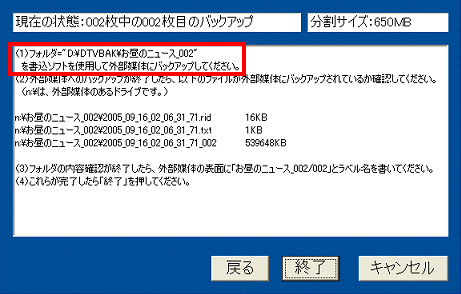
- 「Roxio Easy Media Creator」の「新しいプロジェクト」ボタンをクリックします。
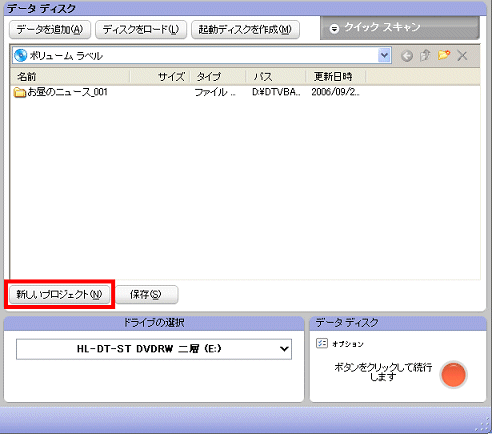
- 「現在の データ ディスク プロジェクトを保存しますか?」と表示されます。
「いいえ」ボタンをクリックします。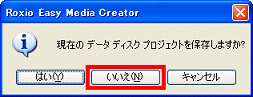
- 「データを追加」ボタンをクリックし、表示されるメニューから「フォルダを追加」をクリックします。
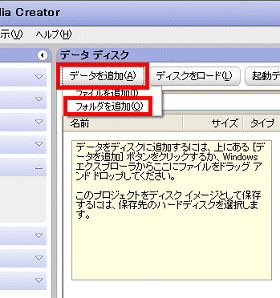
- 「フォルダの参照」が表示されます。
手順22.で確認したフォルダを選択し、「OK」ボタンをクリックします。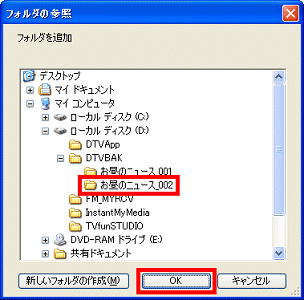
- 選択したフォルダが一覧に表示されたら、データの書き込みが可能な空のメディアをセットして、画面の右下にある赤いボタンをクリックします。
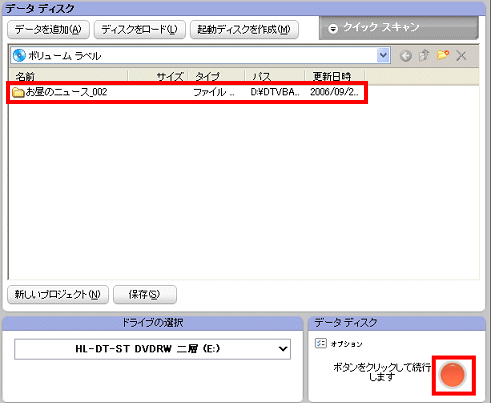
- 「プロジェクトを実行中」と表示され、書き込みが開始されます。
完了までしばらく待ちます。 - ディスクが排出され、「ディスクの作成が完了しました。」と表示されたら、「完了」ボタンをクリックします。
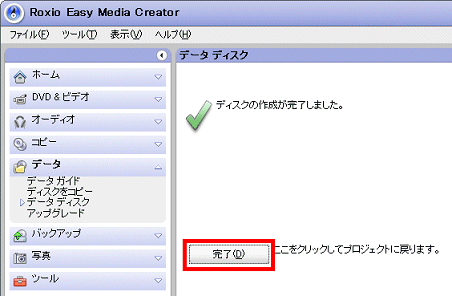

バックアップするフォルダが3つ以上ある場合は、手順21.〜手順29.を繰り返し、すべてのフォルダをバックアップします。分割されたすべてのフォルダをバックアップしないと、復元ができなくなります。 - 「×」ボタンをクリックし、「Roxio Easy Media Creator」を終了します。
- 「現在の データ ディスク プロジェクトを保存しますか?」と表示されます。
「いいえ」ボタンをクリックします。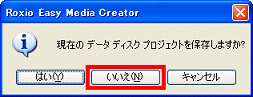
- バックアップ支援の画面の「終了」ボタンをクリックします。
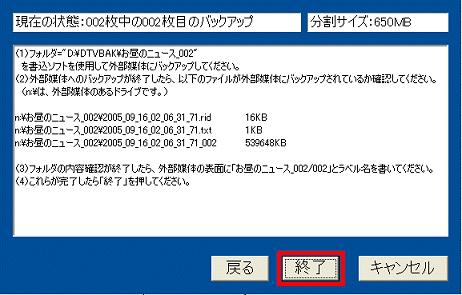
- 「終了」ボタンをクリックし、「DigitalTVbox分割結合ツール」を終了します。
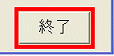

「DigitalTVbox分割結合ツール」でバックアップした録画データを復元する方法については、次のQ&Aをご覧ください。
 [DigitalTVbox / DigitalTVbox分割結合ツール] バックアップした録画データを復元(結合)する方法を教えてください。(新しいウィンドウで表示)
[DigitalTVbox / DigitalTVbox分割結合ツール] バックアップした録画データを復元(結合)する方法を教えてください。(新しいウィンドウで表示)


