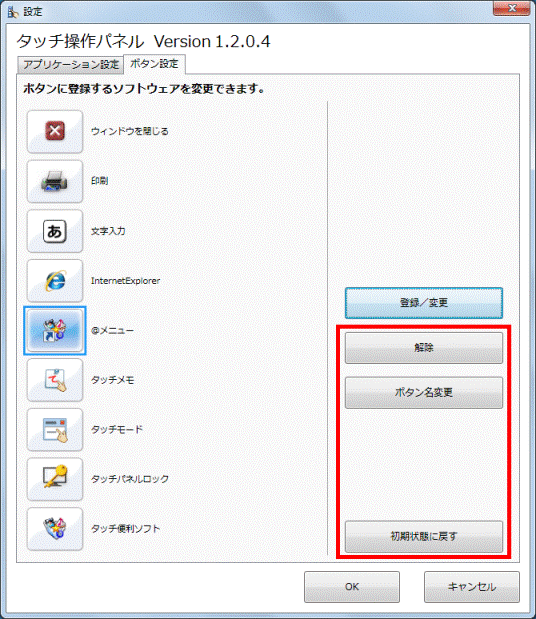Q&Aナンバー【3009-1516】更新日:2012年8月9日
このページをブックマークする(ログイン中のみ利用可)
タッチ操作パネルに登録されているソフトウェアを変更する方法を教えてください。(2010年冬モデル〜2011年夏モデル)
| 対象機種 | 2011年夏モデルESPRIMO FH54/DT、他・・・ |
|---|---|
| 対象OS |
|
 質問
質問
タッチ操作パネルのボタンに登録されているソフトウェアを変更する方法を教えてください。
 回答
回答
タッチ操作パネルは、ランチャーモードのボタンに登録されているソフトウェアを変更できます。(「Internet Explorer」ボタンと「文字入力」ボタンを除く)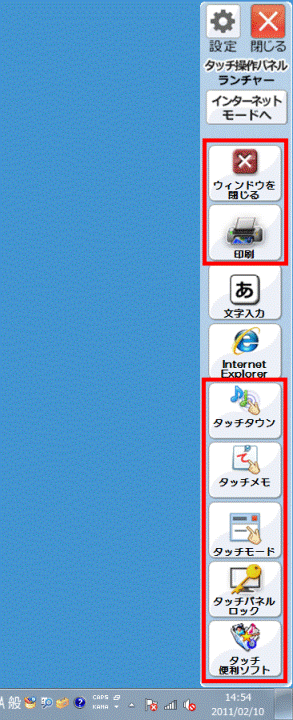
登録ソフトウェアの変更は、タッチ操作パネルの設定画面から行います。 
お使いの環境によっては、表示される画面が異なります。
- タッチ操作パネルの画面左上にある、歯車が描かれた「設定」ボタンをクリックします。
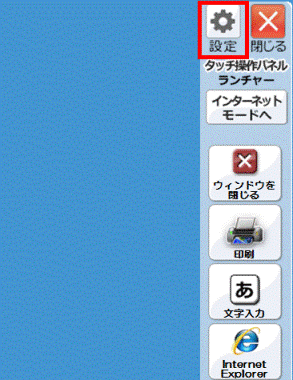
- 「設定」が表示されます。
「ボタン設定」タブをクリックします。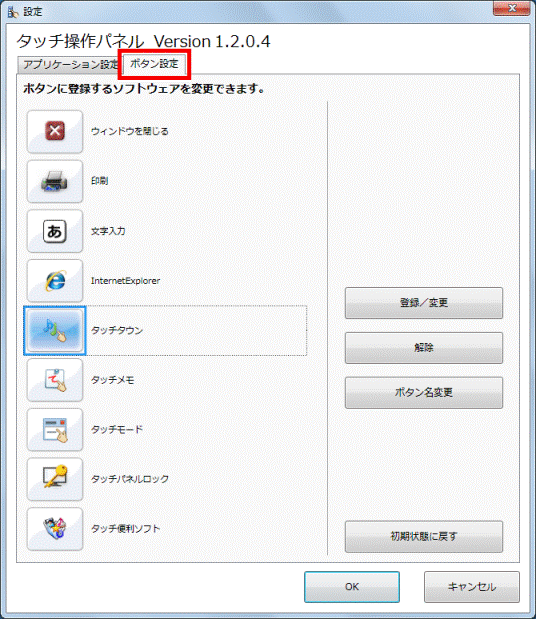
- 登録を変更するボタンをクリックします。
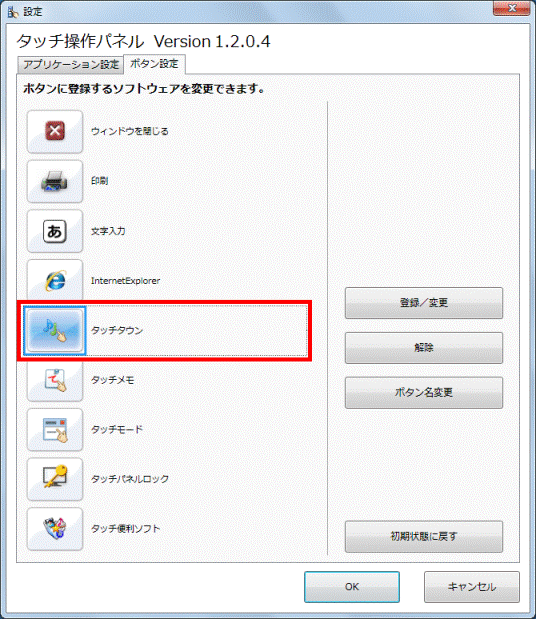
(「タッチタウン」ボタンの登録を変更する場合) - 「登録/変更」ボタンをクリックします。
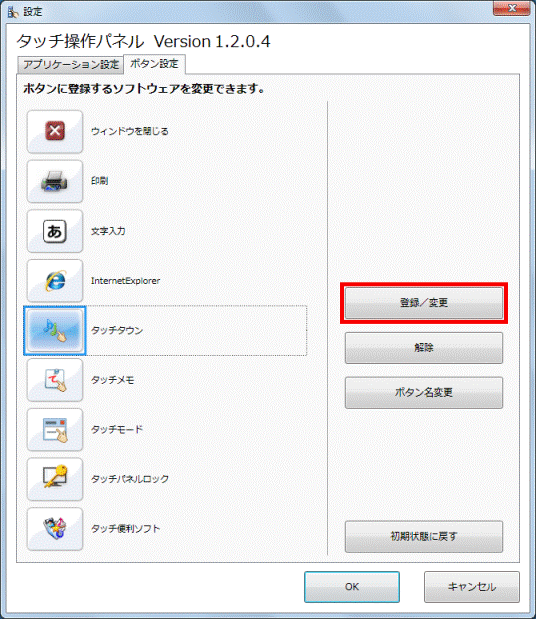
- 「登録するソフトウェアの選択」が表示されます。
「ソフトウェアから選択する」欄から、登録したいソフトウェアのアイコンをクリックします。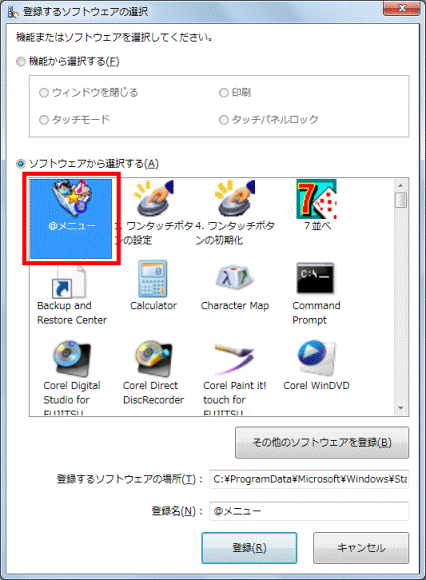
(「@メニュー」を登録する場合) - 「登録」ボタンをクリックします。
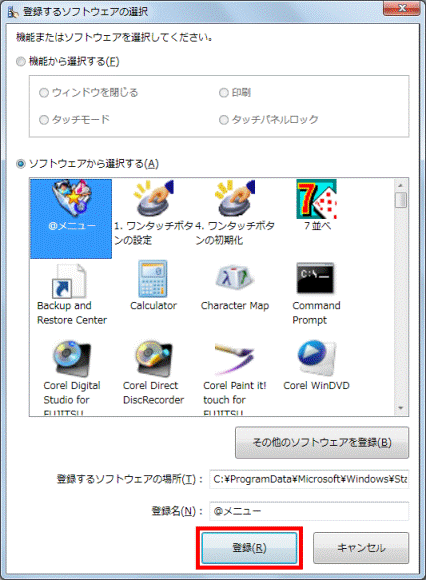
- 「設定」に戻ります。
「OK」ボタンをクリックします。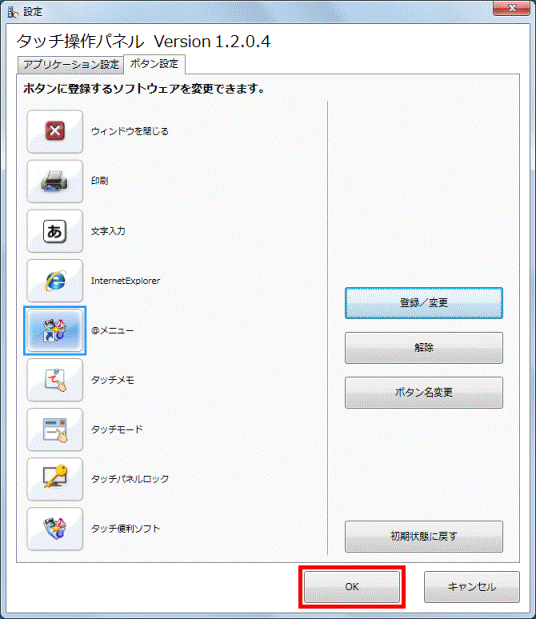
- タッチ操作パネルに変更したソフトウェアのボタンが表示されたことを確認します。
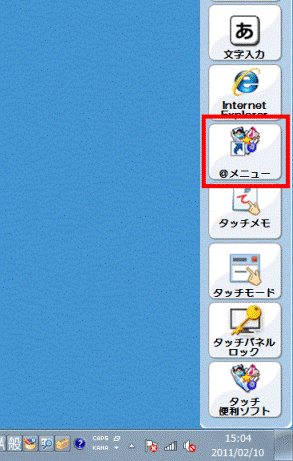

「ボタン設定」タブにある、そのほかのボタンの使い方は、次のとおりです。
- 「解除」ボタン
ソフトウェアの登録を解除し、「カスタマイズ」ボタンにします。 - 「ボタン名変更」ボタン
選択したボタンのボタン名を変更できます。 - 「初期状態に戻す」ボタン
ボタンに登録するソフトウェアを、ご購入時の状態に戻します。