Q&Aナンバー【3106-6025】更新日:2006年9月7日
このページをブックマークする(ログイン中のみ利用可)
Windows Messenger の基本操作について教えてください。
| 対象機種 | 2006年夏モデルFMV-DESKPOWER CE40S7、他・・・ |
|---|---|
| 対象OS |
|
 質問
質問
Windows Messenger の基本操作について教えてください。
 回答
回答
Windows Messengerは、Windows XPに標準で搭載されている、マイクロソフト社のアプリケーションソフトです。
次の中から選んで、操作を行います。

Windows Messengerの操作には、インターネットへの接続が必要です。
インターネットへの接続がまだ済んでいない、または正しく接続されていない場合は、次のQ&Aを参考に確認してください。
 インターネットに接続する方法を教えてください。(新しいウィンドウで表示)
インターネットに接続する方法を教えてください。(新しいウィンドウで表示)
 インターネットに接続できません。(新しいウィンドウで表示)
インターネットに接続できません。(新しいウィンドウで表示)
Windows Messengerを起動する場合、マイクロソフト社の「.NET Passport」にメールアドレスを登録する必要があります。
次の中から、Windows Messengerを起動する方法を選び、操作を行います。

次の手順で、メールアドレスを新規に「.NET Passport」に登録してWindows Messengerを起動します。
次の手順で、すでに「.NET Passport」に登録しているサインイン情報を使ってWindows Messengerを起動します。
次の手順で、マイクロソフト社のHotmailのメールアドレスを取得してからWindows Messengerを起動します。
Windows Messengerはセットアップ後、Windows を再起動に自動的にサインインを行い、タスクバーの通知領域に、オンライン状態のアイコン( )が表示されます。
)が表示されます。
サインインしない、またはできない場合、タスクバーの通知領域のアイコンは、オフラインの表示( )となります。
)となります。
オフラインの場合、インターネットへ接続できていない、Windows Messengerのアカウント名やパスワードが異なる場合があります。
次のQ&Aを参考に、操作を行います。
 インターネットに接続できません。(新しいウィンドウで表示)
インターネットに接続できません。(新しいウィンドウで表示)
 [Windows Messenger]サインインできません。(新しいウィンドウで表示)
[Windows Messenger]サインインできません。(新しいウィンドウで表示)

Windows 起動時に、Windows Messengerが自動的にサインインを行わないように設定することもできます。
次のQ&Aを参考に操作を行います。
 [Windows Messenger]/[MSN Messenger] 自動的に起動する設定を解除する方法を教えてください。(新しいウィンドウで表示)
[Windows Messenger]/[MSN Messenger] 自動的に起動する設定を解除する方法を教えてください。(新しいウィンドウで表示)
次のQ&Aを参考に操作を行います。
次の中から選んで、操作を行います。

Windows Messengerの操作には、インターネットへの接続が必要です。
インターネットへの接続がまだ済んでいない、または正しく接続されていない場合は、次のQ&Aを参考に確認してください。
 インターネットに接続する方法を教えてください。(新しいウィンドウで表示)
インターネットに接続する方法を教えてください。(新しいウィンドウで表示) インターネットに接続できません。(新しいウィンドウで表示)
インターネットに接続できません。(新しいウィンドウで表示)Windows Messengerを起動する場合、マイクロソフト社の「.NET Passport」にメールアドレスを登録する必要があります。
次の中から、Windows Messengerを起動する方法を選び、操作を行います。
- 「既に持っているメールアドレス」を新規に「.NET Passport」に登録してWindows Messengerを起動する
- すでに「.NET Passport」に登録しているサインイン情報を使ってWindows Messengerを起動する
- マイクロソフト社のHotmailのメールアドレスを取得してからWindows Messengerを起動する

- 「.NET Passport」とは、マイクロソフト社が運営する電子メールアドレスとパスワードを使って、すべての「.NET Passport」対応サイトにアクセスするための無料のオンラインサービスです。
現在使用しているメールアドレスを、「.NET Passport」のIDとして登録することが出来ます。 - Hotmailを利用されている場合は、すでに「.NET Passport」は取得しています。
次の手順で、メールアドレスを新規に「.NET Passport」に登録してWindows Messengerを起動します。
- 「スタート」ボタン→「すべてのプログラム」→「Windows Messenger」の順にクリックします。
- 「Windows Messenger」が起動します。
「ここをクリックしてサインインします」をクリックします。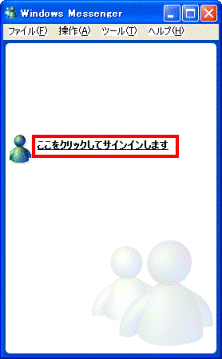
- 「Windows XP ユーザーアカウントに.NET Passportを追加」と表示されます。
「次へ」ボタンをクリックします。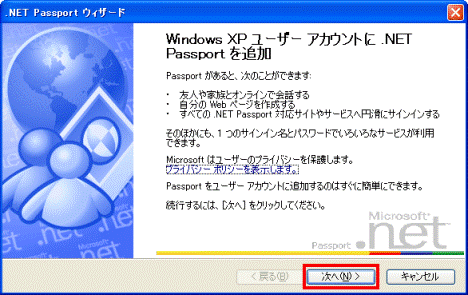
- 「メールアドレスをお持ちですか?」と表示されます。
「はい、既に持っているメールアドレスを使用します」をクリックします。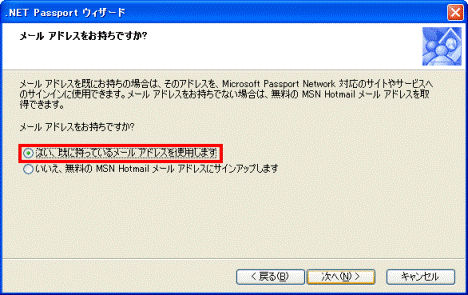
- 「次へ」ボタンをクリックします。
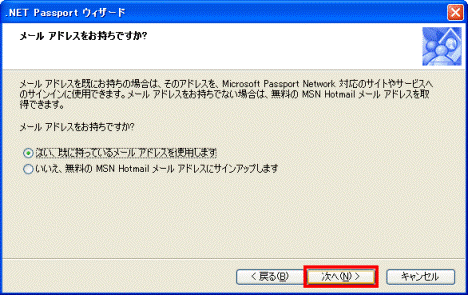
- 「サインアップはお済ですか?」と表示されます。
「いいえ、今すぐサインアップします」をクリックします。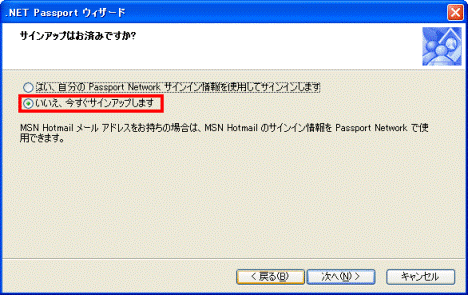
- 「次へ」ボタンをクリックします。
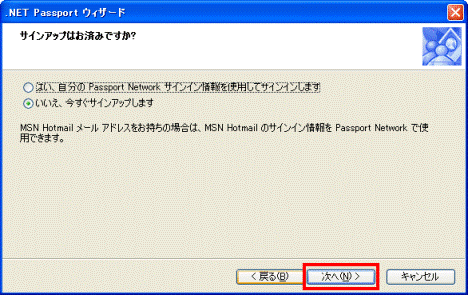
- 「Microsoft Passport Network を使用してサインアップ」と表示されます。
「次へ」ボタンをクリックします。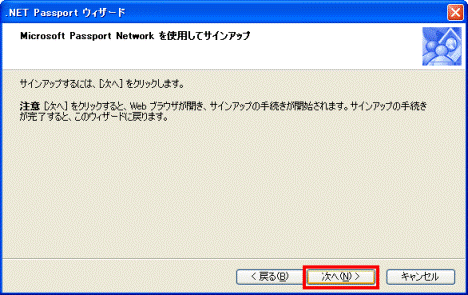
- Internet Explorerが起動して、「サインイン情報の作成」と表示されます。
「お使いのメールアドレスの登録とパスワードの作成」項目の「メールアドレス」欄に、「.NET Passport」のIDとして登録するメールアドレスを入力します。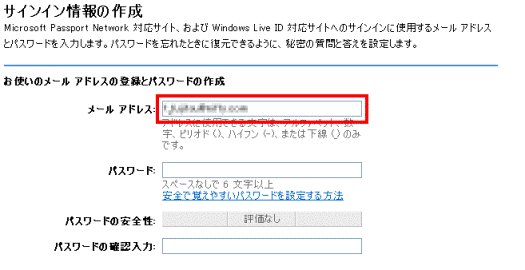
- 「パスワード」欄に、「.NET Passport」のパスワードとして、登録したい文字を入力します。
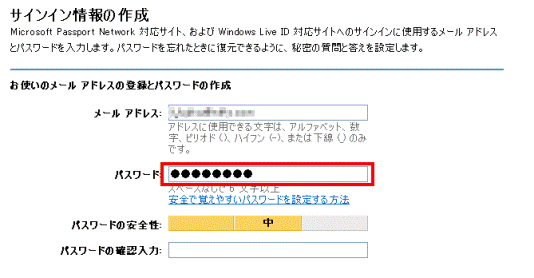
- 「パスワードの確認入力欄」に、「パスワード」欄に入力したのと同じ文字を入力します。
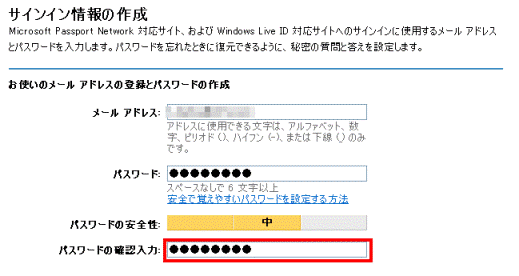
- 「パスワードのオプションの作成」項目の「秘密の質問」欄右側の下向き三角形ボタン(
 )をクリックして、表示される一覧から、「秘密の質問」に設定する質問を選びます。
)をクリックして、表示される一覧から、「秘密の質問」に設定する質問を選びます。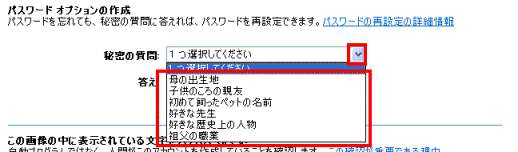
- 「答え」の欄に「秘密の質問」に対する答えを入力します。
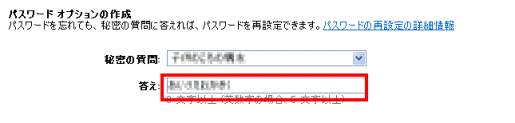
- 「この画面の中に表示されている文字を入力してください」項目の画像をよく確認し、表示されている文字を、「文字」欄に正しく入力します。
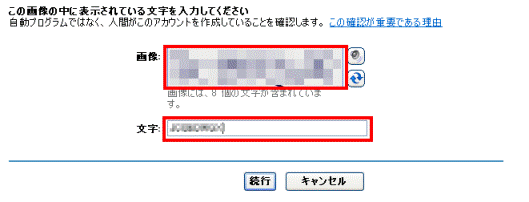
- 「続行」ボタンをクリックします。
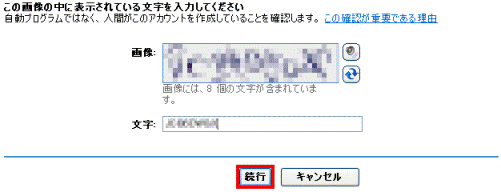
- 「契約書の確認と署名」と表示されます。
内容をよく確認し、同意する場合は、「メールアドレスを表示されているとおりに入力してください」欄に、欄の左側に表示されているメールアドレスと同じ内容を正しく入力します。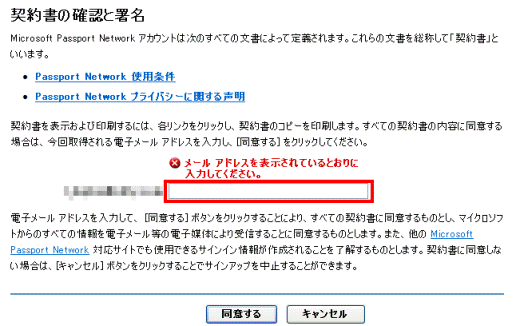
- 「同意する」ボタンをクリックします。
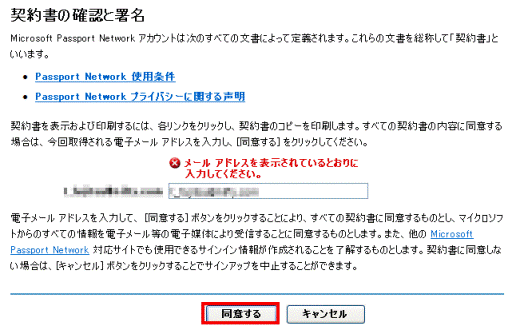
- 「サインイン情報が作成されました」と表示されます。
「続行」ボタンをクリックします。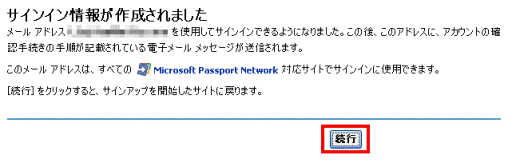
- Internet Explorerが閉じ、「アカウントをWindowsのユーザーアカウントと関連付けていますか?」と表示されます。
「Passport Network アカウントを Windowsのユーザーアカウントに関連付けます。」をクリックして、チェック( )をつけます。
)をつけます。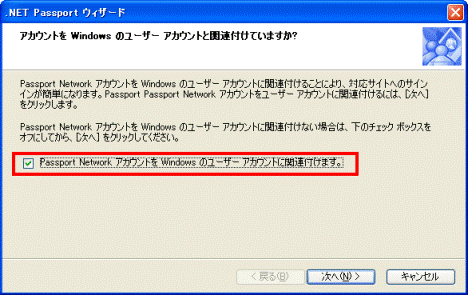
- 「次へ」ボタンをクリックします。
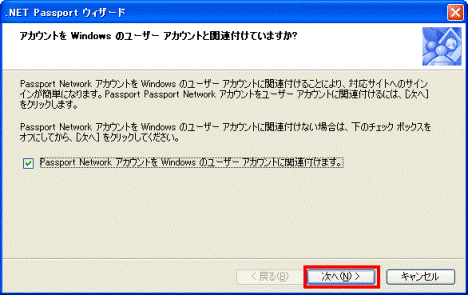
- 「完了しました。」と表示されます。
「完了」ボタンをクリックします。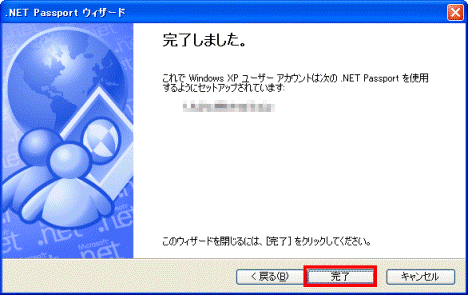
- 「Windows Messenger」が「サインイン中」と表示されます。
サインインするまで待ちます。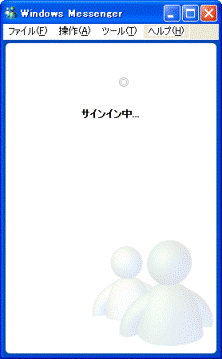
- サインインが完了すると、「状態」欄に表示されているメールアドレスの右側に、「(オンライン)」と表示されます。
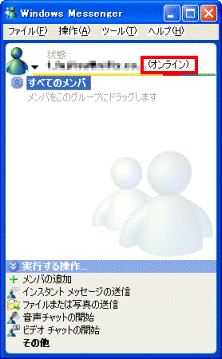
次の手順で、すでに「.NET Passport」に登録しているサインイン情報を使ってWindows Messengerを起動します。
- 「スタート」ボタン→「すべてのプログラム」→「Windows Messenger」の順にクリックします。
- 「Windows Messenger」が起動します。
「ここをクリックしてサインインします」をクリックします。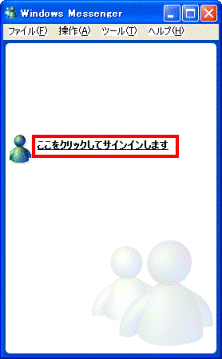
- 「Windows XP ユーザーアカウントに.NET Passportを追加」と表示されます。
「次へ」ボタンをクリックします。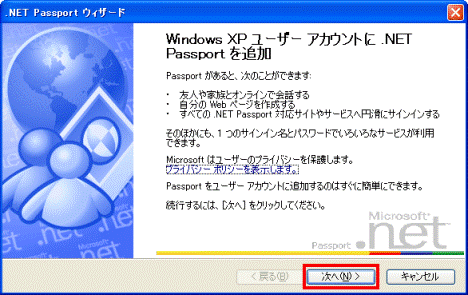
- 「メールアドレスをお持ちですか?」と表示されます。
「はい、既に持っているメールアドレスを登録します」をクリックします。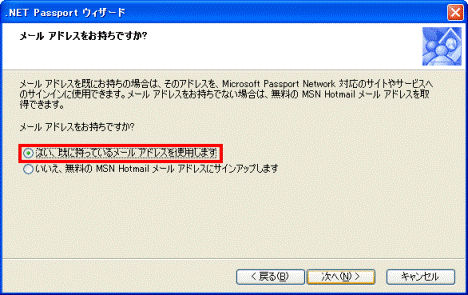
- 「次へ」ボタンをクリックします。
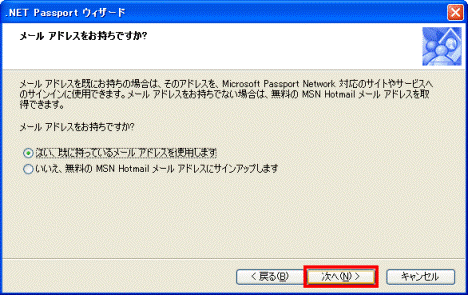
- 「サインアップはお済ですか?」と表示されます。
「はい、自分のPassport Network サインイン情報を使用してサインインします」をクリックします。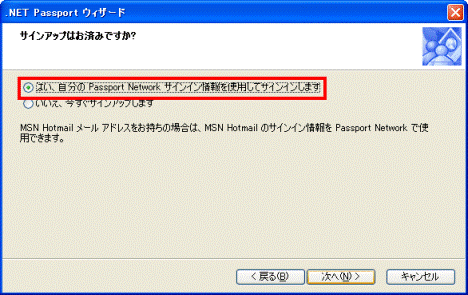
- 「次へ」ボタンをクリックします。
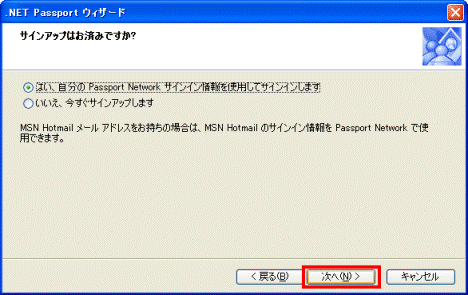
- 「ご自分のPassport Network サインイン情報を使用してサインインしてください」と表示されます。
「メールアドレス」欄に「.NET Passport」に登録したメールアドレスを入力します。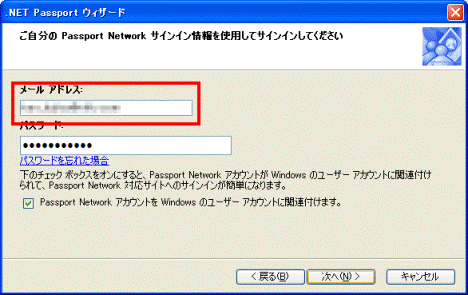
- 「パスワード」欄に「.NET Passport」に登録したパスワードを入力します。
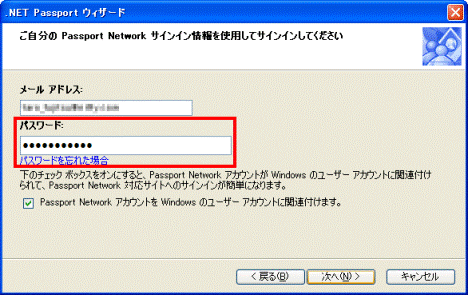
- 「Passport Network アカウントを Windowsのユーザーアカウントに関連付けます。」をクリックして、チェック(
 )をつけます。
)をつけます。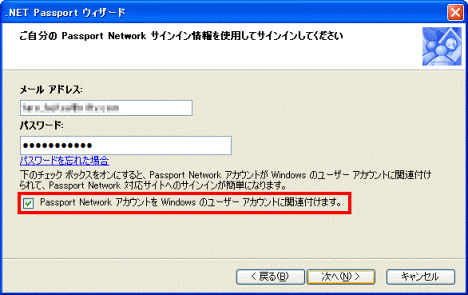
- 「次へ」ボタンをクリックします。
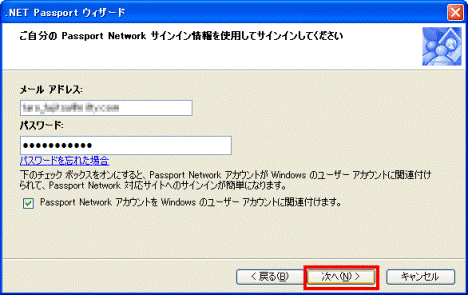
- 「完了しました。」と表示されます。
「完了」ボタンをクリックします。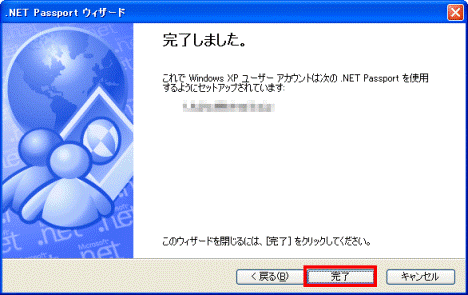
- 「Windows Messenger」が「サインイン中」と表示されます。
サインインするまで待ちます。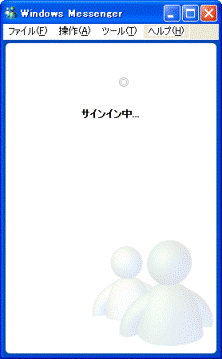
- サインインが完了すると、「状態」欄に表示されているメールアドレスの右側に、「(オンライン)」と表示されます。
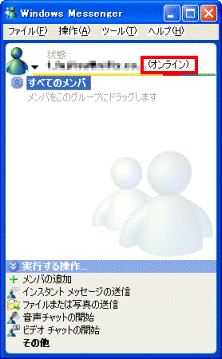
次の手順で、マイクロソフト社のHotmailのメールアドレスを取得してからWindows Messengerを起動します。
- 「スタート」ボタン→「すべてのプログラム」→「Windows Messenger」の順にクリックします。
- 「Windows Messenger」が起動します。
「ここをクリックしてサインインします」をクリックします。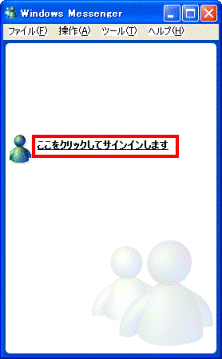
- 「Windows XP ユーザーアカウントに.NET Passportを追加」と表示されます。
「次へ」ボタンをクリックします。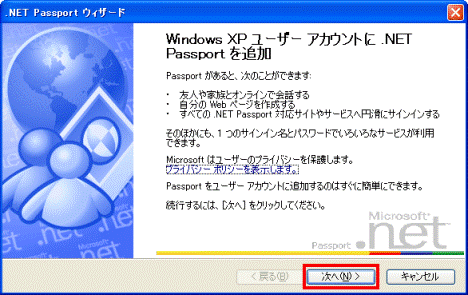
- 「メールアドレスをお持ちですか?」と表示されます。
「いいえ、無料のMSN Hotmailメールアドレスにサインアップします」をクリックします。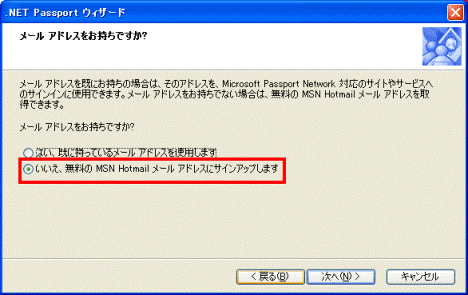
- 「次へ」ボタンをクリックします。
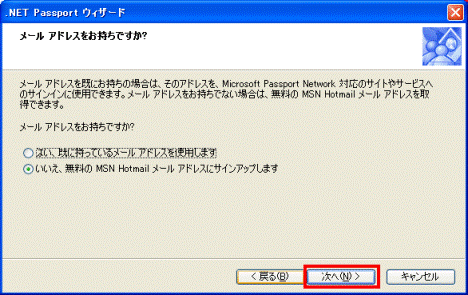
- 「MSN Hotmailを使用してサインアップ」と表示されます。
「次へ」ボタンをクリックします。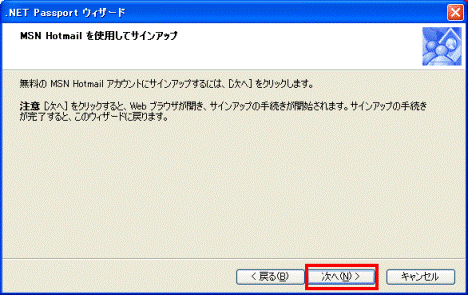
- Internet Explorerが起動して、「メールアドレスの作成」と表示されます。
「国/地域」欄が「日本」であることを確認します。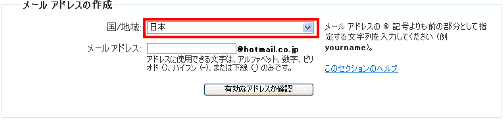
- 「メールアドレス」欄に取得したいメールアドレスを入力します。
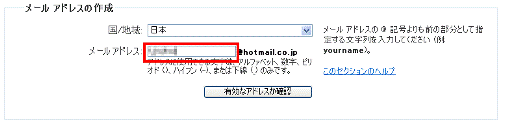
- 「有効なアドレスか確認」ボタンをクリックします。
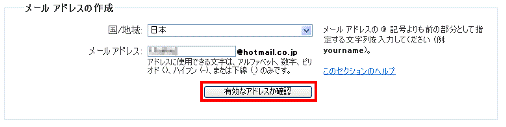
- 「使用可能です。」と表示されることを確認します。
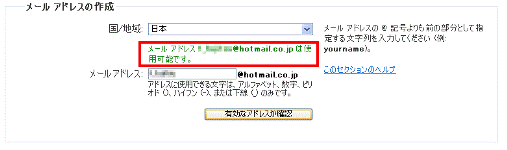

「使用できません。別のアドレスを入力してください。」と表示された場合は、別の文字を入力し、再度「有効なアドレスか確認」ボタンをクリックします。
「使用可能です。」と表示されるまで、操作を繰り返します。 - 「パスワードの作成」の「パスワード」欄にパスワードとして使いたい文字を入力します。
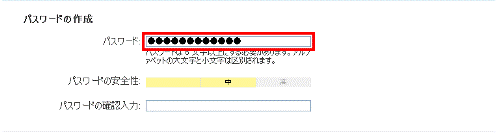
- 「パスワード」欄に入力した同じ文字を、「パスワードの確認入力」欄にも入力します。
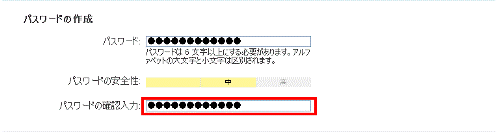
- 「パスワードを再設定するためのオプションの作成」項目の「秘密の質問」欄右側にある、下向き三角形ボタン(
 )をクリックして、表示される一覧から、「秘密の質問」に設定する質問を選びます。
)をクリックして、表示される一覧から、「秘密の質問」に設定する質問を選びます。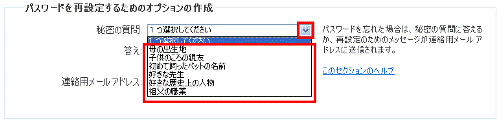
- 「答え」の欄に「秘密の質問」に対する答えを入力します。
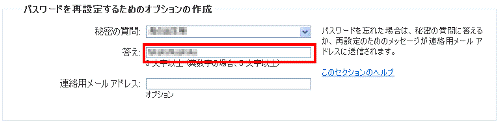
- 「アカウント情報を入力してください」項目の次の項目欄を入力、もしくはクリックして選択し、すべて埋めます。
- 「性」
- 「名」
- 「性別」
- 「生年月日」
- 「都道府県」
- 「郵便番号」
- 「タイムゾーン」
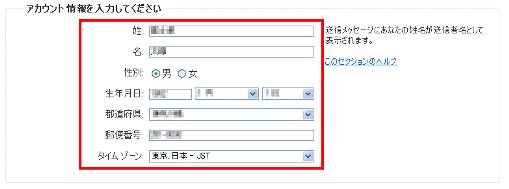
- 「性」
- 「この画面の中に表示されている文字を入力してください」項目の画像をよく確認し、表示されている文字を、「文字」欄に正しく入力します。
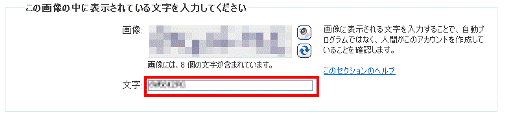
- 「契約書の確認と同意」項目の内容をよく確認し、同意する場合は「同意する」ボタンをクリックします。
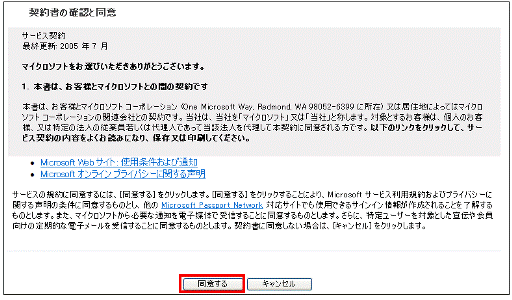
- 画面が切り替わり、「使用できるようになりました」と表示されます。
「続行」ボタンをクリックします。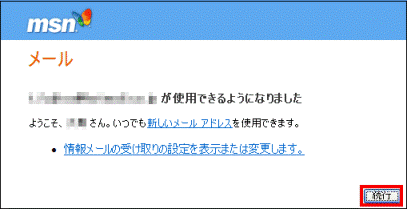
- 「アカウントをWindowsのユーザーアカウントと関連付けていますか?」と表示されます。
「Passport Network アカウントを Windowsのユーザーアカウントに関連付けます。」をクリックして、チェック( )をつけます。
)をつけます。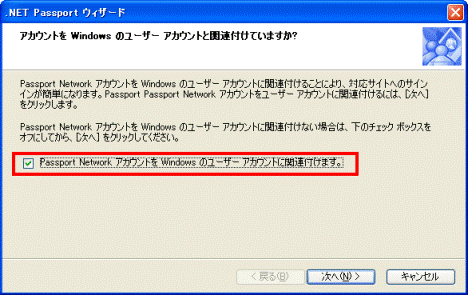
- 「次へ」ボタンをクリックします。
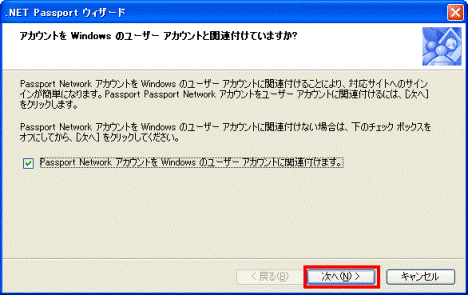
- 「完了しました。」と表示されます。
「完了」ボタンをクリックします。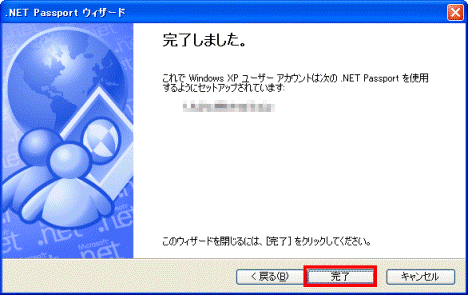
- 「Windows Messenger」が「サインイン中」と表示されます。
サインインするまで待ちます。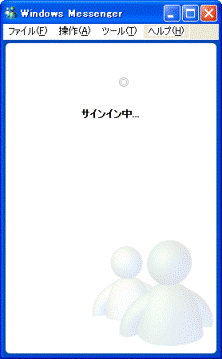
- サインインが完了すると、「状態」欄に表示されているメールアドレスの右側に、「(オンライン)」と表示されます。
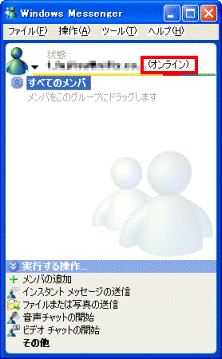
Windows Messengerはセットアップ後、Windows を再起動に自動的にサインインを行い、タスクバーの通知領域に、オンライン状態のアイコン(
サインインしない、またはできない場合、タスクバーの通知領域のアイコンは、オフラインの表示(
オフラインの場合、インターネットへ接続できていない、Windows Messengerのアカウント名やパスワードが異なる場合があります。
次のQ&Aを参考に、操作を行います。
 インターネットに接続できません。(新しいウィンドウで表示)
インターネットに接続できません。(新しいウィンドウで表示) [Windows Messenger]サインインできません。(新しいウィンドウで表示)
[Windows Messenger]サインインできません。(新しいウィンドウで表示)
Windows 起動時に、Windows Messengerが自動的にサインインを行わないように設定することもできます。
次のQ&Aを参考に操作を行います。
 [Windows Messenger]/[MSN Messenger] 自動的に起動する設定を解除する方法を教えてください。(新しいウィンドウで表示)
[Windows Messenger]/[MSN Messenger] 自動的に起動する設定を解除する方法を教えてください。(新しいウィンドウで表示)次のQ&Aを参考に操作を行います。
- 「メンバの追加」について
 [Windows Messenger] 新しいメンバを追加する方法を教えてください。(新しいウィンドウで表示)
[Windows Messenger] 新しいメンバを追加する方法を教えてください。(新しいウィンドウで表示) - 「メンバの削除」について

[Windows Messenger] ユーザーをメンバ リストから削除する方法を教えてください。(新しいウィンドウで表示) - 「メンバの会話への招待」について

[Windows Messenger] ほかのメンバを会話に招待する方法を教えてください。(新しいウィンドウで表示) - 「メンバへの電子メールの送信」について

[Windows Messenger] メンバに電子メールを送信する方法を教えてください。(新しいウィンドウで表示) - 「メンバリストの保存」について

[Windows Messenger] メンバ リストを保存する方法を教えてください。(新しいウィンドウで表示) - 「テレビ電話の方法」について

Windows Messenger でテレビ電話をする方法を教えてください。(新しいウィンドウで表示) - 「受信したファイルの開き方」について

[Windows Messenger] 受信したファイルを開く方法を教えてください。(新しいウィンドウで表示) - 「受信した電子メールの開き方」ついて

Windows Messenger で、受信した電子メールを開く方法を教えてください。(新しいウィンドウで表示) - 「Windows Messengerの終了方法」について

Windows Messenger からサインアウトする方法を教えてください(新しいウィンドウで表示)



