Q&Aナンバー【3106-6487】更新日:2007年1月10日
このページをブックマークする(ログイン中のみ利用可)
[MotionDV STUDIO] タイトル作成機能について教えてください。
| 対象機種 | 2006年秋冬モデルFMV-DESKPOWER CE40T7、他・・・ |
|---|---|
| 対象OS |
|
 質問
質問
MotionDV STUDIO のタイトル作成機能について教えてください。
 回答
回答
MotionDV STUDIOでは、文字やアニメーション、フレームを使用してタイトルを作成して映像に追加することができます。
タイトルを作成して映像に追加するときは、「タイトルエディタモード」を使用して編集します。
次の項目の順にご覧ください。
次の手順でタイトルを追加する映像を選択します。

「アニメーショーン・フレームウインドウ」からタイトルに使用するフレームを、次の中から選択して編集画面にドラッグします。
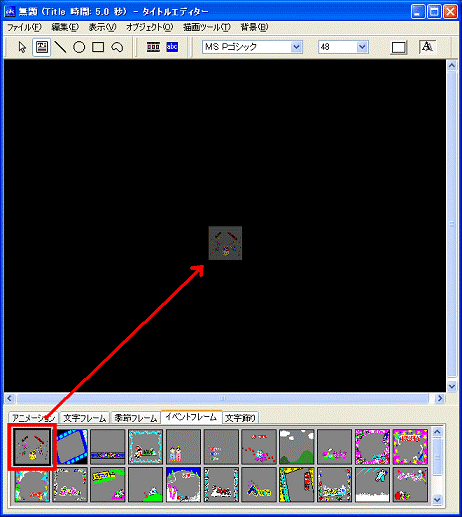
(画像では例として「イベントフレーム」タブのデザインをドラックします)

ドラッグとは、マウスでクリックしてボタンを押したまま離さずに、目的の場所まで移動する操作です。
文字タイトルを入力して文字のデザインを設定します。次の項目を順にご確認ください。
次の手順で文字タイトルを編集画面に入力します。


「アニメーショーン・フレームウインドウ」からタイトルに使用するフレームを、次の中から選択して文字タイトルにドラッグします。


タイトルに使用するアニメーションを配置して設定します。
次の手順でアニメーションを選択して、配置します。

配置したアニメーションの位置を移動したり、拡大、縮小などをして設定します。

設定したアニメーションを削除する場合は、「編集」メニュー→「削除」の順にクリックします。
配置した文字やアニメーションに動きをつけることができます。
次の手順で動きのパターンを設定します。

作成したタイトルを保存する前に確認することができます。

作成したタイトルは、次のファイルで保存することができます。
タイトルファイルとして保存すると、保存した後に、ファイルを開いて再編集することができます。

タイトルと映像を合成して、動画ファイル(AVI、MPEG2ファイル)で保存すると、動画の再生ソフトで内容を確認することができます。

AVI形式で約4分間の再生時間のタイトルを保存すると約1GBのハードディスク容量が必要になります。
保存前にハードディスクの空き容量をご確認ください。

次のファイル形式で保存することができます。

タイトルを作成して映像に追加するときは、「タイトルエディタモード」を使用して編集します。
次の項目の順にご覧ください。
タイトルを追加する映像を選択する
次の手順でタイトルを追加する映像を選択します。

- MotionDV STUDIOを起動します。
- タイトルを入れたいファイルを右クリックし、表示されたメニューから「タイトル設定」をクリックします。
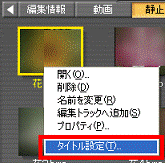
(お使いの機種によって画像が異なる場合があります) - タイトルの編集画面が表示されます。
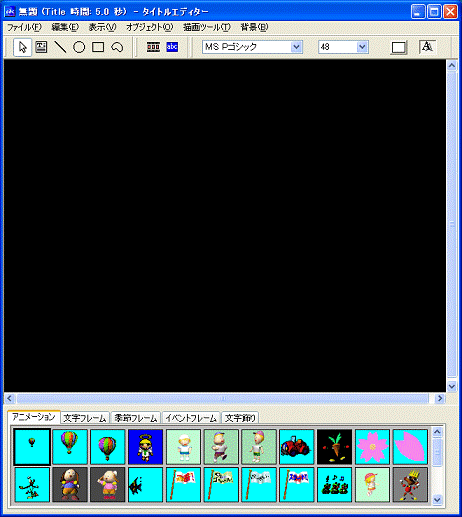
フレームを設定する
「アニメーショーン・フレームウインドウ」からタイトルに使用するフレームを、次の中から選択して編集画面にドラッグします。
- 文字フレーム
タイトルを入力するフレームを設定します。 - 季節フレーム
タイトル画面全体の飾りとして季節にあったデザインを使用するときにフレームを選択します。 - イベントフレーム
タイトル画面全体の飾りとしてイベントにあったデザインを使用するときにフレームを選択します。
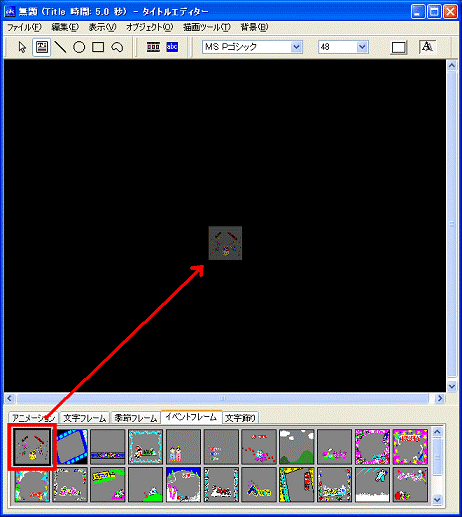
(画像では例として「イベントフレーム」タブのデザインをドラックします)

ドラッグとは、マウスでクリックしてボタンを押したまま離さずに、目的の場所まで移動する操作です。
文字タイトルを設定する
文字タイトルを入力して文字のデザインを設定します。次の項目を順にご確認ください。
文字タイトルを入力する
次の手順で文字タイトルを編集画面に入力します。

- ツールバーの文字アイコンをクリックします。
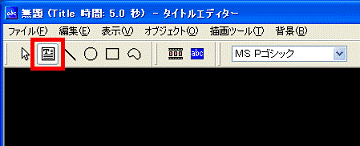

ツールバーに何も表示されていない場合は、「表示」メニューをクリックして、表示されたメニューから「メインツールバー」、「テキストツールバー」をクリックしてチェックをつけます。 - 編集画面で文字を入力する場所をクリックします。
- 文字の入力欄が表示されます。
タイトルを入力します。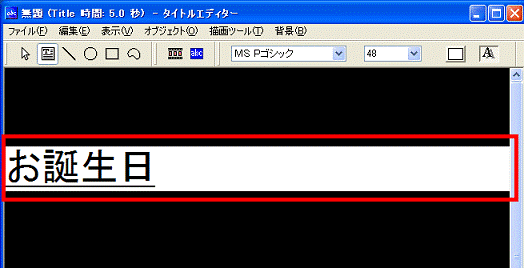
- ツールバーの選択アイコンをクリックします。
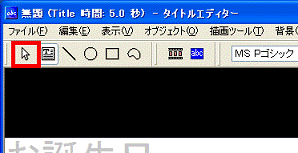
文字タイトルとして設定されます。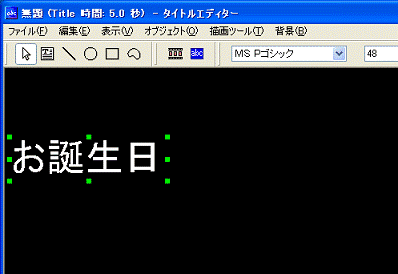

- 文字タイトルの枠内にマウスカーソルをあわせ、ドラッグするとお好みの場所に文字タイトルを移動できます。
- 緑色の枠をマウスでドラッグすると、枠の大きさ(文字タイトル全体の大きさ)を変更できます。
- ドラッグとは、マウスでクリックしてボタンを押したまま離さずに、目的の場所まで移動する操作です。
文字タイトルを修飾する
「アニメーショーン・フレームウインドウ」からタイトルに使用するフレームを、次の中から選択して文字タイトルにドラッグします。

- 「アニメーショーン・フレームウインドウ」の「文字飾り」タブをクリックします。
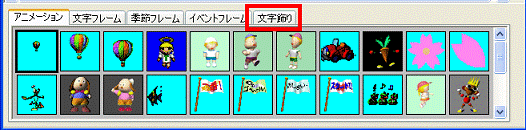
- お好みのデザインをクリックし、文字タイトルの上にドラッグします。
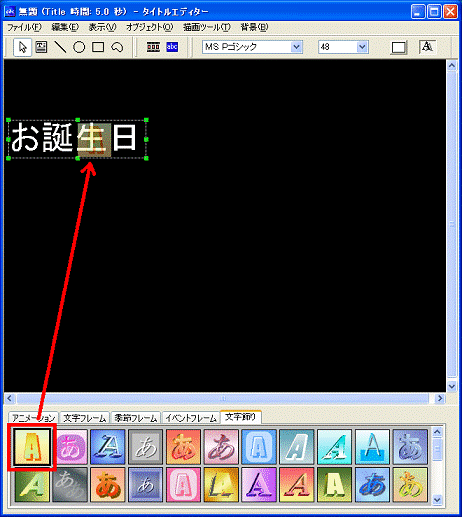

- ドラッグとは、マウスでクリックしてボタンを押したまま離さずに、目的の場所まで移動する操作です。
- 文字タイトルが21字以上の場合、修飾できないことがあります。
- 文字の飾りを変更したい場合は、別のデザインを文字タイトルの上にドラッグします。
アニメーションを設定する(2001年夏モデル〜2006年秋冬モデルをお使いの場合)
タイトルに使用するアニメーションを配置して設定します。
アニメーションを配置する
次の手順でアニメーションを選択して、配置します。

- 「アニメーショーン・フレームウインドウ」の「アニメーション」タブをクリックします。
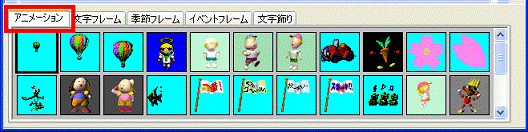
- お好みのアニメーションをクリックし、編集画面にドラッグします。
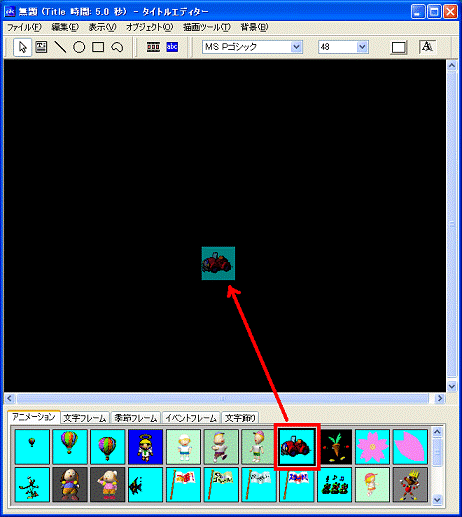
配置したアニメーションを設定する
配置したアニメーションの位置を移動したり、拡大、縮小などをして設定します。
- 位置の移動する場合
アニメーションの枠内にマウスカーソルをあわせ、ドラッグするとお好みの場所にアニメーションを移動できます。 - 拡大、縮小する場合
緑色の枠の四隅をマウスでドラッグすると、枠の大きさ(アニメーション全体の大きさ)を変更できます。
すでに最大の大きさで配置されていると拡大することはできません。
【Shift】キーを押しながら、四隅の緑色の枠をドラッグすると、アニメーションの縦横比を変えずに拡大、縮小することができます。 - 水平方向の中央に配置する場合
「オブジェクト」メニュー→「センタリング」の順にクリックします。
位置の高さは変わりません。 - 左右反転させる場合
「オブジェクト」メニュー→「水平反転」の順にクリックします。 - 上下反転させる場合
「オブジェクト」メニュー→「垂直反転」の順にクリックします。 - 90度回転させる場合
「オブジェクト」メニュー→「90度右回転」または「90度左回転」の順にクリックします。

設定したアニメーションを削除する場合は、「編集」メニュー→「削除」の順にクリックします。
配置した文字やアニメーションに動きを設定する
配置した文字やアニメーションに動きをつけることができます。
次の手順で動きのパターンを設定します。

- 編集画面の文字タイトルやアニメーションをクリックします。
ここでは例としてアニメーションをクリックします。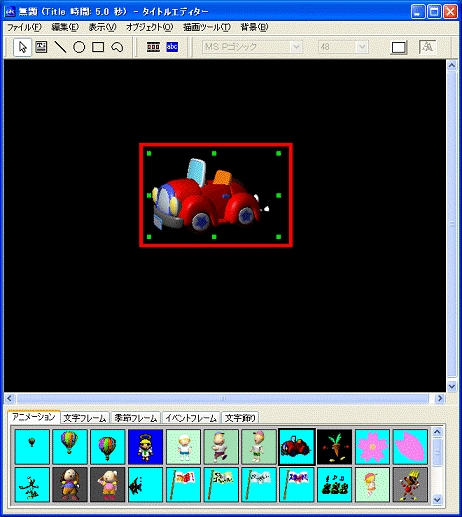
- 「オブジェクト」メニュー→「動き設定」の順にクリックします。

- 動きの設定画面が表示されます。
動きのパターンの項目にある「▼」ボタンをクリックし、表示されたメニューから動きのパターンをクリックします。
動きのパターンは、「縦移動」、「横移動」、「応用」、「3D」の4種類があります。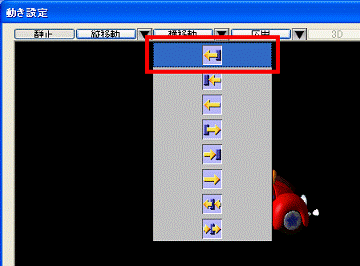

設定した動きのパターンを確認する場合は、設定画面の右側にある再生ボタンをクリックします。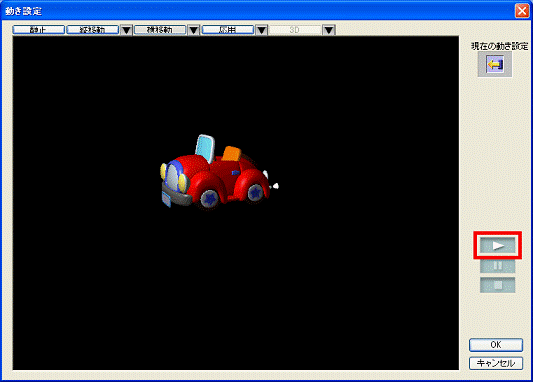
- 「OK」ボタンをクリックします。
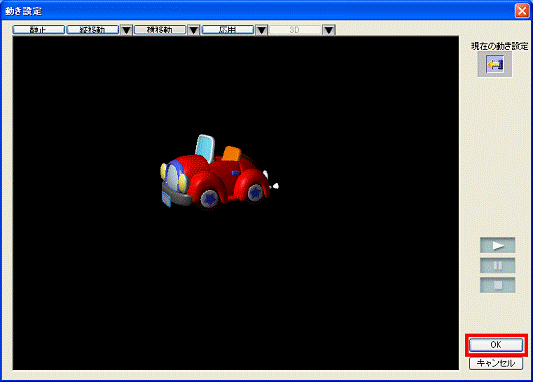
作ったタイトルを確認する
作成したタイトルを保存する前に確認することができます。

- 「表示」メニュー→「プレビュー表示」の順にクリックします。
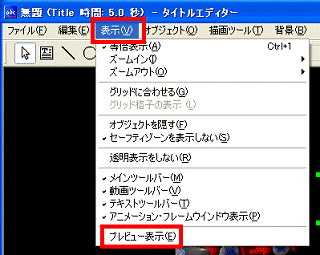
- 画面左上のスライダーをドラッグして内容を確認します。
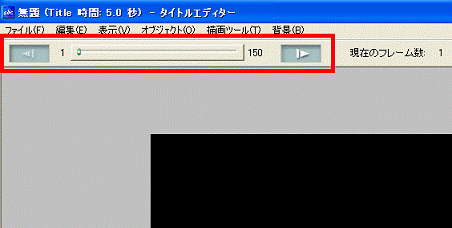

「>」をクリックすると1フレーム進みます。
「<」をクリックすると1フレーム戻ります。 - 確認後、「閉じる」ボタンをクリックします。
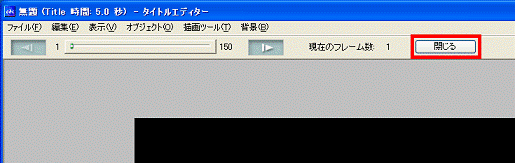
タイトルを保存する
作成したタイトルは、次のファイルで保存することができます。
タイトルファイルとして保存する
タイトルファイルとして保存すると、保存した後に、ファイルを開いて再編集することができます。

- 「ファイル」メニュー→「上書き保存」の順にクリックします。
- 「名前をつけて保存」が表示されます。
ファイル名を変更するときは、「ファイル名」欄にファイル名を入力します。 - 「保存」ボタンをクリックします。
動画ファイルとして保存する
タイトルと映像を合成して、動画ファイル(AVI、MPEG2ファイル)で保存すると、動画の再生ソフトで内容を確認することができます。

AVI形式で約4分間の再生時間のタイトルを保存すると約1GBのハードディスク容量が必要になります。
保存前にハードディスクの空き容量をご確認ください。

- 「ファイル」メニュー→「動画形式で保存」の順にクリックします。
- 「名前をつけて保存」が表示されます。
ファイル名を変更するときは、「ファイル名」欄にファイル名を入力します。 - 「保存」ボタンをクリックします。
静止画像ファイルとして保存する
次のファイル形式で保存することができます。
- BMP
- JPEG
- TIFF
- PNG

- 「ファイル」メニュー→「静止画形式で保存」の順にクリックします。
- 「名前をつけて保存」が表示されます。
ファイル名を変更するときは、「ファイル名」欄にファイル名を入力します。 - 「保存」ボタンをクリックします。



