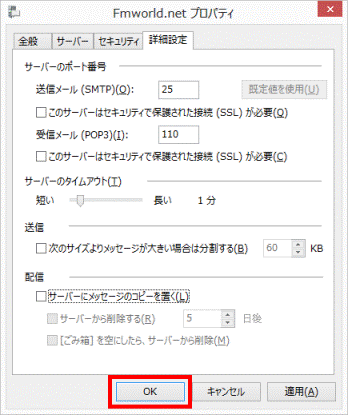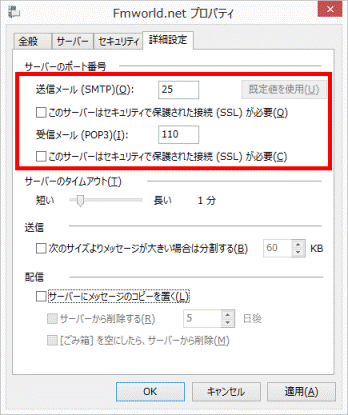Q&Aナンバー【3108-4348】更新日:2012年10月22日
このページをブックマークする(ログイン中のみ利用可)
[Windows Live メール] 電子メールアカウントの設定を確認する方法を教えてください。
| 対象機種 | すべて |
|---|---|
| 対象OS |
|
 質問
質問
Windows Live メールの電子メールアカウントの設定を確認する方法を教えてください。
 回答
回答
Windows Live メールの電子メールアカウントの設定を確認する方法は、次のとおりです。
- メールアカウント情報の確認ができる、プロバイダーの設定用紙などをあらかじめご用意ください。
プロバイダーなどから提供されているメールアカウント情報とWindows Live メールに設定されている電子メールアカウントの項目を照合して、正しく設定されているかどうかを確認します。 - メールアカウント情報の確認ができないときは、プロバイダーなどお使いになるメールサービスの提供元でご確認ください。
なお、プロバイダーが@niftyのときは、次のホームページでメールの設定情報が確認できます。
@nifty
メールソフトに@niftyメール ( @nifty.com ) の設定をします。設定値を教えてほしい。(新しいウィンドウで表示)
http://qa.nifty.com/cs/catalog/faq_qa/qid_10405/1.htm

Windows Vistaをお使いの場合は、Windows メールがインストールされています。
Windows メールの手順は、次のQ&Aをご覧ください。
 [Windows メール] 電子メールアカウントの設定を確認する方法を教えてください。(新しいウィンドウで表示)
[Windows メール] 電子メールアカウントの設定を確認する方法を教えてください。(新しいウィンドウで表示)

お使いの環境によっては、表示される画面が異なります。
- お使いのOSに応じて、次の手順でWindows Live メールを起動します。
- Windows 8
「Windows Live Mail」タイル、または「Windows Live メール」タイルをクリックします。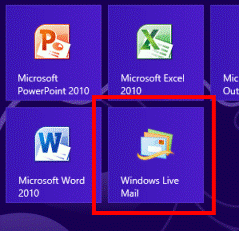

デスクトップの場合は、【Windows】キーを押すか、画面の左下の角にマウスポインターを移動し、表示される「スタート」をクリックしてから、手順1.を操作します。 - Windows 7
「スタート」ボタン→「すべてのプログラム」→「Windows Live メール」の順にクリックします。
- Windows 8
- 画面左側の、電子メールアカウントを右クリックし、表示されるメニューから「プロパティ」をクリックします。
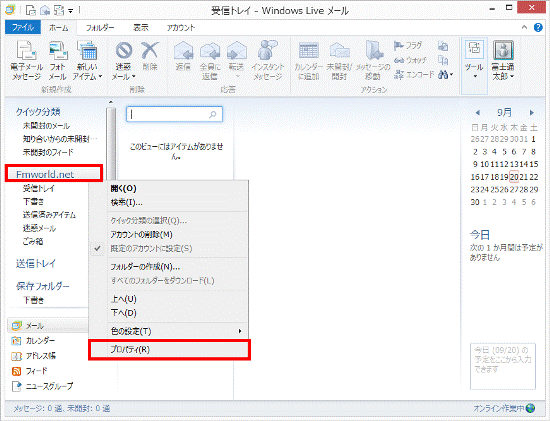
- 「メールアカウントプロパティ」が表示されます。
「全般」タブをクリックします。
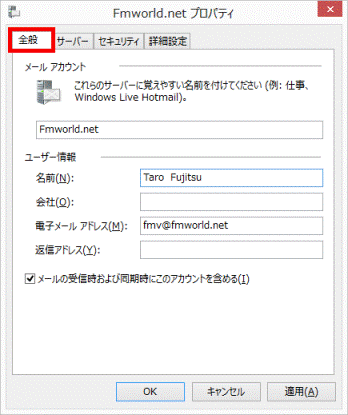
- 「ユーザー情報」欄にある次の項目を確認します。
- 名前
メールを送信するときに、「送信者」の欄に表示される名前です。好きな名前を設定できます。 - 電子メールアドレス
メールアドレスが正しく入力されているかどうかを確認します。
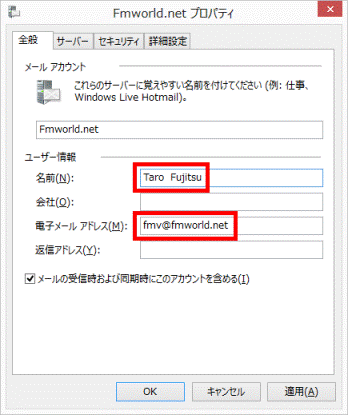
- 名前
- 「メールの受信時および同期時にこのアカウントを含める」にチェックが付いているかどうかを確認します。
通常は、チェックを付けます。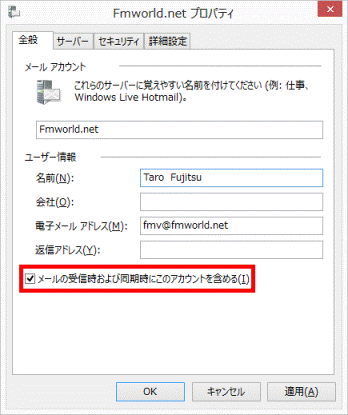
- 「サーバー」タブをクリックします。
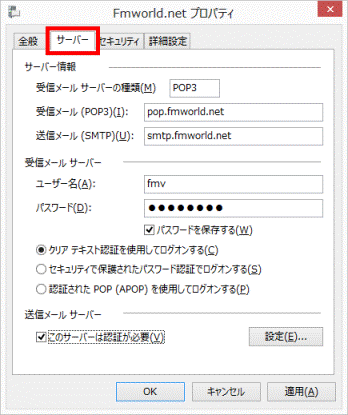
- 「サーバー情報」欄にある次の項目を確認します。
- 受信メール(POP3)
プロバイダーから指定されている受信サーバー名(POPサーバー名)が正しく入力されているかどうかを確認します。 - 送信メール(SMTP)
プロバイダーから指定されている送信サーバー名(SMTPサーバー名)が正しく入力されているかどうかを確認します。
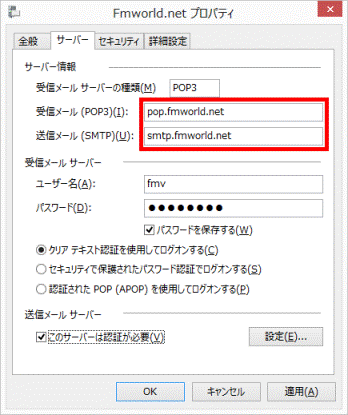
- 受信メール(POP3)
- 「受信メールサーバー」欄にある次の項目を確認します。
- ユーザー名
プロバイダーから指定されているメールアカウント名が正しく入力されているかどうかを確認します。
アカウント名は通常、メールアドレスの「@」の左側の文字列です。
プロバイダーによっては、「ユーザーID」、「メールID」などと呼ぶ場合があります。 - パスワード
パスワードは「●●●」で表示されています。
プロバイダーから指定されているメール用のパスワードを正しく入力し直します。
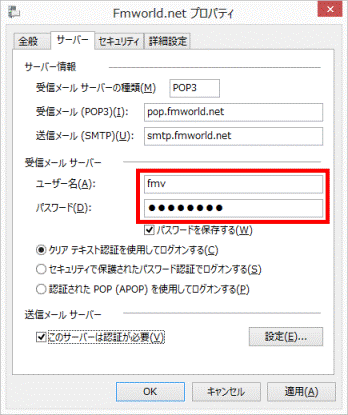
- ユーザー名
- いずれかの項目が選択されていることを確認します。
- クリアテキスト認証を使用してログオンする
- セキュリティで保護されたパスワード認証でログオンする
- 認証されたPOP(APOP)を使用してログオンする
特にプロバイダーからの指定がないときは「クリアテキスト認証を使用してログオンする」を選択します。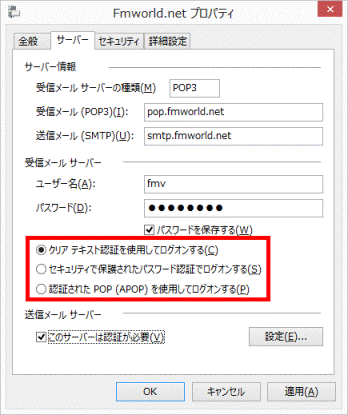
- クリアテキスト認証を使用してログオンする
- 「送信メールサーバー」欄にある「このサーバーは認証が必要」のチェックが外れているかどうかを確認します。
プロバイダーが提供するウイルス対策サービスなどに加入されているときは、「このサーバーは認証が必要」をクリックし、 チェックを付けます。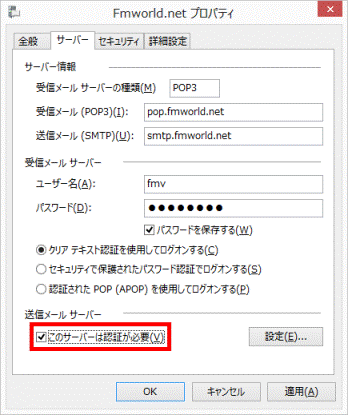
- 「詳細設定」タブをクリックします。
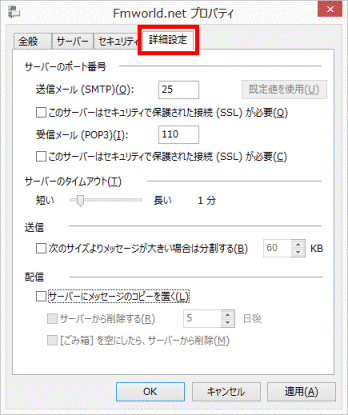
- 「サーバーのポート番号」欄にある次の項目を確認します。
- 送信メール(SMTP)
正しく入力されているかどうかを確認します。
プロバイダーによって異なることがあります。規定値は「25」です。 - 「このサーバーはセキュリティで保護された接続(SSL)が必要」
チェックが外れているかどうかを確認します。
特にプロバイダーからの指定がない限りは、チェックを外します。- 受信メール(POP3)
正しく入力されているかどうかを確認します。規定値は「110」です。 - 受信メール(POP3)
- 「このサーバーはセキュリティで保護された接続(SSL)が必要」
チェックが外れているかどうかを確認します。
特にプロバイダーからの指定がない限りは、チェックを外します。 - 「配信」欄にある「サーバーにメッセージのコピーを置く」にチェックが付いているかどうかを確認します。
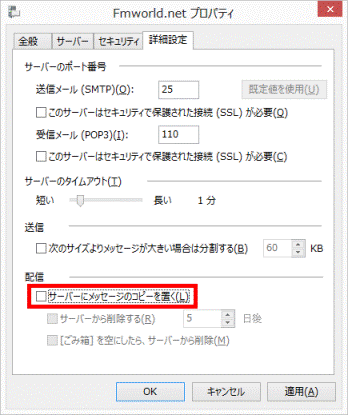
- 「OK」ボタンをクリックします。