Q&Aナンバー【3206-6507】更新日:2007年10月26日
このページをブックマークする(ログイン中のみ利用可)
[Windows Vista] サイドバーのガジェットを削除する方法を教えてください。
| 対象機種 | すべて |
|---|---|
| 対象OS |
|
 質問
質問
デスクトップのサイドバー上に表示される、時計やスライドショーなどのガジェットを削除する方法を教えてください。
また、ガジェットの一覧から、ガジェットを削除する方法を教えてください。
また、ガジェットの一覧から、ガジェットを削除する方法を教えてください。
 回答
回答
ガジェットをサイドバー上から削除する方法と、ガジェットの一覧から削除する方法を紹介します。
サイドバー上のガジェットは、次の手順で削除します。


ガジェットをポイントすると右上に表示される「×」マークをクリックすることでも、ガジェットを削除することができます。
ガジェットの一覧からガジェットを削除することもできます。
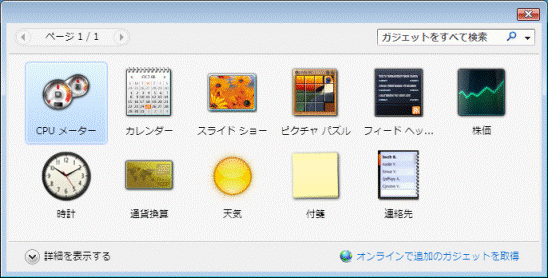
(ガジェットの一覧)
一覧から削除するには、次の手順を行います。
なお、ご購入時の状態でインストールされているガジェットは、一覧から削除しても、もう一度表示することができます。


ご購入時の状態でインストールされているガジェットは、一覧から削除しても、もう一度表示することができます。
削除したガジェットを再度表示する方法については、次のQ&Aをご覧ください。
 [Windows Vista] ガジェットの一覧から削除したガジェットを再度表示する方法を教えてください。(新しいウィンドウで表示)
[Windows Vista] ガジェットの一覧から削除したガジェットを再度表示する方法を教えてください。(新しいウィンドウで表示)
ご希望の操作に応じた項目をご覧ください。
サイドバー上からガジェットを削除する
サイドバー上のガジェットは、次の手順で削除します。

- 削除したいガジェットを右クリックし、表示されるメニューから、「削除」をクリックします。
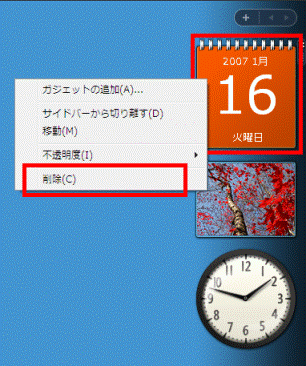
- ガジェットの表示が消えたことを確認します。
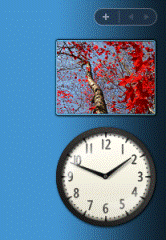

ガジェットをポイントすると右上に表示される「×」マークをクリックすることでも、ガジェットを削除することができます。
ガジェットの一覧からガジェットを削除する
ガジェットの一覧からガジェットを削除することもできます。
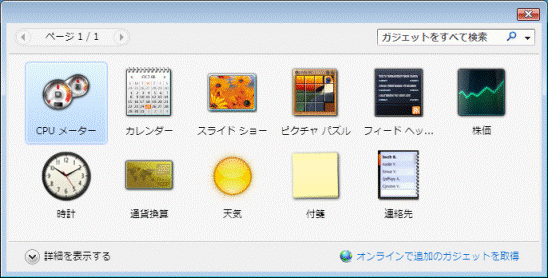
(ガジェットの一覧)
一覧から削除するには、次の手順を行います。
なお、ご購入時の状態でインストールされているガジェットは、一覧から削除しても、もう一度表示することができます。

- 「スタート」ボタン→「コントロールパネル」の順にクリックします。
- 「コントロールパネル」が表示されます。
「デスクトップのカスタマイズ」をクリックします。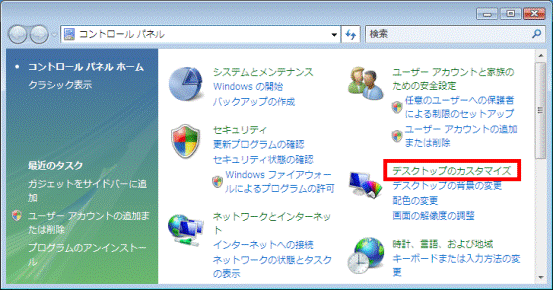

「デスクトップのカスタマイズ」が表示されていないとき(クラシック表示になっているとき)は、画面左上の「コントロールパネルホーム」をクリックして表示を切り替えてください。 - 「ガジェットをサイドバーに追加」をクリックします。
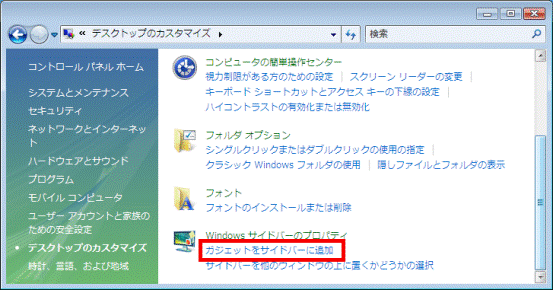
- ガジェットの一覧が表示されます。
削除したいガジェットを右クリックし、表示されるメニューから、「アンインストール」をクリックします。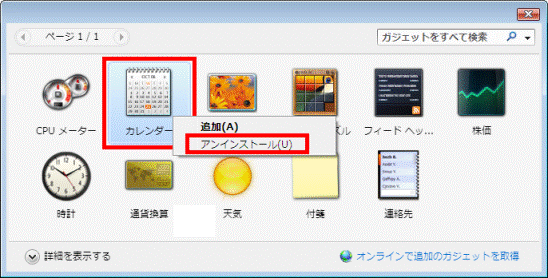
(カレンダーを削除するときの画面例) - 「○○をアンインストールしますか?」と表示されます。
「アンインストールする」ボタンをクリックします。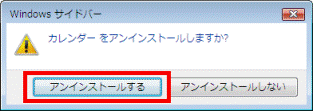
- ガジェットの一覧から、選択したガジェットが削除されたことを確認します。
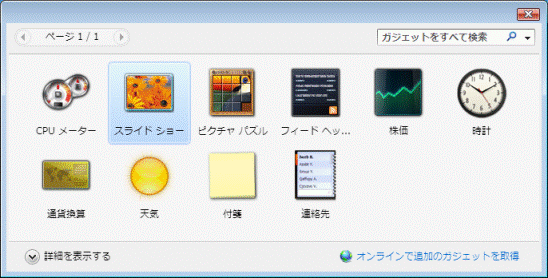
(カレンダーが削除された状態の画面例) - 「×」ボタンをクリックし、ガジェットの一覧を閉じます。
- 「×」ボタンをクリックし、表示されている画面を閉じます。

ご購入時の状態でインストールされているガジェットは、一覧から削除しても、もう一度表示することができます。
削除したガジェットを再度表示する方法については、次のQ&Aをご覧ください。
 [Windows Vista] ガジェットの一覧から削除したガジェットを再度表示する方法を教えてください。(新しいウィンドウで表示)
[Windows Vista] ガジェットの一覧から削除したガジェットを再度表示する方法を教えてください。(新しいウィンドウで表示)


