Q&Aナンバー【3207-8135】更新日:2010年12月28日
このページをブックマークする(ログイン中のみ利用可)
[Windows Vista] サウンドレコーダーでマイクやライン入力から録音する方法を教えてください。
| 対象機種 | すべて |
|---|---|
| 対象OS |
|
 質問
質問
Windows Vistaのサウンドレコーダーで、マイクやライン入力から録音する方法を教えてください。
また、録音した音のファイル形式は何になるのでしょうか。
また、録音した音のファイル形式は何になるのでしょうか。
 回答
回答
Windows Vistaのサウンドレコーダーは、WMA形式でマイクやライン入力から音声を録音できます。

マイク端子やライン入力端子から音声を録音する場合、機器(マイク/CDプレーヤーなど)とパソコンが、正しくケーブルで接続されているかどうかを確認します。

次の手順で、録音します。

お使いの環境によっては、表示される画面が異なります。

- WMA形式は、Windows VistaのWindows Media Playerで使用されている音楽ファイルの形式です。
- 録音しながら、内蔵のスピーカーやヘッドフォンで録音している音を確認(モニター)することはできません。
手順1機器を接続する
マイク端子やライン入力端子から音声を録音する場合、機器(マイク/CDプレーヤーなど)とパソコンが、正しくケーブルで接続されているかどうかを確認します。

- お使いの機種によって、搭載されている端子の種類や、位置が異なります。
お使いの機種に搭載されている端子の種類や、位置を確認するには、次のQ&Aをご覧ください。 パソコンのハードウェアの仕様(CPUや搭載メモリサイズ、ハードディスク容量など)について知りたいときは、何を調べればよいですか。(新しいウィンドウで表示)
パソコンのハードウェアの仕様(CPUや搭載メモリサイズ、ハードディスク容量など)について知りたいときは、何を調べればよいですか。(新しいウィンドウで表示) - 市販されている一部のマイク(ダイナミックマイクなど)は、FMVパソコンで使えない場合があります。
特定のマイクで録音できない場合は、マイクの提供元に、パソコンでの使用が可能かどうかを確認してください。 - 一部のFMV-BILBOとFMV-DESKPOWER Fシリーズでは、マイク端子とライン入力端子を切り替えられます。
次のQ&Aをご覧ください。 [Windows Vista] マイク端子とヘッドホン端子を、ライン端子に変更する方法を教えてください。(新しいウィンドウで表示)
[Windows Vista] マイク端子とヘッドホン端子を、ライン端子に変更する方法を教えてください。(新しいウィンドウで表示)
- ライン入力端子
端子 端子のマーク

(FNV-DEKPOWERのライン入力端子の例)
ステレオミニジャックケーブル
- マイク端子
端子 端子のマーク

(FMV-BIBLOのマイク端子の例)
ステレオミニジャックケーブル
手順2録音する
次の手順で、録音します。

お使いの環境によっては、表示される画面が異なります。
- 「スタート」 ボタン →「コントロール パネル」の順にクリックします。
- 「ハードウェアとサウンド」をクリックします。
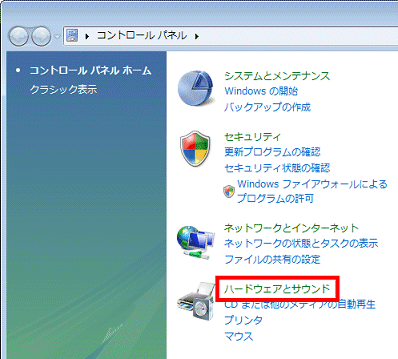

「ハードウェアとサウンド」が表示されていないときは、「サウンド」アイコンをクリックし、手順4.に進みます。
- 「オーディオデバイスの管理」をクリックします。
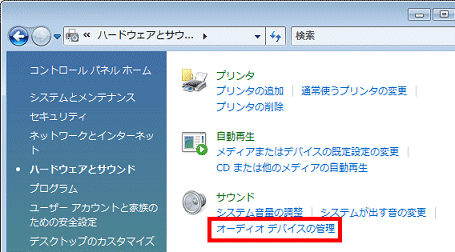
- 「サウンド」が表示されます。
「録音」タブをクリックします。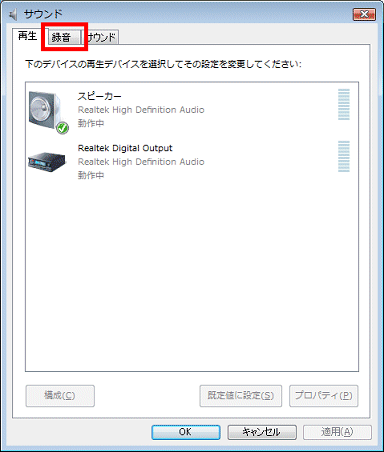
- 録音に使用する機器をクリックします。
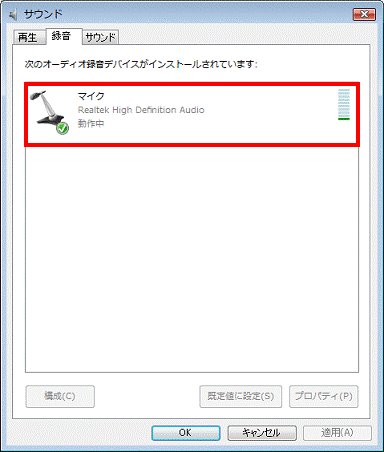

マイクなどの録音デバイスが認識されていない場合は、「録音デバイスがインストールされていません」と表示されます。
そのときは、もう一度マイクなどの録音デバイスの接続を確認してください。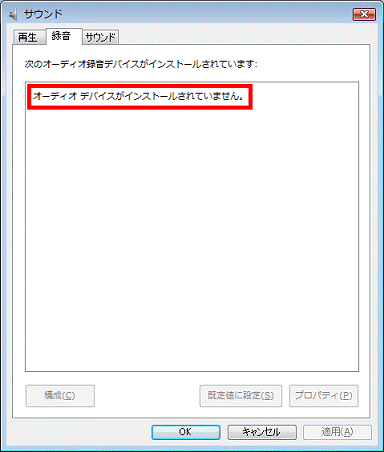
- 「プロパティ」ボタンをクリックします。
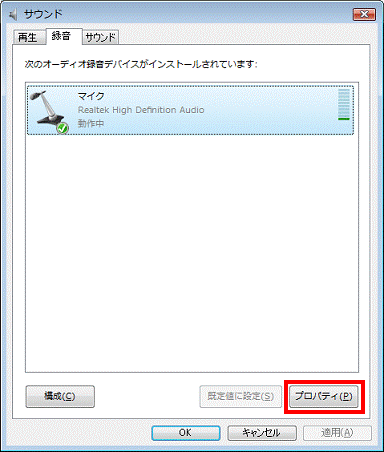
- 「(録音する機器の名称)のプロパティ」が表示されます。
「レベル」タブをクリックします。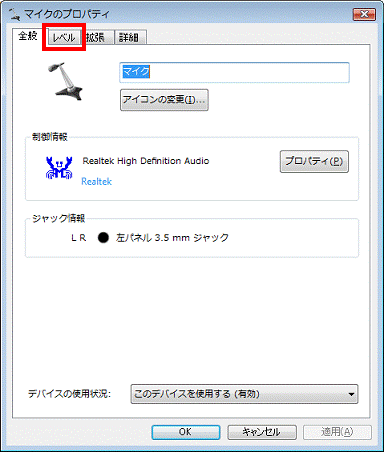
(画面はマイクのプロパティの「レベル」タブをクリックした場合の例です。) - スライダをクリックしたまま左右に動かして、録音する音量を調整します。

スライダを右に動かすと、録音する音量が増えます。
スライダを左に動かすと、録音する音量が減ります。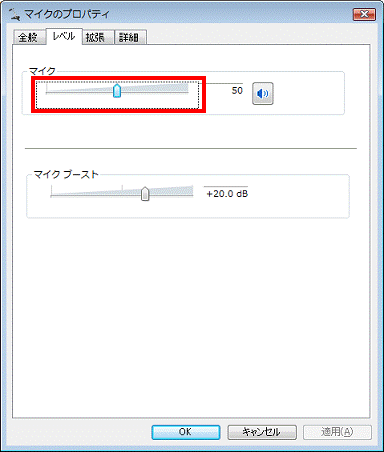
- ミュート(消音)の設定を確認します。
設定されているかどうかで、操作が異なります。- 「ミュート」ボタンに、何も表示されていない場合
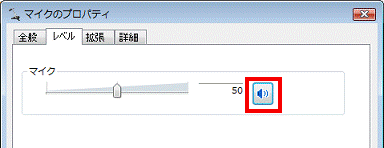
ミュート(消音)は設定されていません。
手順11.に進みます。 - 「ミュート」ボタンに、赤い円の中に斜め線のマークが表示されている場合
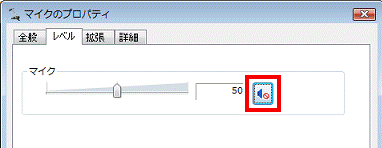
ミュート(消音)に設定されています。
「ミュート」ボタンをクリックして、ミュート(消音)の設定を解除します。
- 「ミュート」ボタンに、何も表示されていない場合
- 「ミュート」ボタンから、赤い円の中に斜め線のマークが消えたことを確認します。
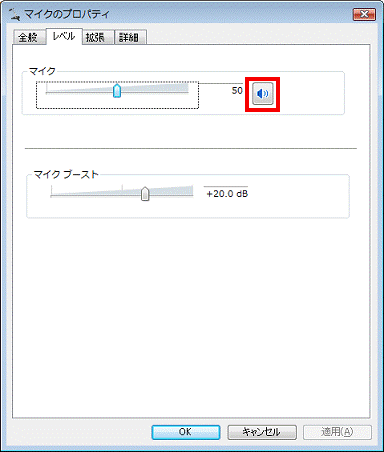
- 「OK」ボタンをクリックし、「(録音する機器の名称)のプロパティ」を閉じます。
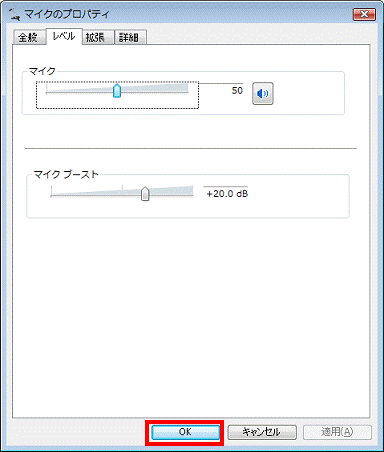
- 「OK」ボタンをクリックし、「サウンド」を閉じます。
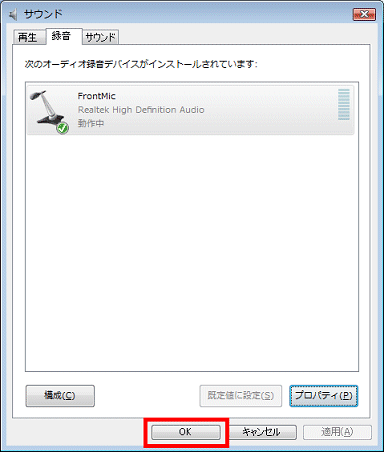
- 「×」ボタンをクリックし、コントロールパネルを閉じます。
- 「スタート」ボタン →「すべてのプログラム」→「アクセサリ」→「サウンドレコーダー」の順にクリックします。
- サウンドレコーダーが起動します。
- マイクを接続した場合は、マイクに向かって音を出して音量メーターが反応するかどうかを確認します。
- オーディオ機器を接続した場合は、再生状態にして音量メーターが反応するかどうかを確認します。


音量メーターが反応しないときは、手順1.から操作をやりなおして、録音する音量を調整してください。 - マイクを接続した場合は、マイクに向かって音を出して音量メーターが反応するかどうかを確認します。
- 「録音の開始」ボタンをクリックします。

- 録音が終わったら、「録音の停止」ボタンをクリックします。

- 「名前を付けて保存」が表示されます。
「フォルダの参照」をクリックします。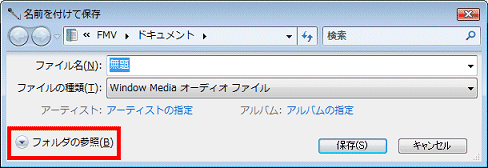
- 録音した音声ファイルを保存する場所をクリックします。
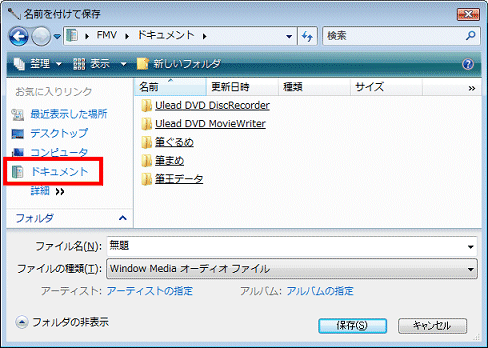
(画面は、「ドキュメント」をクリックした場合の例です。) - ファイル名を入力します。
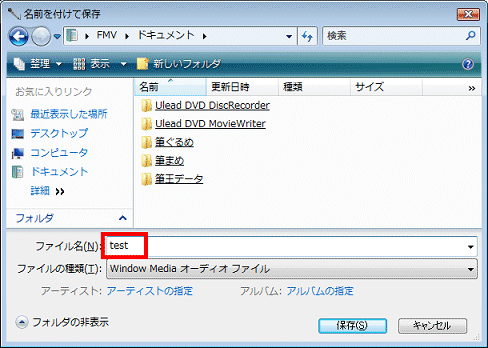
- 「保存」ボタンをクリックします。
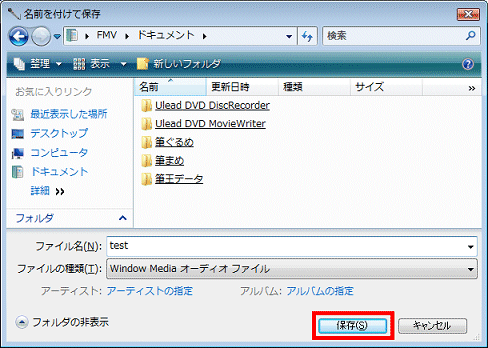
- 「×」ボタンをクリックし、サウンドレコーダーを終了します。




