Q&Aナンバー【3208-4282】更新日:2011年4月16日
このページをブックマークする(ログイン中のみ利用可)
[Windows 7] Windows DVDメーカーについて教えてください。
| 対象機種 | すべて |
|---|---|
| 対象OS |
|
 質問
質問
Windows DVDメーカーはどのようなアプリケーションですか。
Windows DVDメーカーで映像ファイルをDVDに書き込む方法を教えてください。
Windows DVDメーカーで映像ファイルをDVDに書き込む方法を教えてください。
 回答
回答
Windows DVDメーカーは、映像ファイルからDVDビデオを作成して、DVDに書き込めるアプリケーションです。
Windows DVDメーカーの特徴は次のとおりです。
映像ファイルからDVDビデオを作成して、DVDに書き込む方法は次のとおりです。

知りたい項目をクリックしてください。
Windows DVDメーカーの特徴
Windows DVDメーカーの特徴は次のとおりです。
- Windows 7 Home Premium、Windows 7 Professional、Windows 7 Ultimateに付属しています。
- 操作が簡単なため、手軽にDVDを作成するのに向いています。
- Windows DVDメーカーでは、デジタルビデオカメラからの取り込みや、映像ファイルの編集などはできません。 DVDに書き込むための、素材となる映像ファイルを作成するには、Windows ムービーメーカーや他のアプリケーションをお使いください。
- Windows DVDメーカーで書き込めるDVDの種類は、DVD-R、DVD-RW、DVD+R、DVD+RW、DVD-R DL、DVD+R DLです。
映像ファイルからDVDビデオを作成して、DVDに書き込む方法
映像ファイルからDVDビデオを作成して、DVDに書き込む方法は次のとおりです。

- 「スタート」ボタン→「すべてのプログラム」→「Windows DVDメーカー」の順にクリックします。
- 「デジタル データのビデオや写真から DVDを作成」と表示されます。
「写真とビデオの選択」ボタンをクリックします。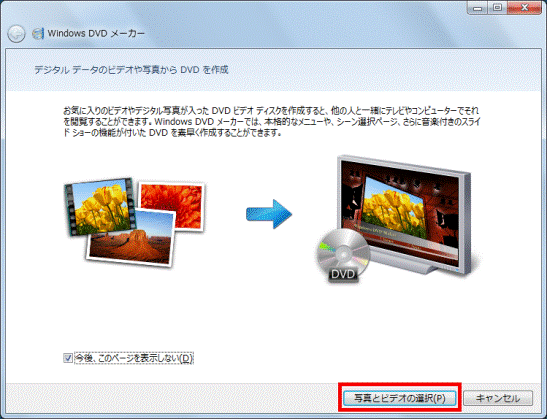

表示されないときは、次の手順に進みます。 - 「画像とビデオのDVDへの追加」と表示されます。
「項目の追加」をクリックします。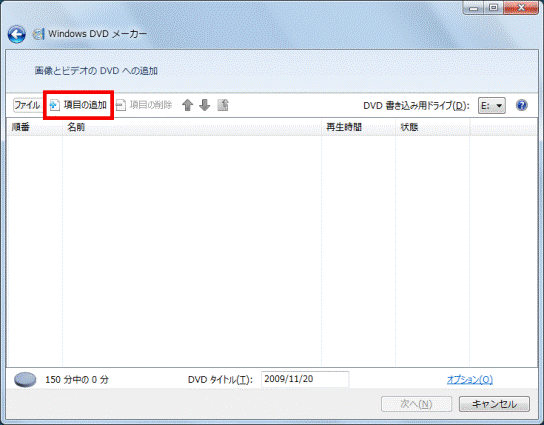
- 「項目をDVDに追加」が表示されます。
DVDに保存したいファイルが保存されているフォルダーをクリックします。
ここでは、「ライブラリ」の「ビデオ」フォルダーをクリックします。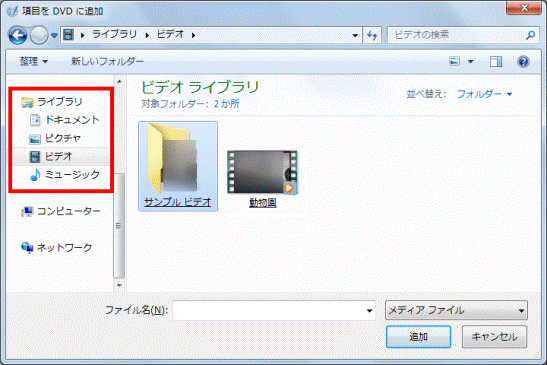
- ファイルが保存されているフォルダーが表示されます。
DVDに保存する映像ファイルをクリックします。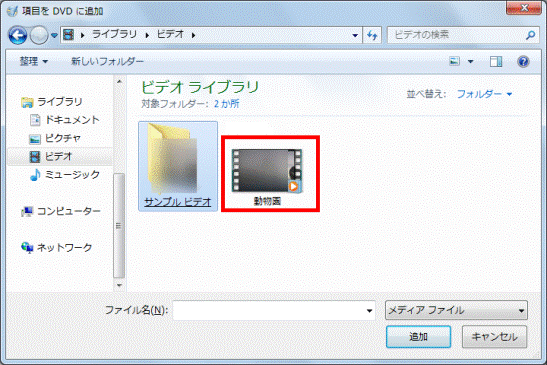
- 映像ファイルが追加されたことを確認します。
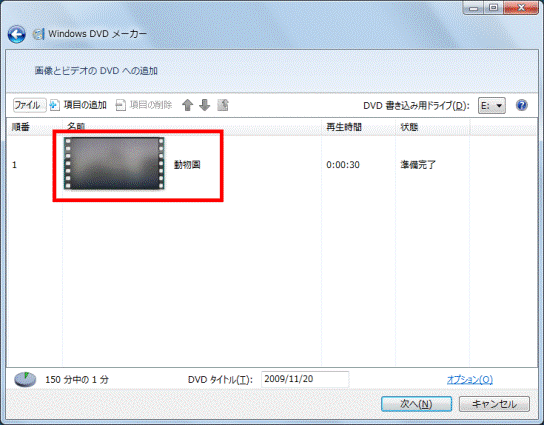

DVDに保存するファイルを追加するときは、手順3.〜手順6.を繰り返します。 - 「DVDタイトル」欄をクリックしお好みのDVD タイトルを入力します。
ここでは、日付を入力します。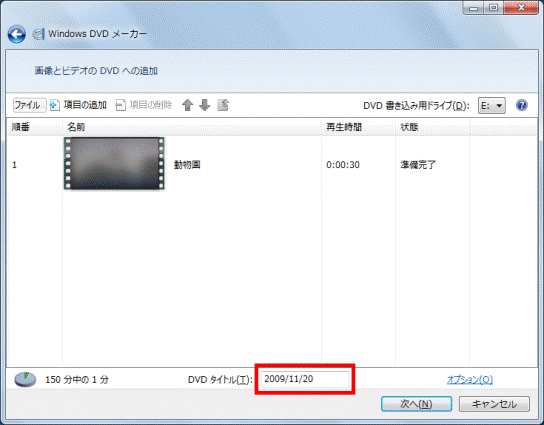
- 「次へ」ボタンをクリックします。
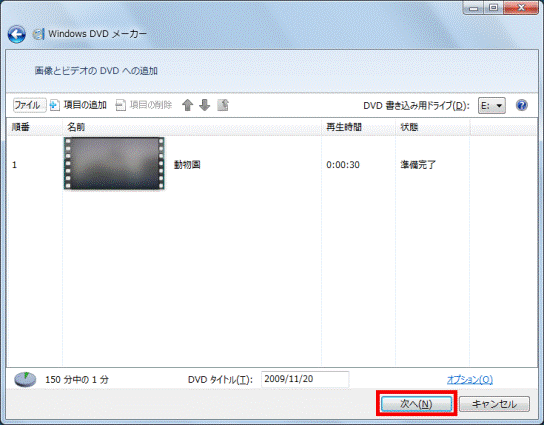
- 「DVDへの書き込み準備完了」と表示されます。
手順7.で入力した「DVDタイトル」に入力した内容が表示されていることを確認します。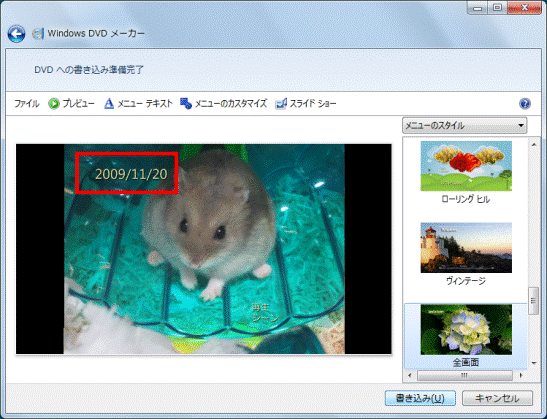
- DVDタイトルのフォントなどを変更します。
「メニュー テキスト」をクリックします。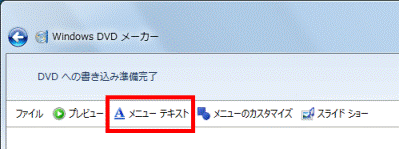
- 「DVDメニュー テキストの変更」が表示されます。
お好みの設定をします。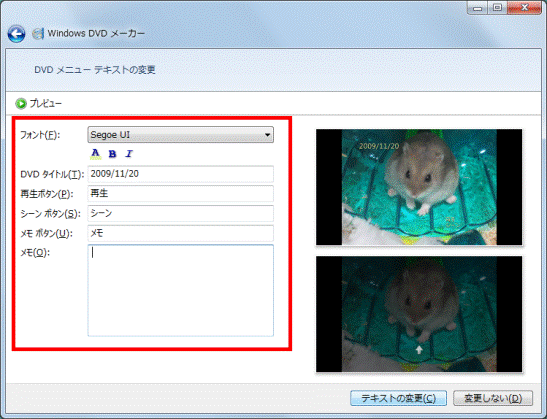

「プレビュー」をクリックすると、設定した内容が確認できます。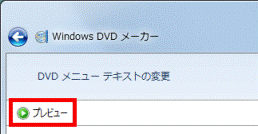
- 「テキストの変更」ボタンをクリックします。
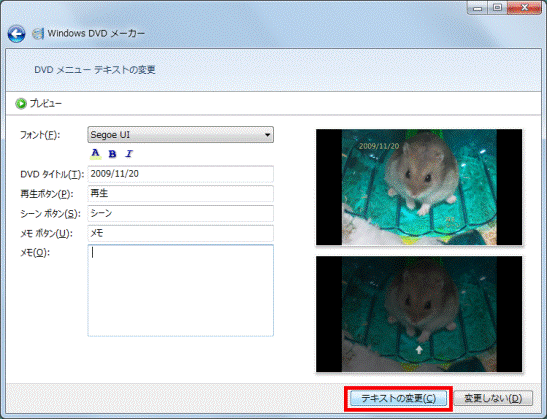
- 「DVDへの書き込み準備完了」に戻ります。
「メニューのスタイル」欄から、お好みのスタイルをクリックします。
ここでは、「ソフトフォーカス」をクリックします。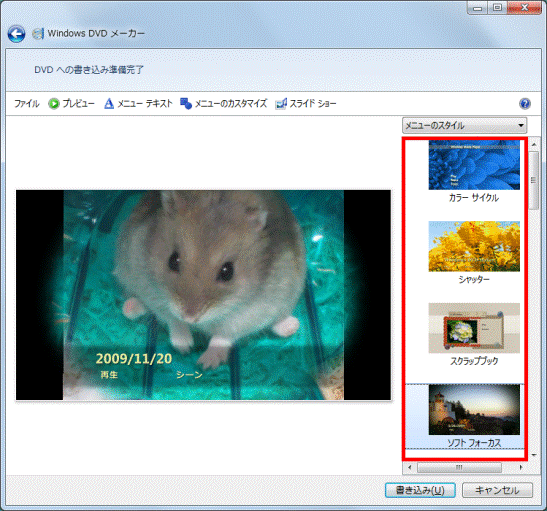
- 「メニューのカスタマイズ」をクリックします。
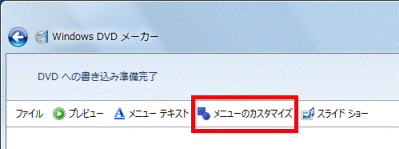
- 「DVDメニューのカスタマイズ」が表示されます。
お好みの設定をします。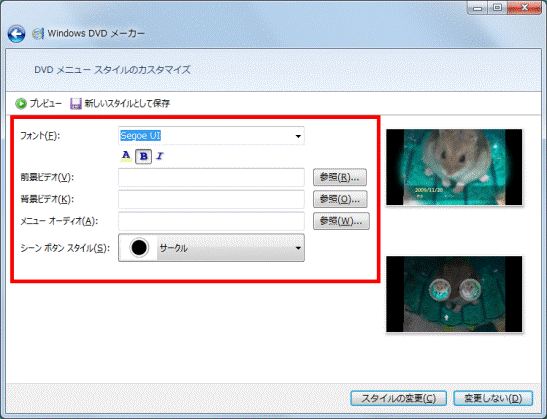

- 選択したスタイルによっては、背景が固定されるため、「背景ビデオ」の項目にある「参照」ボタンがクリックできません。
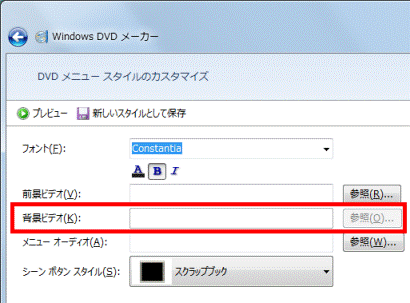
- 「プレビュー」をクリックすると、設定した内容が確認できます。
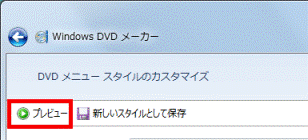
- 選択したスタイルによっては、背景が固定されるため、「背景ビデオ」の項目にある「参照」ボタンがクリックできません。
- 「スタイルの変更」ボタンをクリックします。
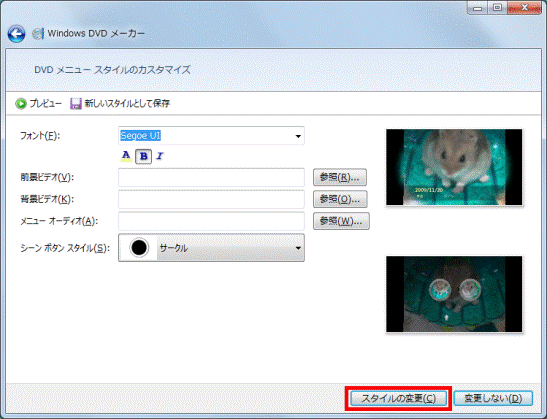
- 「DVDへの書き込み準備完了」に戻ります。
「プレビュー」をクリックします。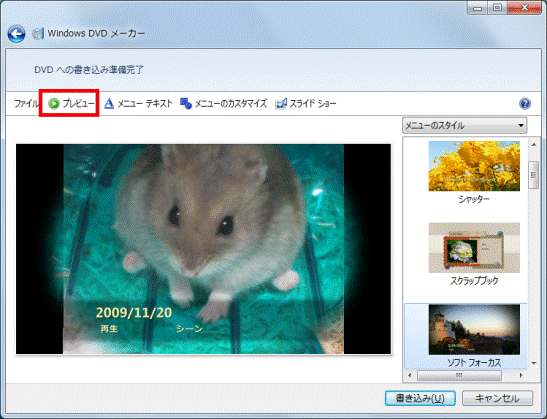
- 作成するDVDビデオのプレビューが表示されます。
プレビューを確認したら、「OK」ボタンをクリックします。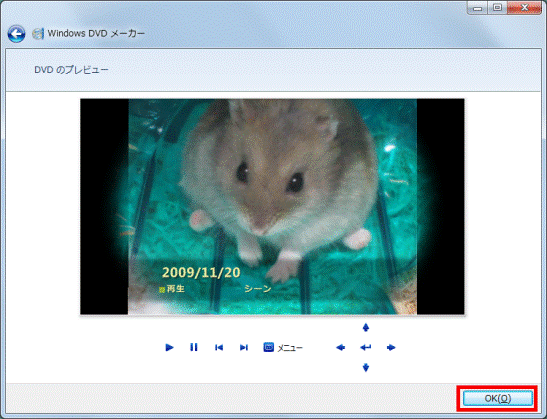
- 「DVDへの書き込み準備完了」に戻ります。
書き込み可能なDVDをセットして次の手順へ進みます。
「自動再生」が表示されたときは、「×」ボタンをクリックして閉じます。 - 「書き込み」ボタンをクリックします。
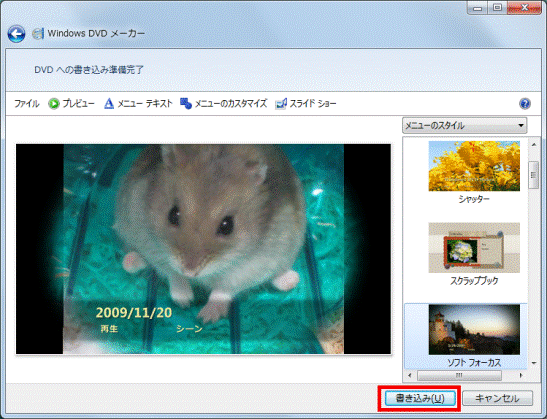
- DVDへの書き込みが始まります。
書き込みが終わるまでしばらく待ちます。
- 「DVDの準備ができました」と表示されます。
「閉じる」ボタンをクリックします。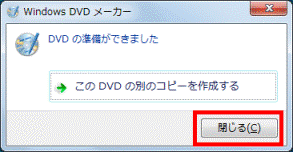

もう1枚同じDVDを作成したいときは、別のDVDをセットしてから「このDVDの別のコピーを作成する」をクリックします。 - DVDを取り出します。
- 画面右上の「×」ボタンをクリックします。
- 「終了する前にプロジェクトを保存しますか?」と表示されます。
- 「はい」ボタンをクリック
DVDビデオを編集した状態を、パソコンに保存します。
次の手順に進みます。 - 「いいえ」ボタンをクリック
編集したDVDビデオをパソコンか削除します。
以上で、操作は終了です。
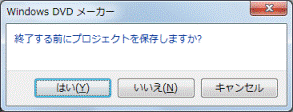
- 「はい」ボタンをクリック
- 「プロジェクトの保存」が表示されます。
保存したい場所をクリックします。
ここでは、「ライブラリ」の「ビデオ」フォルダーを選択します。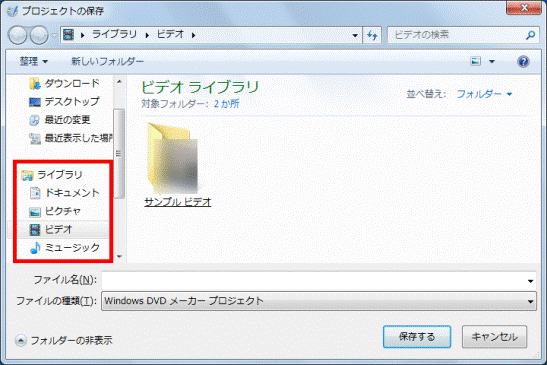
- 「ファイル名」の右側のテキストボックスの中をクリックし、お好みのファイル名を入力します。
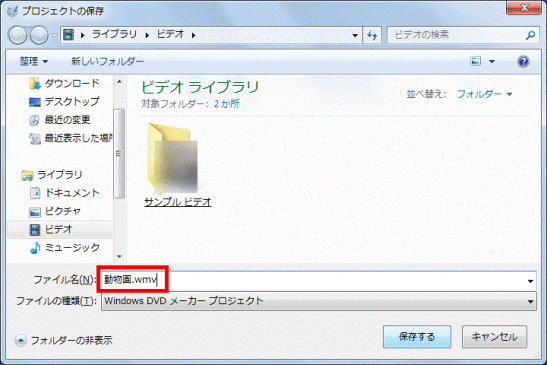
- 「保存する」ボタンをクリックします。
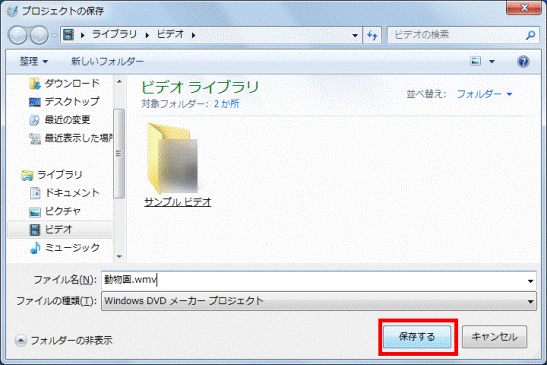
Windows DVDメーカーが終了します。



