Q&Aナンバー【3304-6775】更新日:2013年7月20日
このページをブックマークする(ログイン中のみ利用可)
[筆王] はがきの作り方を教えてください。
| 対象機種 | 2007年夏モデルDESKPOWER、他・・・ |
|---|---|
| 対象OS |
|
 質問
質問
筆王を使って、はがきを作る方法を教えてください。
 回答
回答
筆王を使ってはがきを作成する手順は、お使いの機種によって異なります。
次の手順で、はがきを作成します。


保存したデザインは、「ファイル」メニュー→「デザイン」→「開く」の順にクリックすることで、呼び出すことができます。
2006年夏モデル〜2006年秋冬モデルをお使いの場合
次の手順で、はがきを作成します。


できあがったはがきのデザインは、「ファイル」メニュー→「デザイン」→「名前を付けて保存」の順にクリックすることで、保存することができます。
また、保存したデザインは、「ファイル」メニュー→「デザイン」→「開く」の順にクリックすることで、呼び出すことができます。
2003年冬モデル〜2006年春モデル、
次の手順で、はがきを作成します。


できあがったはがきのデザインは、「ファイル」メニュー→「デザイン」→「名前をつけて保存」の順にクリックすることで、保存することができます。
また、保存したデザインは、「ファイル」メニュー→「デザイン」→「開く」の順にクリックすることで、呼び出すことができます。
次の場合に応じた項目を確認してください。
2007年春モデル〜2007年夏モデルをお使いの場合
次の手順で、はがきを作成します。

- 「スタート」ボタン→「すべてのプログラム」→「筆王」→「筆王」の順にクリックします。
- 「筆王:住所録の選択・新規作成」が表示されます。
編集する住所録をクリックします。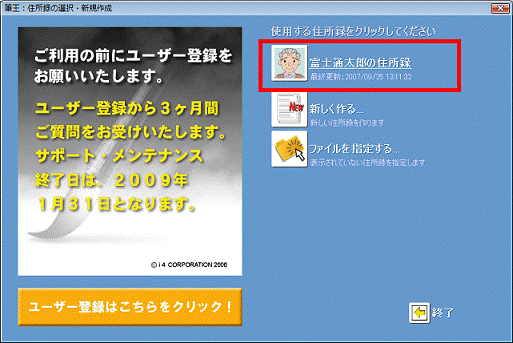
- 画面の左側にあるメニューから、「デザイン」タブをクリックします。

- 「デザイン」欄にある「デザインの新規作成」をクリックします。
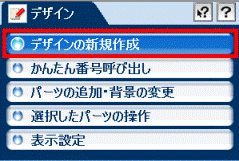
- 「デザインの新規作成」欄にある「用紙を選択してデザインを新規作成」をクリックします。
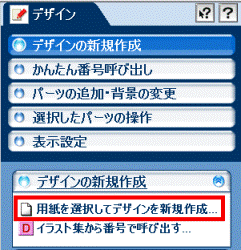

「編集中のデザインファイルを保存しますか?」と表示される場合は、「いいえ」をクリックします。 - 「新規作成ウィザード レイアウトの種類を選んでください」が表示されます。
ここでは例として、年賀状を選択します。
「官製はがき」をクリックします。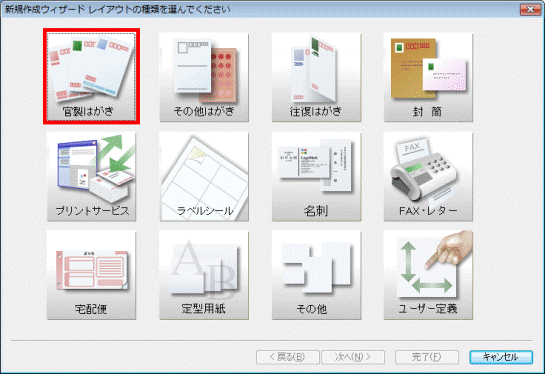
- 「新規作成ウィザード 表面を選んでください」が表示されます。
「お年玉つき年賀はがき 横書 差...」をクリックします。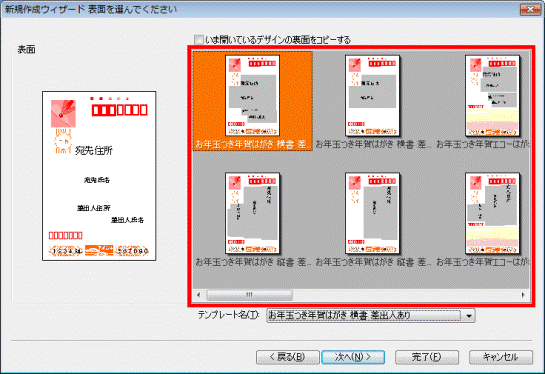
- 「次へ」ボタンをクリックします。
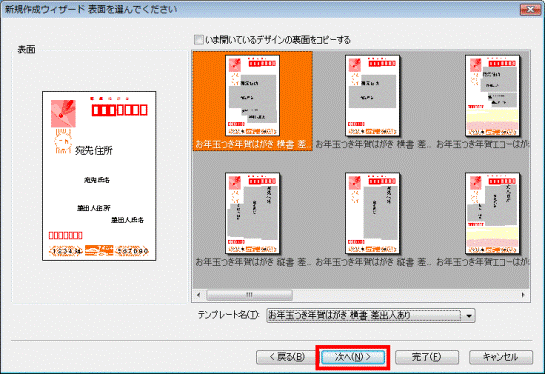
- 「新規作成ウィザード 裏面のデザインを選んでください」が表示されます。
一覧から裏面のお好みのデザインをクリックします。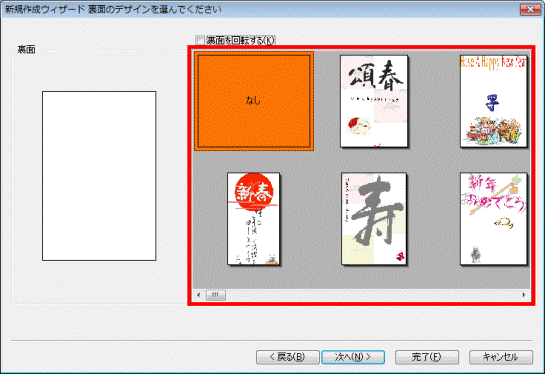
- 「次へ」ボタンをクリックします。
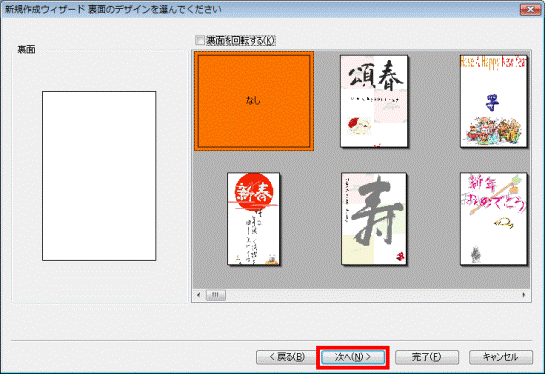
- 「完了」ボタンをクリックします。
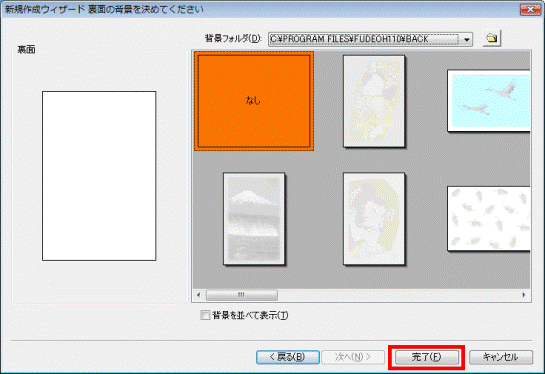
- 「筆王」のメイン画面に戻ります。

「表面」「裏面」ボタンをクリックすることで、それぞれの面のできあがりを確認することができます。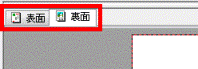
- 新規作成ウィザードで作成したはがきデザインに、文章を追加します。
文章を追加したい面のボタンをクリックします。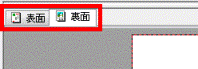
- 画面左側の「デザイン」欄にある「パーツの追加・背景の変更」をクリックします。
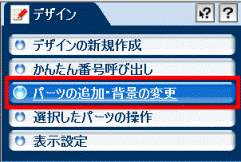
- 「パーツの追加」欄にある「文章や例文を貼り付ける」をクリックします。
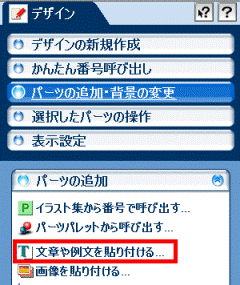
- 「文章の入力」が表示されます。
文書は、文章を自由に入力する方法と例文から選択する方法があります。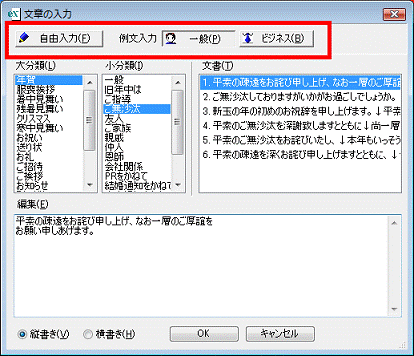
- 文章を入力したい場合
「自由入力」ボタンをクリックします。
編集欄に文章を入力できるようになります。 - 例文を選択したい場合
例文入力の右側にある「一般」ボタンをクリックします。
表示される例文の中から、お好みのものをクリックして選択します。
- 文章を入力したい場合
- 文章の入力、または選択できたら、「縦書き」「横書き」を選択します。
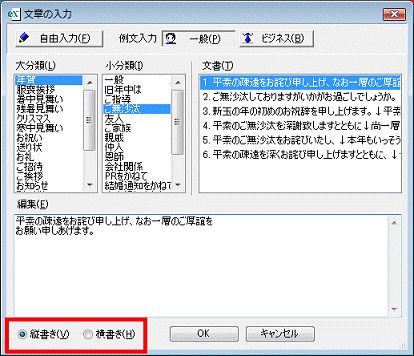
- 選択ができたら、「OK」ボタンをクリックします。
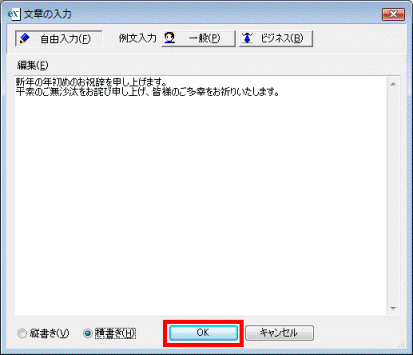
- 枠で囲まれた状態ではがきに文章が追加されます。
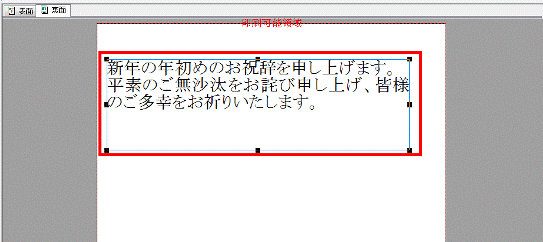

はがきに追加した文章の文字のフォントやサイズを変更する場合には、画面の左側にある「選択されたパーツを操作する」欄から、「フォント・サイズ」をクリックして選択します。
また、枠の種類や背景色を変更するときには、画面の左側にある「選択されたパーツを操作する」欄から「枠・背景色・にじみかすれ」をクリックして選択します。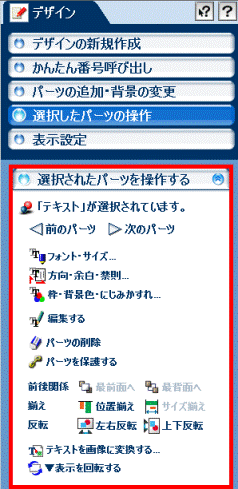
- 「ファイル」メニュー→「デザイン」→「名前を付けて保存」の順にクリックします。
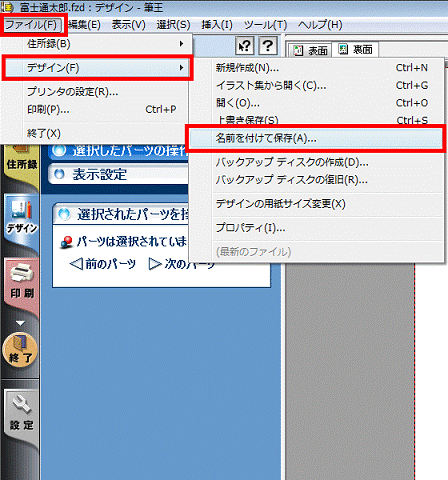
- 「デザインに名前を付けて保存」が表示されます。
「保存する場所」の右側にある「▼」ボタンをクリックして、保存する場所を選択します。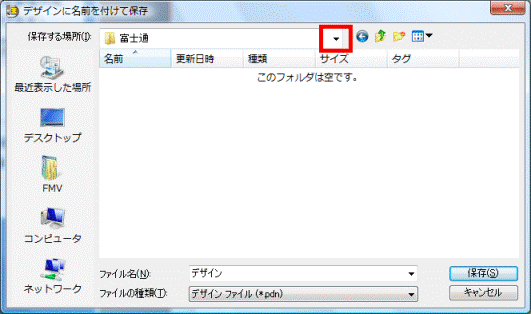
- 「ファイル名」にお好みでファイル名を入力します。
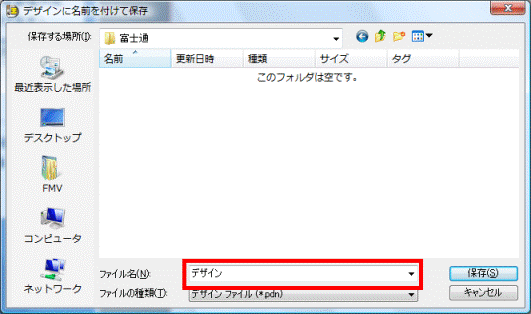
- 「保存」ボタンをクリックします。


保存したデザインは、「ファイル」メニュー→「デザイン」→「開く」の順にクリックすることで、呼び出すことができます。
2006年夏モデル〜2006年秋冬モデルをお使いの場合
(2006年夏モデル FMV-DESKPOWER H70RW/C を除く)
次の手順で、はがきを作成します。

- 「スタート」ボタン→「すべてのプログラム」→「筆王」→「筆王」の順にクリックします。
- 「筆王を起動します・・・」が表示されます。
使用する住所録をクリックして選択します。 - 画面の左側にあるメニューから、「デザイン」タブをクリックします。

- 「デザイン」欄にある「デザインの新規作成」をクリックします。
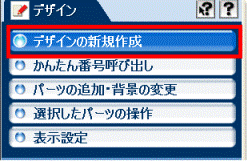
- 「デザインの新規作成」欄にある「用紙を選択してデザインを新規作成」をクリックします。
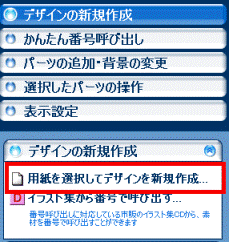
- 「新規作成ウィザード レイアウトの種類を選んでください」が表示されます。
「官製はがき」をクリックします。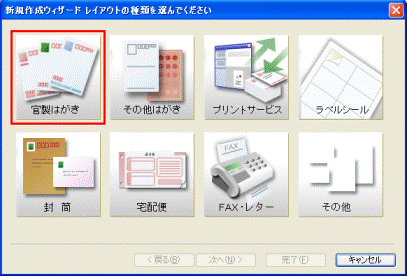
- 「新規作成ウィザード 表面を選んでください」が表示されます。
一覧から表面のデザインをクリックして選択します。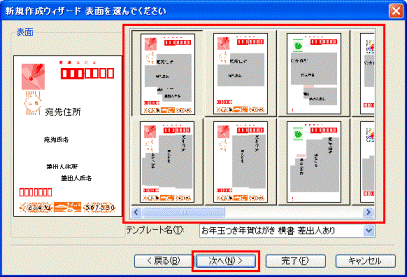
- 「次へ」ボタンをクリックします。
- 「新規作成ウィザード 裏面のデザインを選んでください」が表示されます。
一覧から裏面のデザインをクリックして選択します。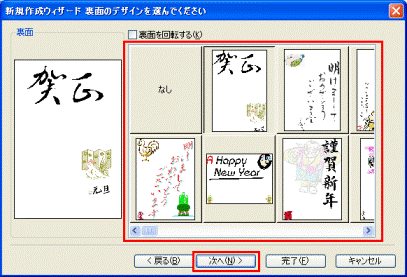
- 「次へ」ボタンをクリックします。
- 「新規作成ウィザード 裏面の背景を決めてください」が表示されます。
一覧から背景をクリックして選択し、「完了」ボタンをクリックします。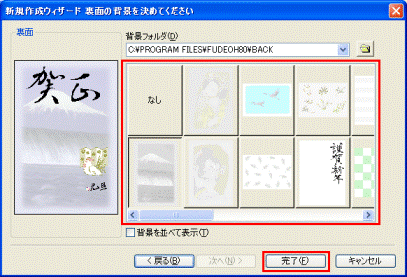
- 「筆王」のメイン画面に戻ります。ウィンドウ右側に、作成したはがきのイメージが表示されます。

「表面」「裏面」ボタンをクリックすることで、それぞれの面のできあがりを確認することができます。 - 文章を追加する「表面」「裏面」ボタンのどちらかをクリックします。
- デザイン欄にある「パーツの追加・背景の変更」をクリックします。
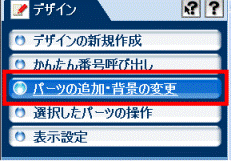
- 「パーツを操作する」欄にある「文章や例文を貼り付ける」をクリックします。
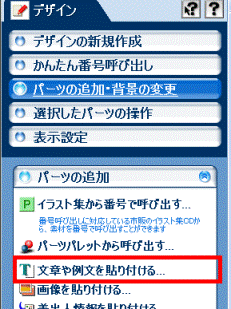
- 「文章の入力」が表示されます。
はがきのデザインやレイアウトに合わせた例文を選択することができます。例文を選択したら、「縦書き」「横書き」を選択したうえで、「OK」ボタンをクリックします。
文章を自由に作成する場合は、画面の上部にある「自由入力」ボタンをクリックします。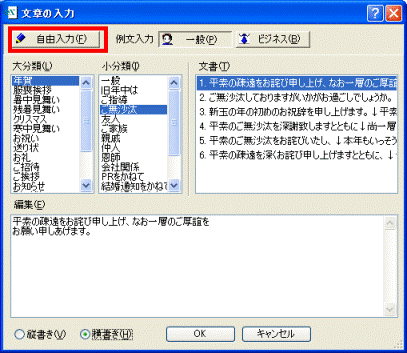
- 文章の枠内に文章を記入し、「縦書き」「横書き」を選択したうえで、「OK」ボタンをクリックします。
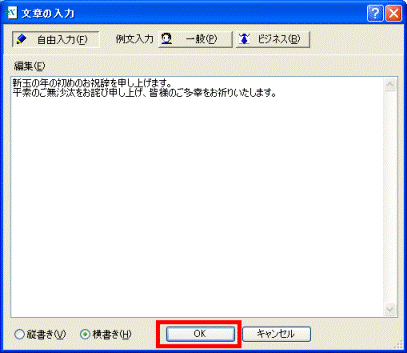
- 枠で囲まれた状態で文章が追加されます。
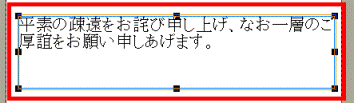

左側に表示されている「選択されたパーツを操作する」枠から、「フォント・サイズ」をクリックすると文字のフォントやサイズを設定する画面が表示できます。
また「選択されたパーツを操作する」枠から「枠・背景色・にじみかすれ...」をクリックすると枠の種類や背景色を設定する画面が表示されます。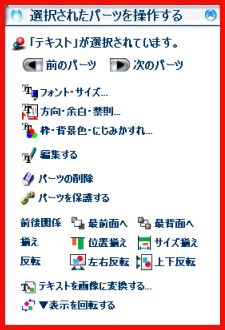

できあがったはがきのデザインは、「ファイル」メニュー→「デザイン」→「名前を付けて保存」の順にクリックすることで、保存することができます。
また、保存したデザインは、「ファイル」メニュー→「デザイン」→「開く」の順にクリックすることで、呼び出すことができます。
2003年冬モデル〜2006年春モデル、
2006年夏モデル FMV-DESKPOWER H70RW/C をお使いの場合
次の手順で、はがきを作成します。

- 「スタート」ボタン→「すべてのプログラム」→「筆王」→「筆王」の順にクリックします。

2005年秋冬モデル〜2006年春モデルをご利用の場合は、「スタート」ボタン→「すべてのプログラム」→「筆王」→「筆王e」の順にクリックします。 - 「筆王を起動します・・・」が表示されます。
使用する住所録をクリックして選択します。 - 画面の左側にあるメニューから、「デザイン」ボタンをクリックします。

- 「デザインを作る」欄にある「新規作成ウィザード」をクリックします。
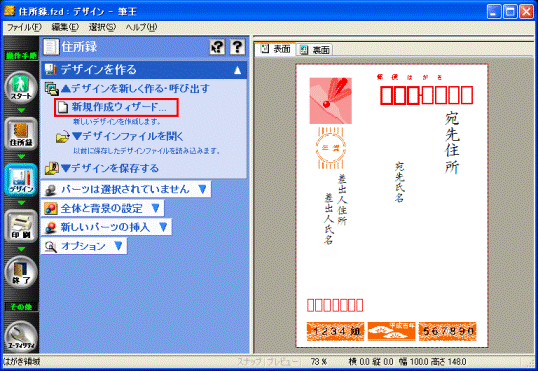
- 「新規作成ウィザード レイアウトの種類を選んでください」が表示されます。
「官製はがき」をクリックします。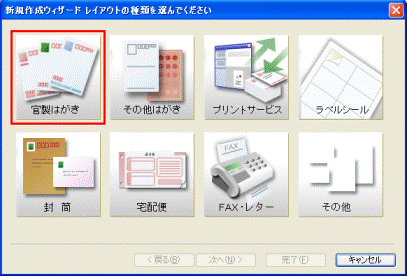
- 「新規作成ウィザード 表面を選んでください」が表示されます。
一覧から表面のデザインをクリックして選択します。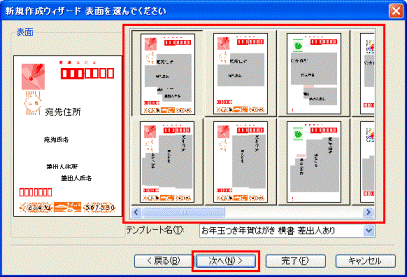
- 「次へ」ボタンをクリックします。
- 「新規作成ウィザード 裏面のデザインを選んでください」が表示されます。
一覧から裏面のデザインをクリックして選択します。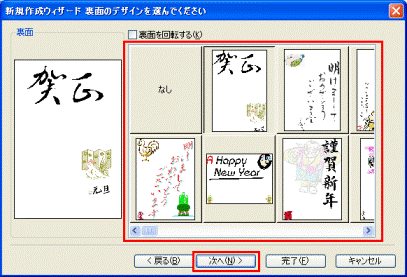
- 「次へ」ボタンをクリックします。
- 「新規作成ウィザード 裏面の背景を決めてください」が表示されます。
一覧から背景をクリックして選択します。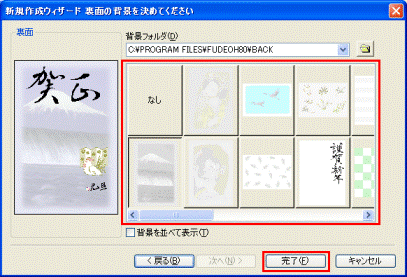
- 「完了」ボタンをクリックします。
- 「筆王」のメイン画面に戻ります。ウィンドウ右側に、作成したはがきのイメージが表示されます。

「表面」「裏面」をクリックすることで、それぞれの面のできあがりを確認することができます。 - 文章を追加するはがきの面をクリックします。
- 「新しいパーツの挿入」から「文字」をクリックします。
- 「テキストの編集」が表示されます。
文章を記入し、「縦書き」「横書き」を選択したうえで、「OK」ボタンをクリックします。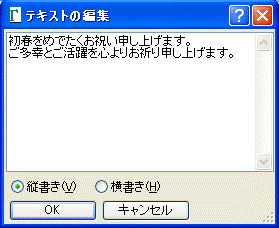
- 枠で囲まれた状態で文章が追加されます。
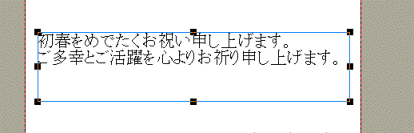

追加された文章に対して、以下のような変更を加えることができます。- 枠内にマウスカーソルをあわせ、ドラッグすると任意の場所に文章を移動できます。
- 枠をマウスでドラッグすると、枠の大きさ(文章全体の大きさ)を変更できます。
- 枠内を右クリックし、「書式」をクリックすると、文字のフォントやサイズを設定する画面が表示できます。

- 枠内にマウスカーソルをあわせ、ドラッグすると任意の場所に文章を移動できます。

できあがったはがきのデザインは、「ファイル」メニュー→「デザイン」→「名前をつけて保存」の順にクリックすることで、保存することができます。
また、保存したデザインは、「ファイル」メニュー→「デザイン」→「開く」の順にクリックすることで、呼び出すことができます。



