Q&Aナンバー【3306-1811】更新日:2008年12月9日
このページをブックマークする(ログイン中のみ利用可)
[メディアタンク] 自動バックアップを行う方法を教えてください。
| 対象機種 | 2006年秋冬モデルDESKPOWER、他・・・ |
|---|---|
| 対象OS |
|
 質問
質問
メディアタンクを使用しています。
パソコン内のデータを自動的にメディアタンクへバックアップする方法を教えてください。
パソコン内のデータを自動的にメディアタンクへバックアップする方法を教えてください。
 回答
回答
事前に指定しておいたアプリケーションやフォルダのデータを自動的にメディアタンクへバックアップすることができます。
メディアタンクの自動バックアップには、常にデータを監視して、データに変更や追加があった場合にバックアップを行う「リアルタイムバックアップ」と、指定日時ごとにバックアップを行う「定期バックアップ」の2種類があります。

自動バックアップを行うためには、パソコンとメディアタンクがどちらも起動している必要があります。
事前に指定しておいたアプリケーションとフォルダを常に監視し、フォルダ内のデータが変更されたり、データが追加されたりすると、メディアタンクに自動的にバックアップを行います。
リアルタイムバックアップを行うためには、あらかじめ次のとおり設定する必要があります。


バックアップは、ファイルの変更や追加が行われたあと、数分〜10分程度経過すると開始されます。
事前に指定しておいたアプリケーションとフォルダを、指定した日時にメディアタンクにバックアップします。
定期バックアップを行うには、次の手順で設定を行います。


メディアタンクの自動バックアップには、常にデータを監視して、データに変更や追加があった場合にバックアップを行う「リアルタイムバックアップ」と、指定日時ごとにバックアップを行う「定期バックアップ」の2種類があります。
お使いの状況に応じた案内をご覧ください。

自動バックアップを行うためには、パソコンとメディアタンクがどちらも起動している必要があります。
リアルタイムバックアップ
事前に指定しておいたアプリケーションとフォルダを常に監視し、フォルダ内のデータが変更されたり、データが追加されたりすると、メディアタンクに自動的にバックアップを行います。
リアルタイムバックアップを行うためには、あらかじめ次のとおり設定する必要があります。

- メディアタンクを起動します。
- 画面右下の通知領域にあるメディアタンクのアイコンをクリックします。


通知領域にアイコンがない場合は、「スタート」ボタン→「すべてのプログラム」→「メディアタンクメニュー」の順にクリックします。
メディアタンクのアイコンが通知領域に表示されます。 - 「メディアタンクメニュー」が表示されます。
「データのバックアップ」をクリックします。 - 「バックアップの設定」ボタンをクリックします。
- 「バックアップ設定」が表示されます。
「メディアタンクへバックアップする」をクリックし、チェックをつけます。 - 「アプリケーション/フォルダ」の一覧から、バックアップを行う項目をクリックして、チェックをつけます。
- 「バックアップのタイミング」の一覧に「リアルタイム」と表示されていることを確認します。
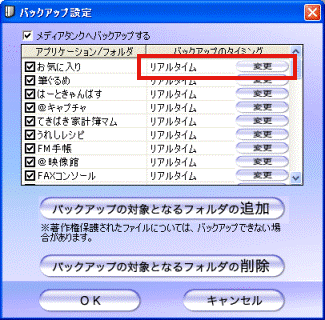

「リアルタイム」と表示されていない場合は、「変更」ボタンをクリックし、表示された画面の「リアルタイムバックアップ」をクリックして、「OK」ボタンをクリックします。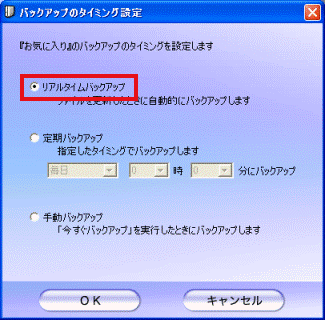
- 「OK」ボタンをクリックします。
- 「メディアタンクメニュー」に戻ります。
「閉じる」ボタンをクリックします。

バックアップは、ファイルの変更や追加が行われたあと、数分〜10分程度経過すると開始されます。
定期バックアップ
事前に指定しておいたアプリケーションとフォルダを、指定した日時にメディアタンクにバックアップします。
定期バックアップを行うには、次の手順で設定を行います。

- メディアタンクを起動します。
- 画面右下の通知領域にあるメディアタンクのアイコンをクリックします。


通知領域にアイコンがない場合は、「スタート」ボタン→「すべてのプログラム」→「メディアタンクメニュー」の順にクリックします。
メディアタンクのアイコンが通知領域に表示されます。 - 「メディアタンクメニュー」が表示されます。
「データのバックアップ」をクリックします。 - 「バックアップの設定」ボタンをクリックします。
- 「バックアップ設定」が表示されます。
「メディアタンクへバックアップする」をクリックして、チェックをつけます。 - 「アプリケーション/フォルダ」の一覧から、バックアップを行う項目をクリックして、チェックをつけます。
- 「バックアップのタイミング」の一覧から、定期バックアップを行う項目の「変更」ボタンをクリックします。
- 「バックアップのタイミング設定」が表示されます。
「定期バックアップ」をクリックします。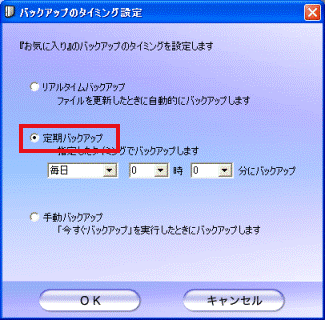
- 「指定したタイミングでバックアップします」の「▼」ボタンをクリックし、バックアップを行う日時を選択します。
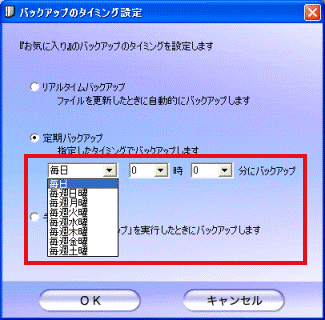
- 「OK」ボタンをクリックします。
- 「バックアップのタイミング」の一覧で、定期バックアップを行う項目に、バックアップを指定した日時が表示されたことを確認します。
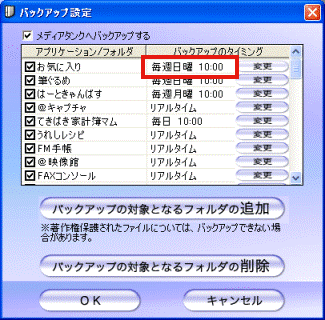
- 設定が完了したら、「OK」ボタンをクリックします。
- 「メディアタンクメニュー」に戻ります。
「閉じる」ボタンをクリックします。

- メディアタンクのバックアップ機能は、音楽ファイルなど、著作権保護されているファイル(DRM(Digital Rights Management)コンテンツ)のバックアップはできません。
バックアップを行うと、パソコンに復元したときに、ファイルを再生できなくなることがあります。
DRMコンンテンツのバックアップについては、コンテンツの配信元やそのファイルを扱うアプリケーションの開発元までご確認ください。 - メディアタンクのバックアップ機能は、お使いのパソコンに搭載されている「Beat Jam for FUJITSU」のデータのうち、著作権保護されているデータのバックアップはできません。
「Beat Jam for FUJITSU」のデータのバックアップについては、「Beat Jam for FUJITSU」の機能を使用してください。バックアップ機能については、「Beat Jam for FUJITSU」のヘルプをご覧ください。



