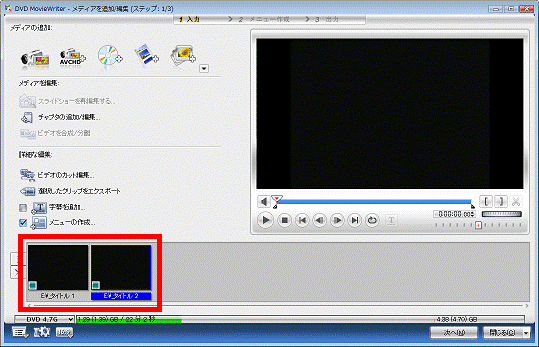Q&Aナンバー【3307-9760】更新日:2011年12月17日
このページをブックマークする(ログイン中のみ利用可)
[DVD MovieWriter 7] デジタルビデオカメラで撮影した映像を取り込む方法を教えてください。
| 対象機種 | 2010年春モデルDESKPOWER、他・・・ |
|---|---|
| 対象OS |
|
 質問
質問
2009年春モデル〜2010年春モデルを使用しています。
デジタルビデオカメラでDVテープに録画した映像や、AVCHD対応のデジタルビデオカメラで撮影した映像を、パソコンに取り込む方法を教えてください。
デジタルビデオカメラでDVテープに録画した映像や、AVCHD対応のデジタルビデオカメラで撮影した映像を、パソコンに取り込む方法を教えてください。
 回答
回答
DVD MovieWriter for FUJITSUでは、デジタルビデオカメラでDVテープに録画した映像や、AVCHD対応のデジタルビデオカメラで撮影した映像を、パソコンに取り込めます。


デジタルビデオカメラでDVテープに録画した映像は、次の手順でパソコンに取り込みます。

お使いの環境によっては、表示される画面が異なります。
AVCHD規格に対応したDVDディスクタイプやメモリーカードタイプ、ハードディスクタイプのデジタルビデオカメラで撮影した映像は、次の手順で取り込みます。

お使いの環境によっては、表示される画面が異なります。
DVDディスクタイプやメモリーカードタイプのデジタルビデオカメラで撮影した映像は、次の手順でパソコンに取り込みます。
ここでは、例としてDVDディスクから映像を取り込みます。

お使いの環境によっては、表示される画面が異なります。

- パソコンにデジタルビデオカメラを接続する方法は、デジタルビデオカメラのマニュアルで確認するか、デジタルビデオカメラの提供元へお問い合わせください。
- デジタルビデオカメラのマニュアルに、パソコンの電源を切ってからデジタルビデオカメラを接続するように指示されている場合は、パソコンの電源を切ってからデジタルビデオカメラを接続してください。
- パソコンのCPUがCeleronモデルで、ハイビジョン対応のデジタルビデオカメラをお使いの場合、デジタルビデオカメラを接続しても認識されません。
お使いのパソコンのCPUについては、次のQ&Aをご覧になり、「CPU」の欄を確認してください。 パソコンのハードウェアの仕様(CPUや搭載メモリサイズ、ハードディスク容量など)について知りたいときは、何を調べればよいですか。(新しいウィンドウで表示)
パソコンのハードウェアの仕様(CPUや搭載メモリサイズ、ハードディスク容量など)について知りたいときは、何を調べればよいですか。(新しいウィンドウで表示) - パソコンでテレビ番組の視聴や録画、録画予約の待機をしているときは、デジタルビデオカメラを接続しないでください。
- 次の機種に添付のDVD MovieWriterは、AVCHD非対応のため、AVCHD方式で記録するカメラの映像は取り込めません。
- 2010年春モデル
FMV-DESKPOWER CE/G40、CE/G40N、CE/G45、CE/G45N
FMV-DESKPOWER F/G50T
FMV-BIBLO S / MGシリーズ - 2009年冬モデル
FMV-DESKPOWER CE/E37N、CE/E40、CE/E40N、CE/E43N、CE/E45、CE/E45N
FMV-DESKPOWER F/ER
FMV-BIBLO MG / S / MTシリーズ
FMV-BIBLO NF/ER - 2009年夏モデル
FMV-DESKPOWER CE/D35N、CE/D40、CE/D40N
FMV-BIBLO MGシリーズ
FMV-BIBLO S/D50、S/D50N
FMV-BIBLO NF/D30、NF/D40、NF/D40N、NF/D50、NF/D50N
FMV-BIBLO NF/D50N(スーパーマルチドライブ 選択時) - 2009年春モデル
FMV-DESKPOWER CE/C50N、CE/C90N
FMV-DESKPOWER F/C50N、F/C50T
FMV-BIBLO MG / Sシリーズ
FMV-BIBLO NF/C40、NF/C40N、NF/C50、NF/C50N
- 2010年春モデル
お使いの状況に応じた案内をご覧ください。
- DVテープに録画した映像を取り込む場合
- AVCHD対応のデジタルビデオカメラで録画した映像を取り込む場合
- DVDディスク、メモリカードに録画した映像を取り込む場合
(AVCHD対応デジタルビデオカメラで録画した場合を除く)

- ハードディスクタイプのデジタルビデオカメラで撮影した映像を取り込む方法については、お使いのデジタルビデオカメラのマニュアルで確認するか、デジタルビデオカメラの提供元へお問い合わせください。
- AVCHDに対応したハードディスクタイプのデジタルビデオカメラをお使いの場合は、「AVCHD対応のデジタルビデオカメラで録画した映像を取り込む場合」をご覧ください。
DVテープに録画した映像を取り込む場合
デジタルビデオカメラでDVテープに録画した映像は、次の手順でパソコンに取り込みます。

お使いの環境によっては、表示される画面が異なります。
- パソコンとデジタルビデオカメラをケーブルで接続します。

- 「自動再生」が表示された場合は、「×」ボタンをクリックして「自動再生」を閉じます。
- DVケーブル(IEEE1394ケーブル)を使用して接続します。
USB2.0ビデオクラスに対応したデジタルビデオカメラは、USBケーブルでも接続できます。
接続方法については、デジタルビデオカメラのマニュアルをご覧ください。 - お使いのパソコンにデジタルビデオカメラを接続する方法は、パソコンに添付のマニュアルでも紹介しています。
- 「自動再生」が表示された場合は、「×」ボタンをクリックして「自動再生」を閉じます。
- 「スタート」ボタン→「すべてのプログラム」→「DVD MovieWriter for FUJITSU」→「DVD MovieWriter for FUJITSU」の順にクリックします。
- 「DVD MovieWriter for FUJITSU」が表示されます。
「キャプチャ & インポート」タブをクリックします。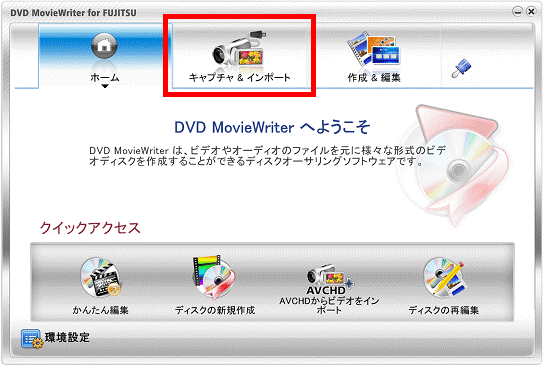
- 「DVテープからビデオをキャプチャ」ボタンをクリックします。
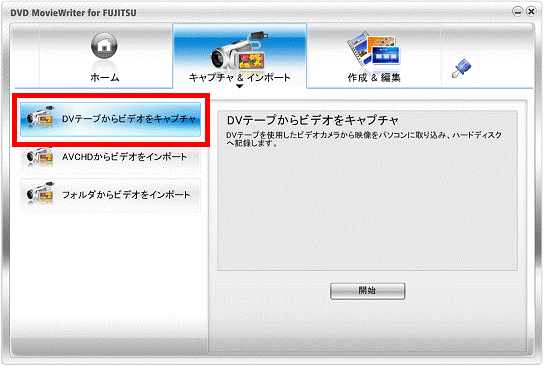
- 「ビデオをキャプチャ」が表示されます。
「ソース」の「▼」ボタンをクリックし、表示されるメニューから取り込むビデオ機器をクリックします。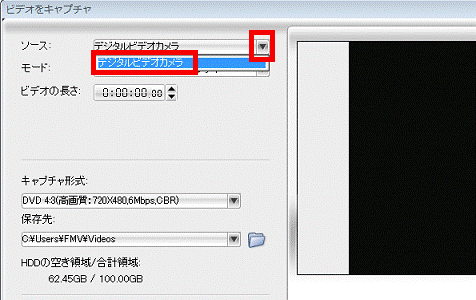
- 「モード」の「▼」ボタンをクリックし、表示されるメニューからビデオの取り込み方をクリックします。
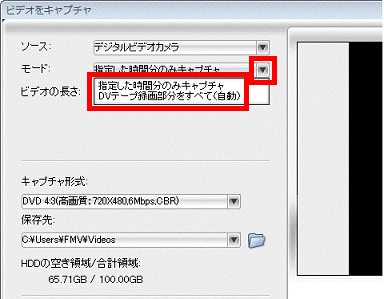

表示されるメニューは、ビデオ機器によって異なります。
次は、「モード」で表示されるメニューの一例です。- 指定した時間分のキャプチャ
「ビデオの長さ」に入力した時間だけキャプチャを行います。
何も入力しない場合は、ディスクの空き容量がなくなるまで記録できる時間が設定されます。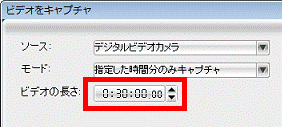
- DVテープ録画部分をすべて(自動)
DV機器を接続している場合のみ有効なモードです 。
一度テープの頭まで巻き戻し、最初から早送りスキャンでテープに収録されている時間を確認した後で、もう一度テープの頭まで巻き戻してキャプチャを開始します。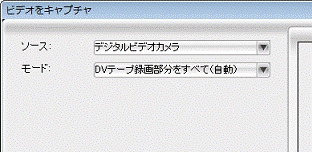
- 指定した時間分のキャプチャ
- 「キャプチャ形式」の「▼」ボタンボタンをクリックし、表示されるメニューから、取り込むビデオの形式または映像の画質をクリックします。
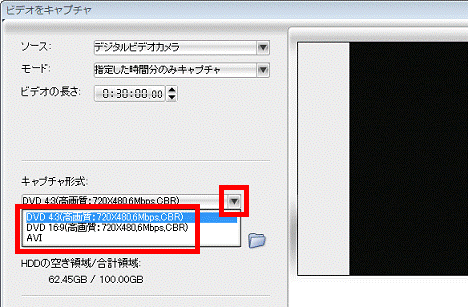

表示されるメニューは、ビデオ機器によって異なります。
次は、「キャプチャ形式」で表示されるメニューの一例です。- DVD 4:3(高画質: 720×480,6Mbps,CBR)
ビデオカメラの映像が4:3の場合に選択します。 - DVD 16:9(高画質: 720×480,6Mbps,CBR)
ビデオカメラの映像が16:9の場合に選択します。 - AVI
ビデオ機器からの映像を圧縮せずに取り込みます。
そのため、取り込んだビデオファイルは大容量になります。
- DVD 4:3(高画質: 720×480,6Mbps,CBR)
- 「保存先」で取り込むビデオの保存場所を設定します。
保存場所を変更するときは、「キャプチャフォルダを選択」アイコンをクリックします。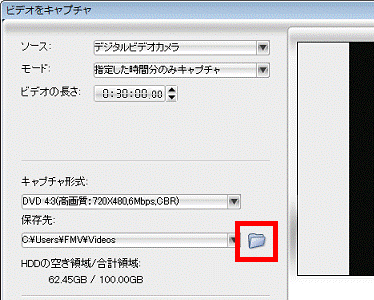

通常は、初期設定の状態でかまいません。
保存場所を変更しない場合は、手順11.へ進みます。 - 「フォルダを選択します」と表示されます。
一覧から保存するフォルダーをクリックします。
ここでは例として「ビデオ」フォルダーを選択します。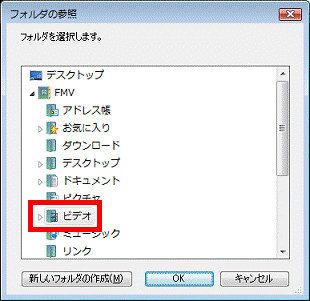
- 「OK」ボタンをクリックします。
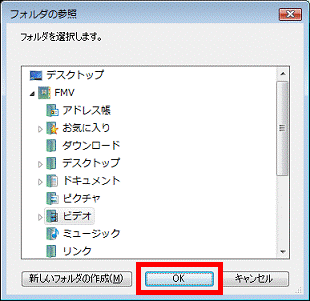
- 設定が終わったら、「キャプチャ開始」アイコンをクリックします。
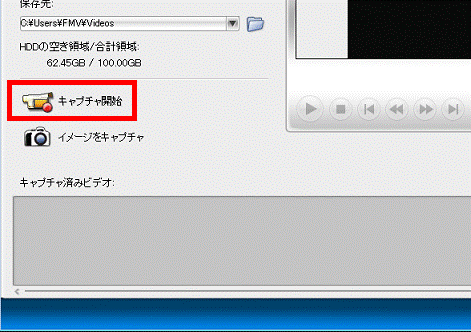
- 取り込みが開始されます。
取り込みが終わるまでしばらく待ちます。
取り込みを停止する場合は、「キャプチャ中止」アイコンをクリックします。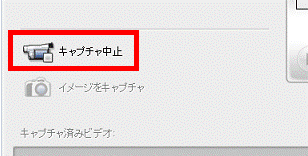
- 取り込んだ映像が表示されていることを確認します。
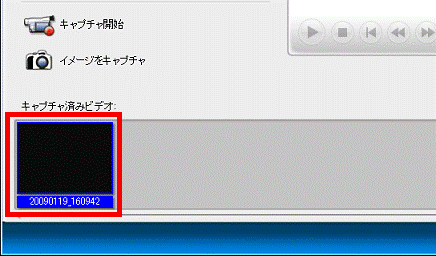

- 映像の冒頭部分が画像としてサムネイル表示されます。
- 手順6.で「設定した時間キャプチャ」を選択した場合は、手順7.〜手順12.を繰り返すことで、複数の映像を取り込むことができます。
- 映像の冒頭部分が画像としてサムネイル表示されます。
- 右下側に表示されている、「OK」ボタンをクリックします。
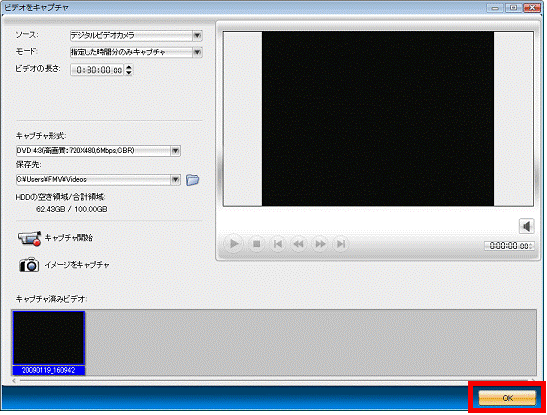
- 「メディアを追加/編集(ステップ:1/3)」が表示されます。
取り込んだ映像が表示されていることを確認します。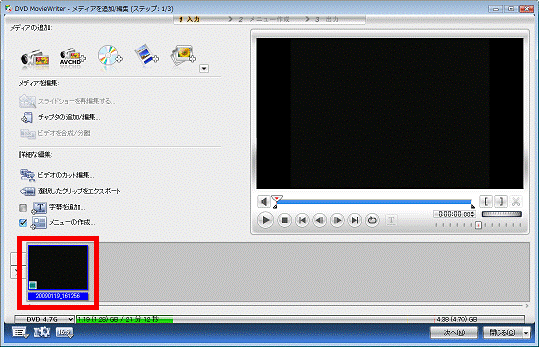
AVCHD対応デジタルビデオカメラで録画した映像を取り込む場合
AVCHD規格に対応したDVDディスクタイプやメモリーカードタイプ、ハードディスクタイプのデジタルビデオカメラで撮影した映像は、次の手順で取り込みます。

お使いの環境によっては、表示される画面が異なります。
- パソコンとAVCHDに対応したビデオカメラを、USBケーブルで接続します。

「自動再生」が表示された場合は、「×」ボタンをクリックします。 - 「スタート」ボタン→「すべてのプログラム」→「DVD MovieWriter for FUJITSU」→「DVD MovieWriter for FUJITSU」の順にクリックします。
- 「DVD MovieWriter for FUJITSU」が表示されます。
「キャプチャ & インポート」タブをクリックします。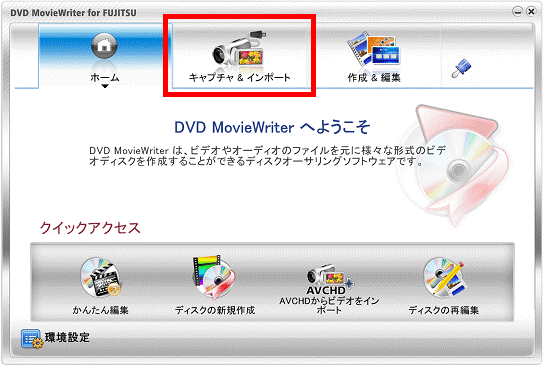
- 「AVCHDからビデオをインポート」ボタンをクリックします。
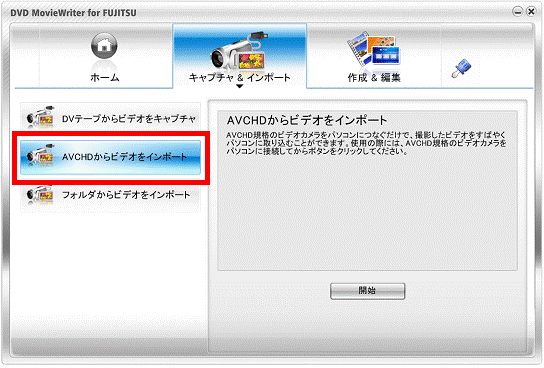
- 「AVCHDを選択」が表示されます。
取り込む映像が保存されている場所の□をクリックし、チェックを付けます。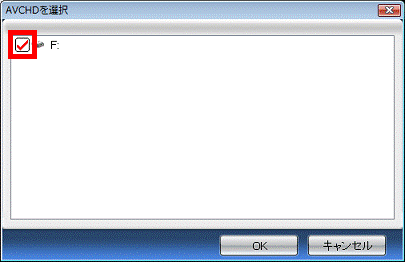
- 「OK」ボタンをクリックします。
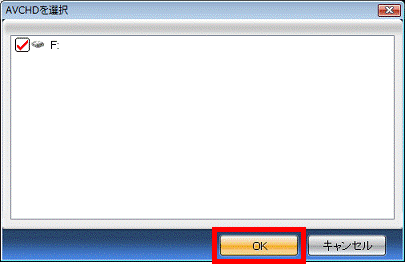
- 「インポートしたいクリップを選択」と表示されます。
取り込みたい映像の□をクリックし、チェックを付けます。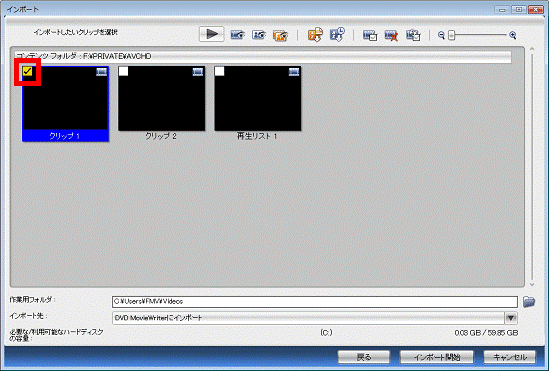
- 「インポート開始」ボタンをクリックします。
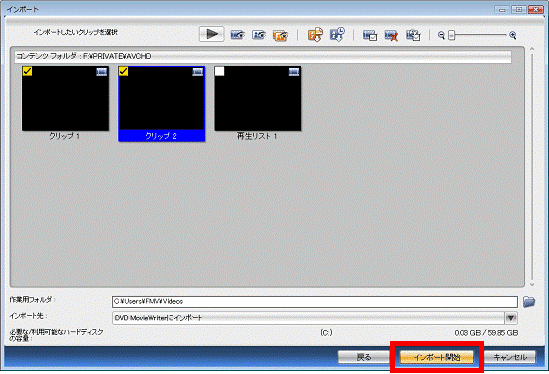
- インポートが開始されます。
映像が取り込まれるまでしばらく待ちます。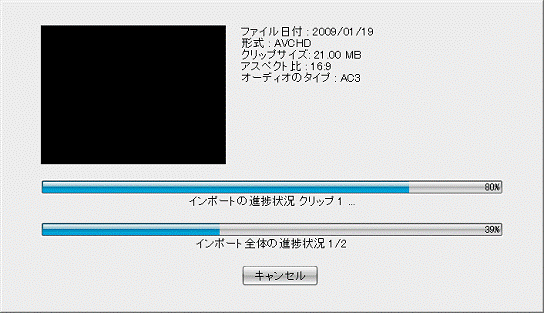
- 「書き込むディスクのタイプを指定してください。」と表示されます。
「1.書き込むディスクのタイプを指定してください」欄から、「DVD」または「Blu-ray」をクリックします。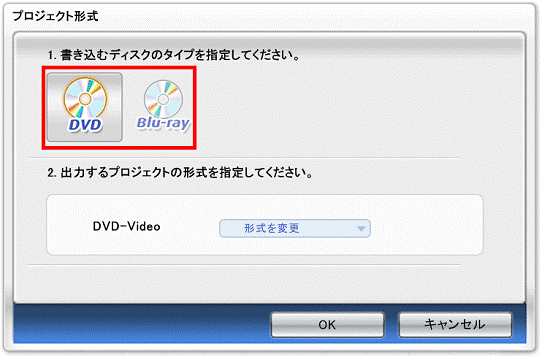
- 「2.出力するプロジェクトの形式を指定してください」欄にある「形式を変更」をクリックし、表示されるメニューから作成するディスクの形式をクリックします。
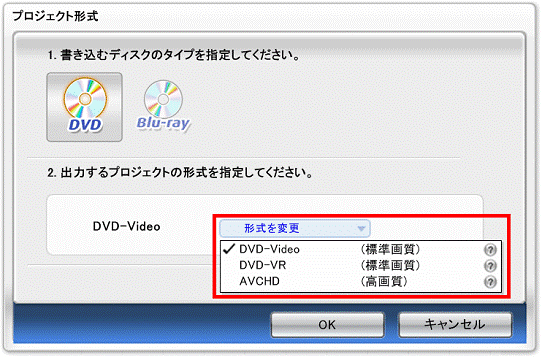

形式の変更をクリックして選べる項目は、次のとおりです。- DVDを選んだ場合
- 「DVD-Video」 (標準画質)
DVDプレーヤーで再生可能なメニュー付きのビデオディスクを作成します。 - 「DVD-VR」 (標準画質)
DVDディスクに追記 / 再編集可能なDVD-VR形式(メニューなし)で書き込みます。 - 「AVCHD」 (高画質)
AVCHD規格に対応したハイビジョンカメラの映像を元に編集し、AVCHD形式のDVDディスクを作成します。
- 「DVD-Video」 (標準画質)
- Blu-rayを選んだ場合
- 「BDMV (メニューあり)」 (高画質)
市販のブルーレイディスクのようなメニューありのブルーレイディスクを作成します。 - 「BDAV (メニューなし)」 (高画質)
Blu-ray Discに追記 / 再編集可能なメニューなしのブルーレイディスクを作成します。
- 「BDMV (メニューあり)」 (高画質)
- DVDを選んだ場合
- 「メディアを追加/編集(ステップ:1/3)」が表示されます。
取り込んだ映像が表示されていることを確認します。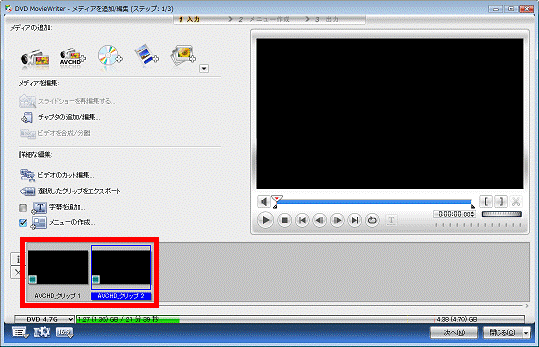
DVDディスク、メモリカードに録画した映像を取り込む場合
DVDディスクタイプやメモリーカードタイプのデジタルビデオカメラで撮影した映像は、次の手順でパソコンに取り込みます。
ここでは、例としてDVDディスクから映像を取り込みます。

お使いの環境によっては、表示される画面が異なります。
- 映像が録画されているDVDディスクをセットします。

「自動再生」が表示された場合は、「×」ボタンをクリックして「自動再生」を閉じます。 - 「スタート」ボタン→「すべてのプログラム」→「DVD MovieWriter for FUJITSU」→「DVD MovieWriter for FUJITSU」の順にクリックします。
- 「DVD MovieWriter for FUJITSU」が表示されます。
「キャプチャ & インポート」タブをクリックします。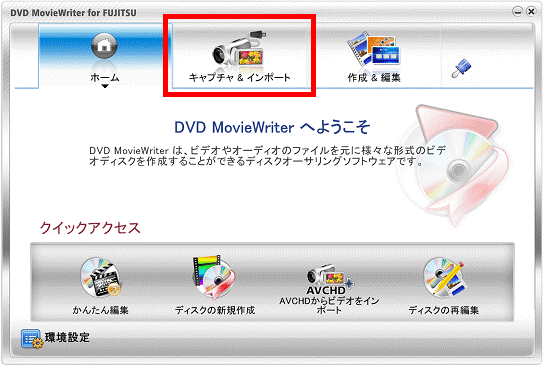
- 「フォルダからビデオをインポート」ボタンをクリックします。
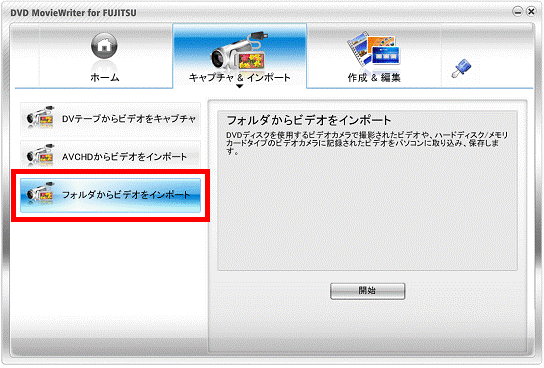
- 「フォルダの参照」が表示されます。
一覧にDVDディスクをセットしたCD/DVDドライブ(または、BD-REドライブ)が表示されていることを確認します。
「インポート」が表示されたときは、手順8.へ進みます。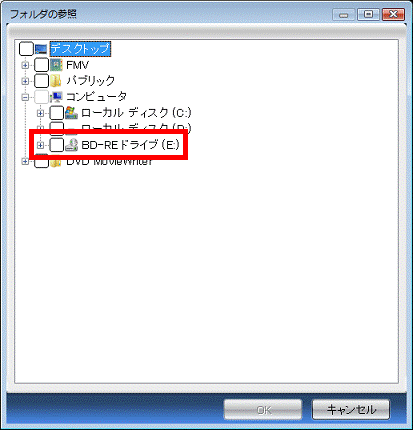

DVDディスクをセットしたドライブが表示されていない場合は、「コンピュータ」(または「コンピューター」)の左側にある「+」ボタンをクリックし、「−」ます。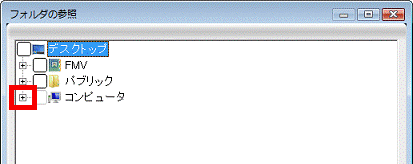
- DVDディスクがセットされているドライブの□をクリックし、チェックを付けます。
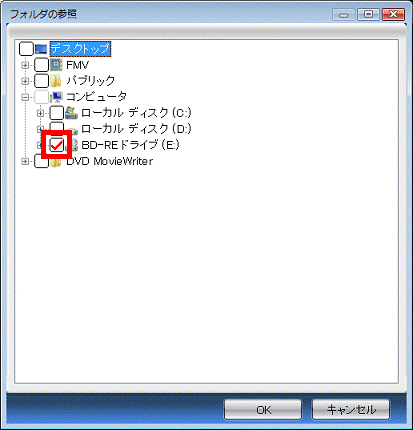
- 「OK」ボタンをクリックします。
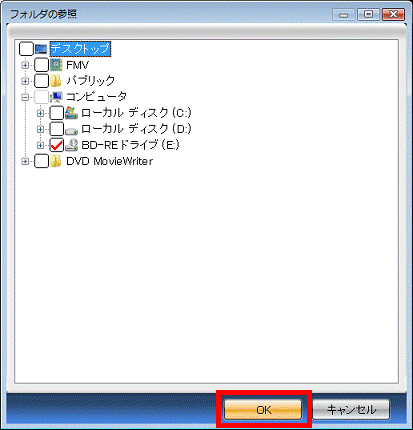
- 「インポート」が表示されます。
一覧にDVDディスクをセットしたドライブが表示されていることを確認します。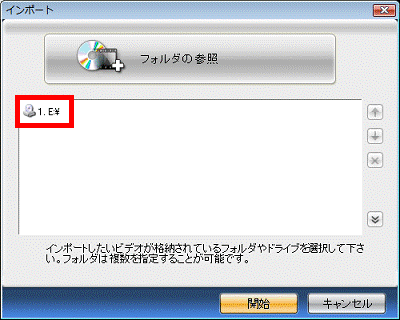

DVDディスクをセットしたドライブが表示されていない場合や何も表示されていない場合は、
「フォルダの参照」ボタンをクリックし、手順5.〜手順7.と同じ操作をします。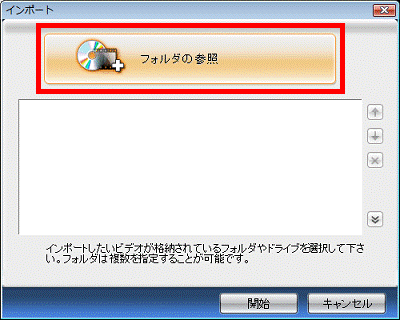
- DVDディスクをセットしたドライブをクリックします。
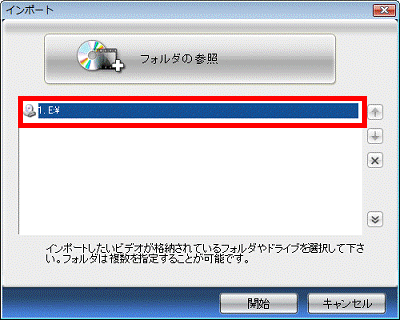
- 「開始」ボタンをクリックします。
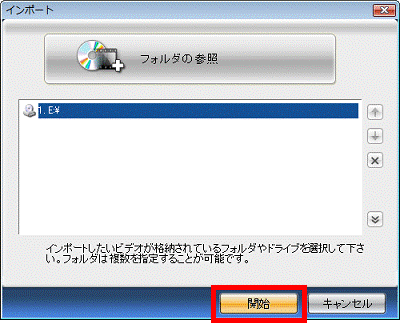
- 「インポートしたいクリップを選択」と表示されます。
取り込みたい映像の□をクリックし、チェックを付けます。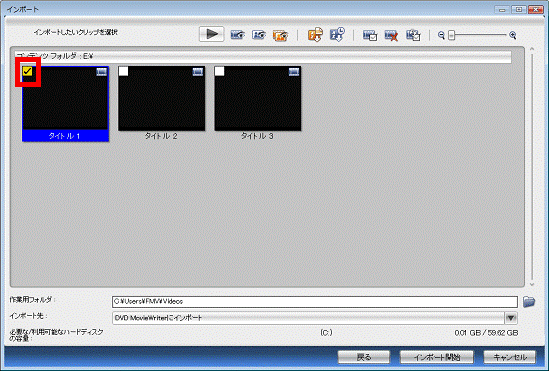
- 「インポート開始」ボタンをクリックします。
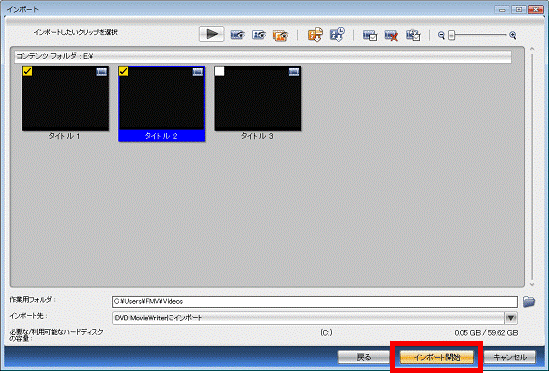
- 取り込みが開始されます。
取り込みが終わるまでしばらく待ちます。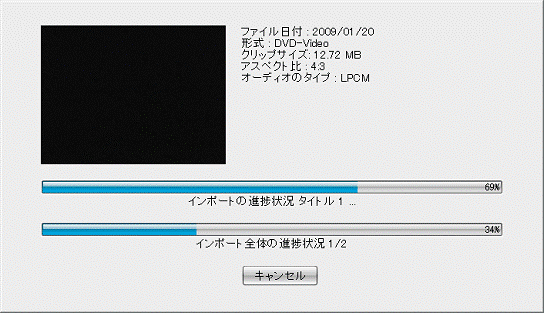
- 「書き込むディスクのタイプを指定してください。」と表示されます。
「1.書き込むディスクのタイプを指定してください」欄から、「DVD」または「Blu-ray」をクリックします。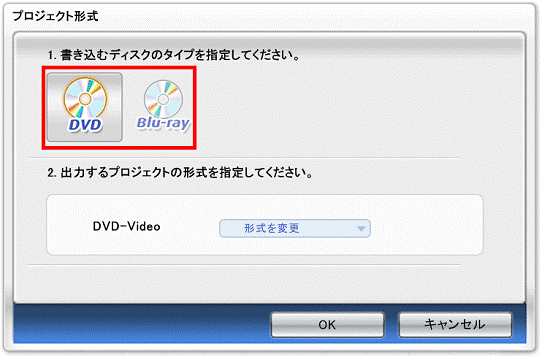
- 「2.出力するプロジェクトの形式を指定してください」欄にある「形式を変更」をクリックし、表示されるメニューから作成するディスクの形式をクリックします。
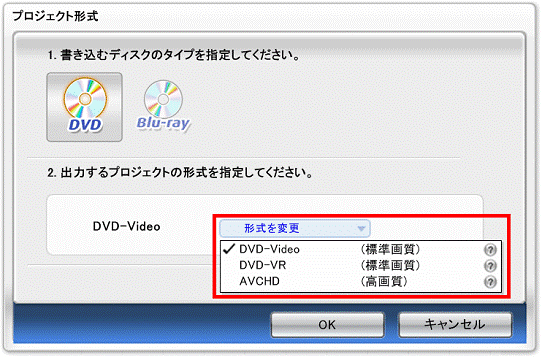

形式の変更をクリックして選べる項目は、次のとおりです。- DVDを選んだ場合
- 「DVD-Video」 (標準画質)
DVDプレーヤーで再生可能なメニュー付きのビデオディスクを作成します。 - 「DVD-VR」 (標準画質)
DVDディスクに追記 / 再編集可能なDVD-VR形式(メニューなし)で書き込みます。 - 「AVCHD」 (高画質)
AVCHD規格に対応したハイビジョンカメラの映像を元に編集し、AVCHD形式のDVDディスクを作成します。
- 「DVD-Video」 (標準画質)
- Blu-rayを選んだ場合
- 「BDMV (メニューあり)」 (高画質)
市販のブルーレイディスクのようなメニューありのブルーレイディスクを作成します。 - 「BDAV (メニューなし)」 (高画質)
ブルーレイディスクに追記 / 再編集可能なメニューなしのブルーレイディスクを作成します。
- 「BDMV (メニューあり)」 (高画質)
- DVDを選んだ場合
- 「メディアを追加/編集(ステップ:1/3)」が表示されます。
取り込んだ映像が表示されていることを確認します。