このQ&Aは、Microsoft Edge 向けのものです。
他のブラウザーを既定にする場合は、次のQ&Aをご覧ください。 既定のブラウザーを変更する方法を教えてください。
既定のブラウザーを変更する方法を教えてください。
Q&Aナンバー【3311-1095】更新日:2022年5月14日
このページをブックマークする(ログイン中のみ利用可)
[Microsoft Edge] 既定のブラウザーに変更する方法を教えてください。
| 対象機種 | すべて |
|---|---|
| 対象OS |
|
 質問
質問
Word やExcel などの文書にあるリンクやホームページのリンクをクリックしたときに、Microsoft Edge以外のブラウザーが起動します。
Microsoft Edgeが起動するように設定する方法を教えてください。
Microsoft Edgeが起動するように設定する方法を教えてください。
 回答
回答
「設定」の「アプリ」から既定のブラウザーをMicrosoft Edgeに設定します。
ご案内
お使いの機種に当てはまる項目をクリックしてください。
Windows 11 の場合
手順は、次のとおりです。

お使いの環境によっては、表示される画面が異なります。
- 「スタート」ボタン→「設定」の順にクリックします。
スタートメニューに「設定」がない場合は、「スタート」ボタン→右上の「すべてのアプリ」→「設定」の順にクリックします。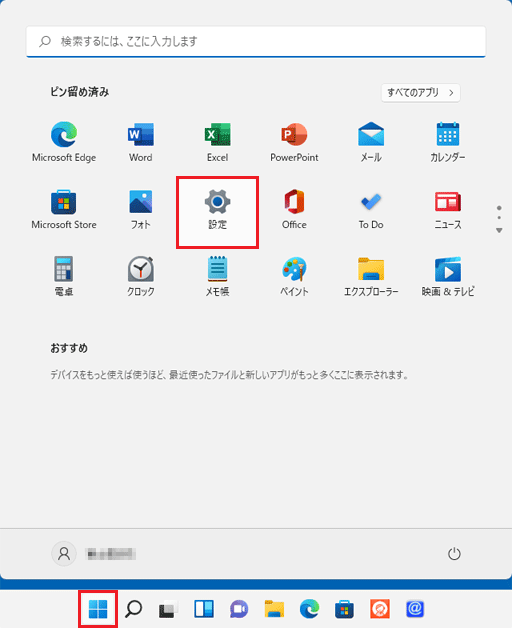
- 「アプリ」をクリックします。
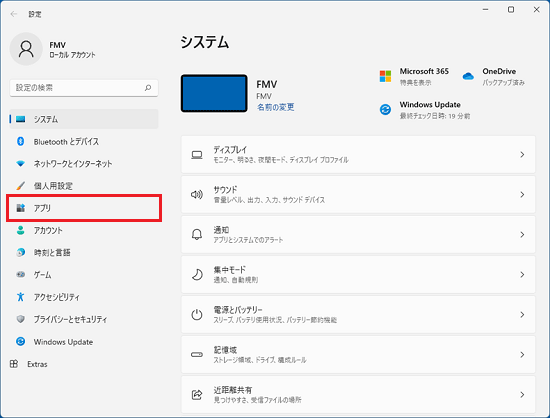 アドバイス
アドバイス「アプリ」が表示されていない場合は、「設定」の左にある「
 」(ナビゲーションを開く)→「アプリ」の順にクリックします。
」(ナビゲーションを開く)→「アプリ」の順にクリックします。 - 「既定のアプリ」をクリックします。
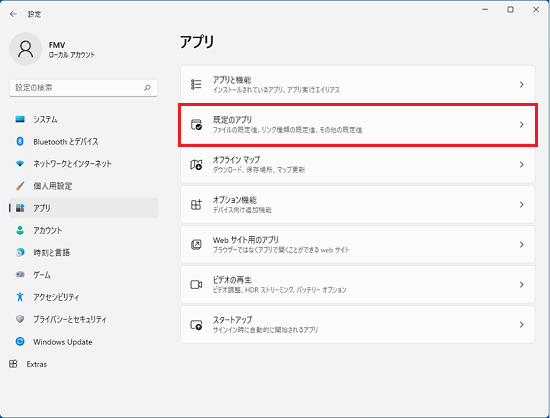
- 画面を下にスクロールし、「Microsoft Egde」をクリックします。
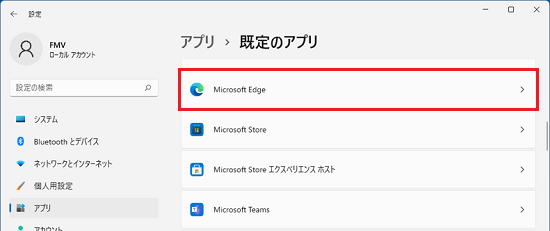
- 「既定値に設定」ボタンをクリックします。
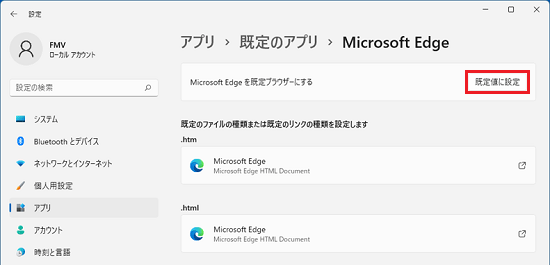
- 「既定値に設定」ボタンの左に、チェックマークが表示されたことを確認します。
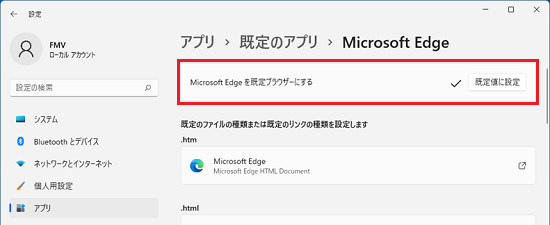
- 「×」ボタンをクリックし、「設定」を閉じます。
Windows 10 の場合
手順は、次のとおりです。

お使いの環境によっては、表示される画面が異なります。
- 「スタート」ボタン→「設定」の順にクリックします。
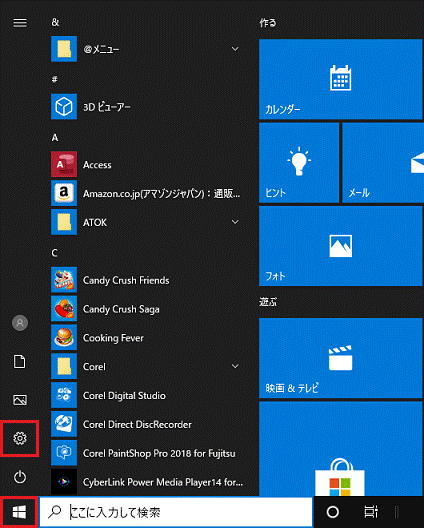
- 「設定」が表示されます。
「アプリ」をクリックします。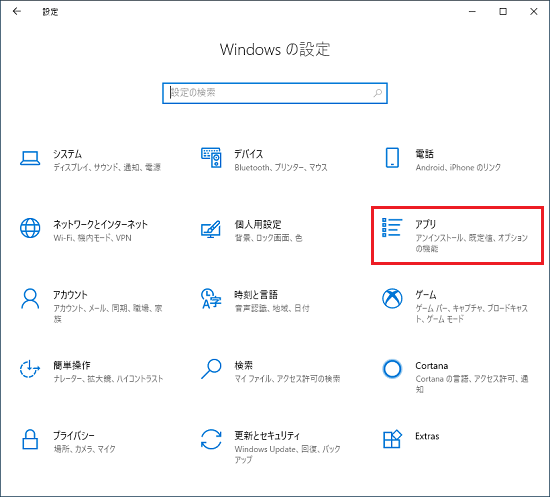
- 「既定のアプリ」をクリックします。
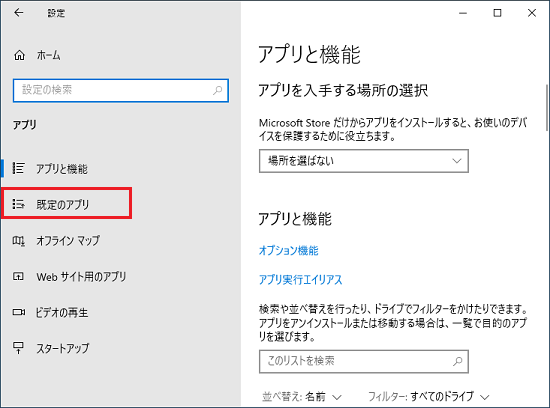
- 「Webブラウザー」に既定に設定されているアプリが表示されます。
既定に設定されているアプリをクリックします。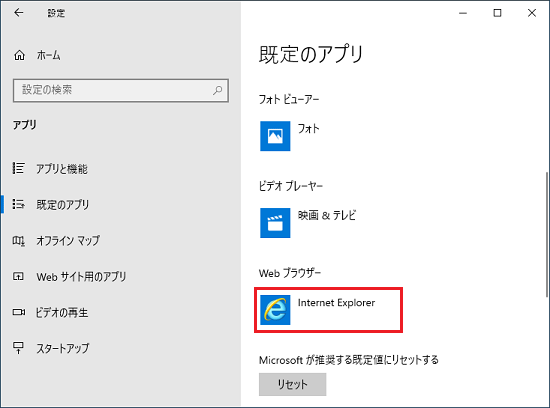 アドバイス
アドバイス「Webブラウザー」にMicrosoft Edgeが表示されている場合は、すでに既定のブラウザーに設定されています。
- 「アプリを選ぶ」の一覧から、「Microsoft Edge」をクリックします。
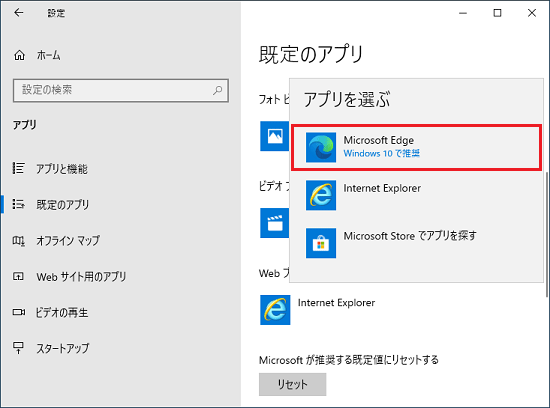
- 「Webブラウザー」に「Microsoft Edge」と表示されていることを確認します。
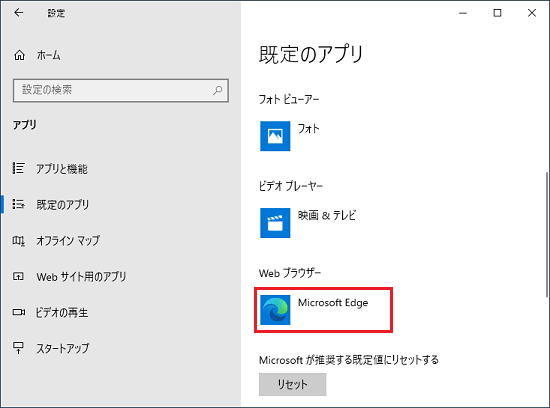
- 「×」ボタンをクリックし、「設定」を閉じます。
Windows 8.1/8 の場合
手順は、次のとおりです。

- 起動しているアプリをすぺて終了します。
- 「デスクトップ」タイルをクリックします。
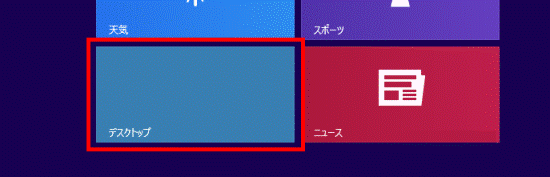 アドバイス
アドバイスデスクトップが表示されている場合は、次の手順に進みます。
- 画面の右下の角に、マウスポインターを移動します。
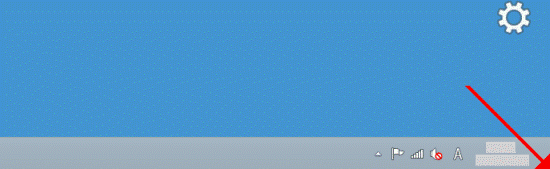
- チャームが表示されます。
「設定」をクリックします。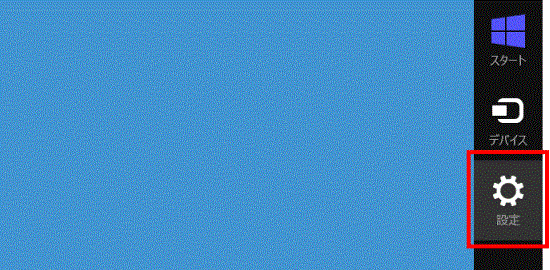
- 「コントロールパネル」をクリックします。
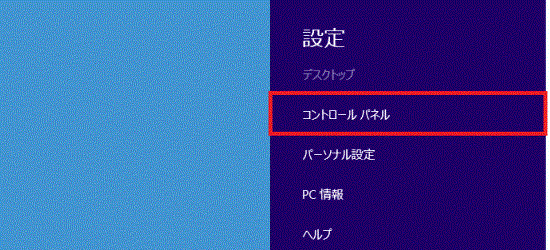
- コントロールパネルが表示されます。
「プログラム」をクリックします。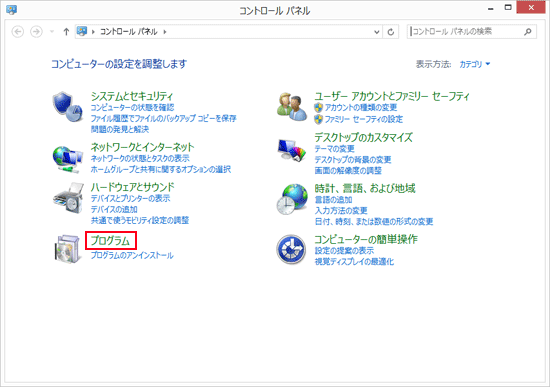 アドバイス
アドバイス表示方法が「大きいアイコン」または「小さいアイコン」の場合は、「既定のプログラム」アイコンをクリックし、手順8.に進んでください。
- 「既定のプログラム」をクリックします。
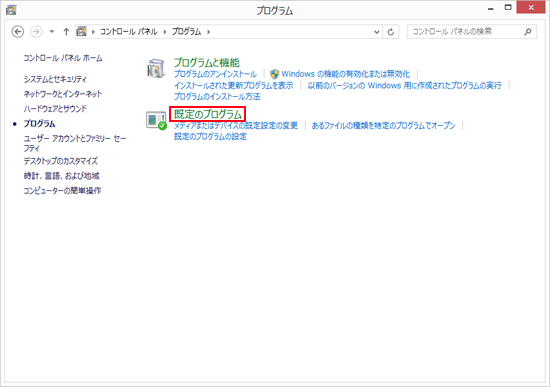
- 「既定のプログラムの設定」をクリックします。
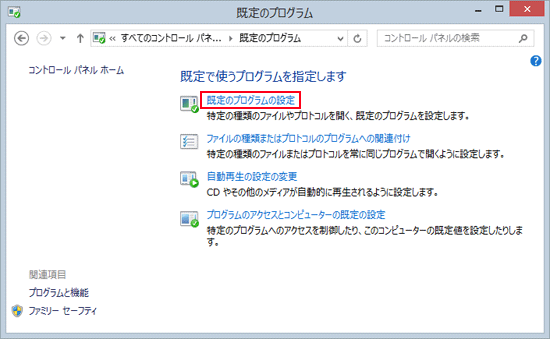
- プログラムから「Microsoft Edge」をクリックします。
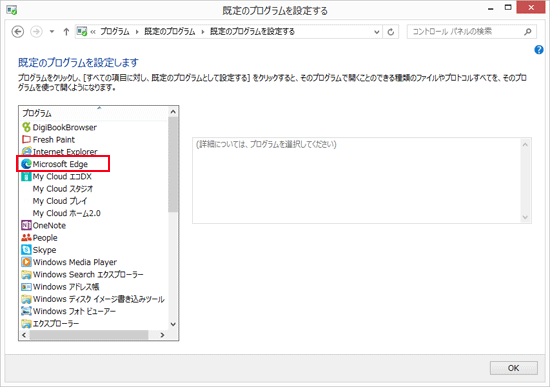
- 「すべての項目に対し、既定のプログラムとして設定する」をクリックし、「OK」ボタンをクリックします。
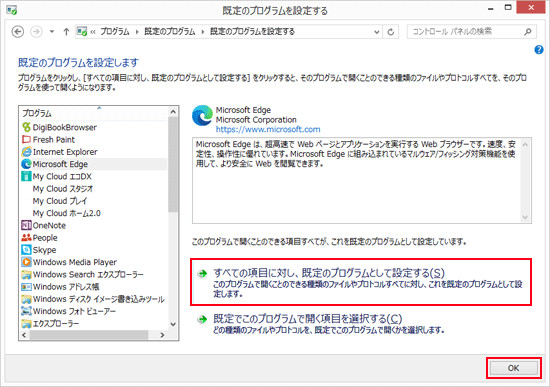
- 「×」ボタンをクリックし、「コントロールパネル」を閉じます。
Windows 7 の場合
手順は、次のとおりです。

- 「スタート」ボタン→「コントロールパネル」の順にクリックします。
- コントロールパネルが表示されます。
「プログラム」をクリックします。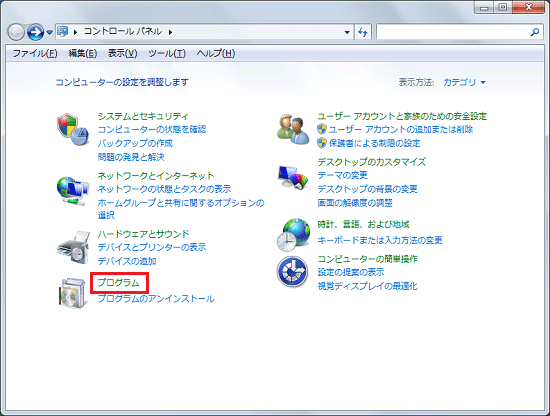 アドバイス
アドバイス表示方法が「大きいアイコン」または「小さいアイコン」の場合は、「既定のプログラム」アイコンをクリックし、手順4.に進んでください。
- 「既定のプログラム」をクリックします。
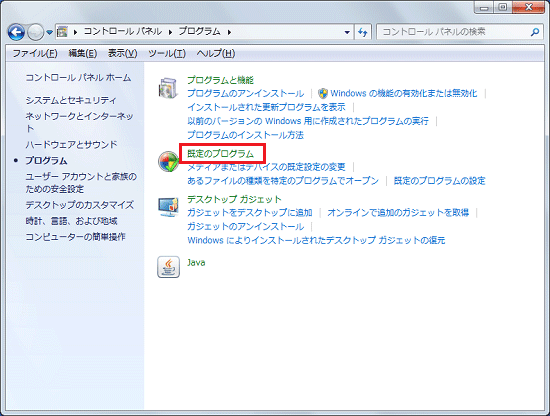
- 「既定のプログラムの設定」をクリックします。
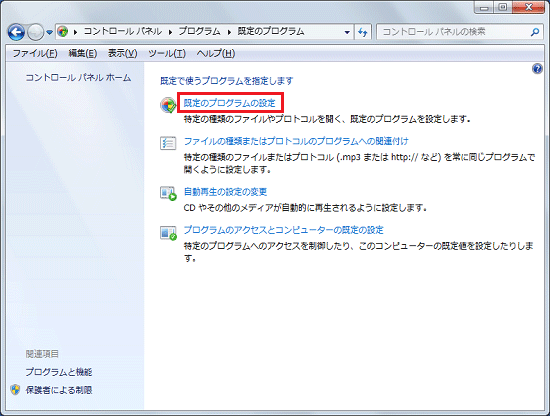
- プログラムから「Microsoft Edge」をクリックします。
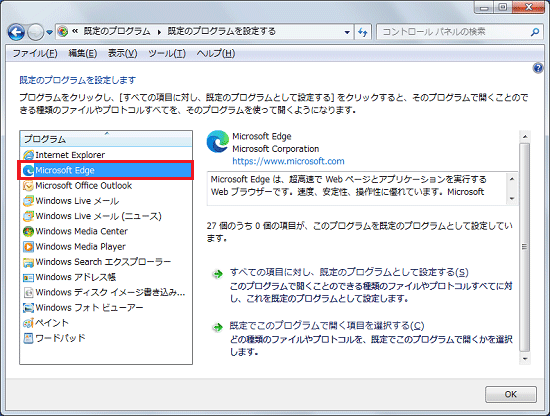
- 「すべての項目に対し、既定のプログラムとして設定する」をクリックし、「OK」ボタンをクリックします。
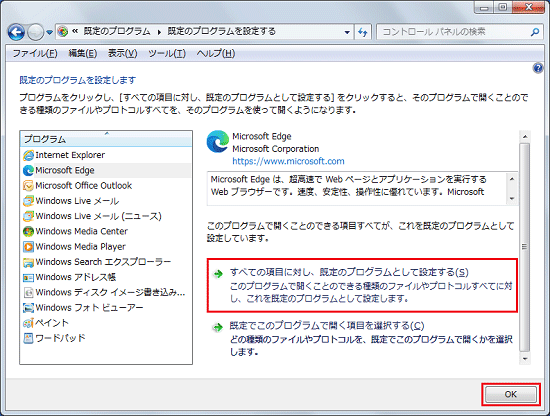
- 「×」ボタンをクリックし、「コントロールパネル」を閉じます。



