Q&Aナンバー【3507-9694】更新日:2009年12月16日
このページをブックマークする(ログイン中のみ利用可)
[マイリカバリ] 別のパソコンの共有フォルダにディスクイメージを作成する方法を教えてください。(2008年夏モデル〜2009年夏モデル)
| 対象機種 | 2009年夏モデルDESKPOWER、他・・・ |
|---|---|
| 対象OS |
|
 質問
質問
2008年夏モデル〜2009年夏モデルのFMVパソコンを使用しています。
ネットワーク接続されている別のパソコンの共有フォルダに、マイリカバリでディスクイメージを作成する方法を教えてください。
ネットワーク接続されている別のパソコンの共有フォルダに、マイリカバリでディスクイメージを作成する方法を教えてください。
 回答
回答
2008年夏モデル〜2009年夏モデルに搭載されているマイリカバリには、現在のCドライブの状態をそのままディスクイメージとして、LANケーブルなどを使ってネットワークに接続された別のパソコン(Windows VistaやWindows XPが搭載されているパソコン)の共有フォルダや共有ドライブを、仮想的に接続したドライブ(ネットワークドライブ)として割り当てて、そのドライブにディスクイメージを保存できます。
そのため、マイリカバリを使ってネットワークドライブにディスクイメージを作成する場合は、ディスクイメージを作成するパソコンと、ディスクイメージを保存するパソコンの両方にネットワークの共有設定が必要です。
次の手順で、ネットワークの共有設定とディスクイメージの作成をします。
マイリカバリで、ディスクイメージを作成する前に、次の注意点を確認します。
ディスクイメージ作成するパソコンと、ディスクイメージを保存するパソコンを接続し、ディスクイメージを保存する共有フォルダを作成します。
操作方法は、次のQ&Aをご覧ください。
 [Windows Vista] 2台のパソコンを直接ケーブルで接続して、フォルダを共有する方法を教えてください。 (新しいウィンドウで表示)
[Windows Vista] 2台のパソコンを直接ケーブルで接続して、フォルダを共有する方法を教えてください。 (新しいウィンドウで表示)
手順3共有フォルダのアクセス許可設定を確認する
ディスクイメージを保存するフォルダの、アクセス許可設定を確認します。
ここでは例として、「MyRecovery」というフォルダのアクセス許可設定を確認する方法をご案内します。

Windows XPの場合は、アクセス許可設定の確認は不要です。
「ディスクイメージを保存するパソコンのセキュリティ対策ソフトを無効にする」へ進みます。

お使いの環境によっては、表示される画面が異なります。
ディスクイメージを保存するパソコンに、Norton Internet Securityなどのセキュリティ対策ソフトがインストールされている場合は、セキュリティ対策ソフトの動作を一時的に停止させて、無効にします。

ディスクイメージの作成が完了したら、必ずセキュリティ対策ソフトを有効な状態に戻してください。
手順5BIOSの省電力機能を無効にする
FMV-BIBLO LOOX Uシリーズは、ご購入時の状態ではBIOSの設定で省電力機能が有効になっています。
省電力機能が有効な状態では、ディスクイメージの作成に失敗することがあるため、次の手順で省電力機能を無効にしてください。
その他の機種をお使いの場合は、「共有設定を確認する」へ進みます。


ディスクイメージの作成が完了したら、必要に応じて、省電力機能を有効な状態に戻してください。
マイリカバリでディスクイメージを作成する前に、共有設定が正しいかどうかを確認します。
次の手順で、ディスクイメージを作成するパソコンから、ディスクイメージを保存するパソコンに作成した、共有フォルダにアクセス可能かどうかをもう一度確認します。

ディスクイメージを作成するパソコンを操作します。

コンピュータ名や共有フォルダが表示されなかったり、アクセスを拒否されたりした場合は、設定が正しく行われていません。次の点をもう一度確認してください。
次の手順で、ネットワークドライブにディスクイメージを作成します。

そのため、マイリカバリを使ってネットワークドライブにディスクイメージを作成する場合は、ディスクイメージを作成するパソコンと、ディスクイメージを保存するパソコンの両方にネットワークの共有設定が必要です。
次の手順で、ネットワークの共有設定とディスクイメージの作成をします。
次の項目を順番に確認してください。
手順1注意事項を確認する
マイリカバリで、ディスクイメージを作成する前に、次の注意点を確認します。
- マイリカバリは、現在のCドライブの状態をそのまま保存するため、Cドライブのシステムデータに問題が生じている場合は、問題箇所も保存されます。
そのデータを復元すると、問題箇所も復元するため、パソコンの動作に問題が生じている場合は、ディスクイメージを作成しないでください。 - マイリカバリで、バックアップや復元ができるのは、Cドライブに保存しているデータだけです。
そのため、Dドライブに保存しているのデータについては、個別にバックアップしてください。 - ディスクイメージを保存するパソコンには、十分な空き領域を確保してください。
- セキュリティ対策ソフトウェアをや、ログオンパスワードを「無効」に設定するため、ディスクイメージを作成するパソコンと、ディスクイメージを保存するパソコンの接続は、クロスケーブルを使った直接接続をお勧めしています。
- あらかじめネットワークに接続した環境で、作業を行ってください。
- FMV-BIBLOシリーズをお使いの場合は、ACアダプタを使用し、コンセントから電源を確保して作業を行ってください。
- FMV-BIBLO LOOX Pシリーズをお使いの場合は、タッチパネルでの操作はできません。
キーボードとポインティングデバイスを使用して操作してください。
手順2ネットワークを構築し、共有フォルダを作成する
ディスクイメージ作成するパソコンと、ディスクイメージを保存するパソコンを接続し、ディスクイメージを保存する共有フォルダを作成します。
操作方法は、次のQ&Aをご覧ください。
 [Windows Vista] 2台のパソコンを直接ケーブルで接続して、フォルダを共有する方法を教えてください。 (新しいウィンドウで表示)
[Windows Vista] 2台のパソコンを直接ケーブルで接続して、フォルダを共有する方法を教えてください。 (新しいウィンドウで表示)手順3共有フォルダのアクセス許可設定を確認する
(Windows Vistaに限る)
ディスクイメージを保存するフォルダの、アクセス許可設定を確認します。
ここでは例として、「MyRecovery」というフォルダのアクセス許可設定を確認する方法をご案内します。

Windows XPの場合は、アクセス許可設定の確認は不要です。
「ディスクイメージを保存するパソコンのセキュリティ対策ソフトを無効にする」へ進みます。

お使いの環境によっては、表示される画面が異なります。
- 「MyRecovery」フォルダを作成した場所を開きます。
- 「MyRecovery」フォルダを右クリックし、表示されるメニューから「プロパティ」をクリックします。
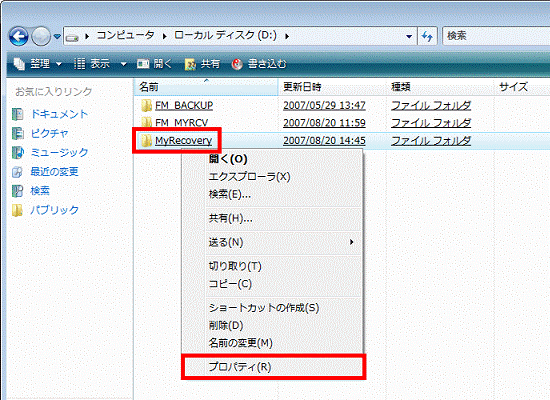
「MyRecoveryのプロパティ」が表示されます。
「共有」タブをクリックします。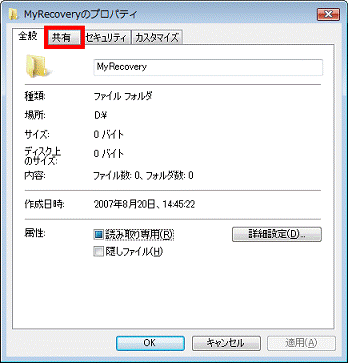
- 「MyRecoveryのプロパティ」が表示されます。
「詳細な共有」ボタンをクリックします。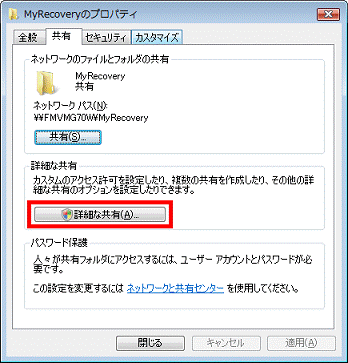
- 「ユーザーアカウント制御」が表示されます。
「続行」ボタンをクリックします。 - 「詳細な共有」が表示されます。
「このフォルダを共有する」にチェックがあることを確認します。
チェックがない場合は、「このフォルダを共有する」をクリックし、チェックを付けます。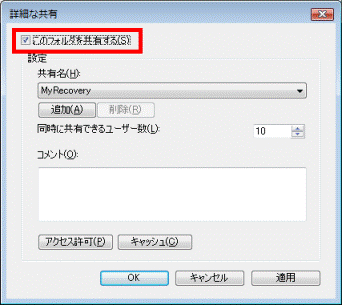
- 「アクセス許可」ボタンをクリックします。

- 「MyRecoveryのアクセス許可」が表示されます。
「グループ名またはユーザー名」の一覧から「Everyone」をクリックします。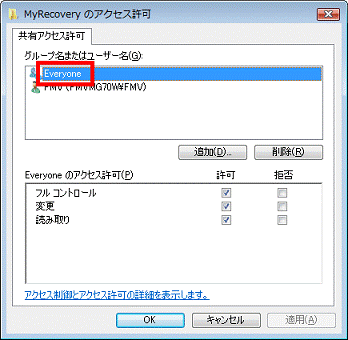
- 「フル コントロール」の「許可」にチェックがあることを確認します。
チェックがない場合は、クリックしチェックを付けます。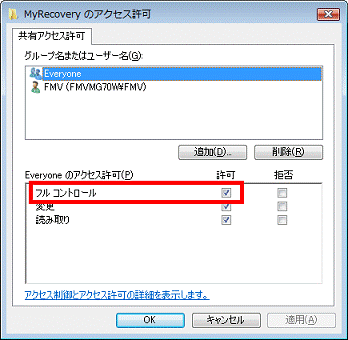
- 「OK」ボタンをクリックし、「MyRecoveryのアクセス許可」を閉じます。
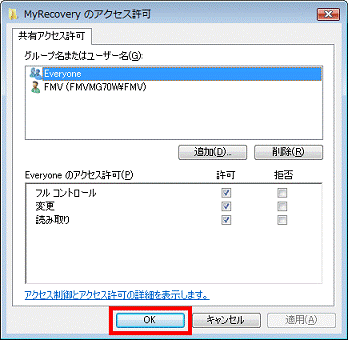
- 「OK」ボタンをクリックし、「詳細な共有」を閉じます。
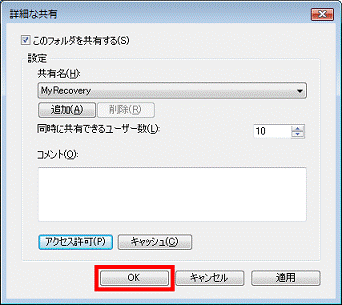
- 「閉じる」ボタンをクリックし、「MyRecoveryのプロパティ」を閉じます。
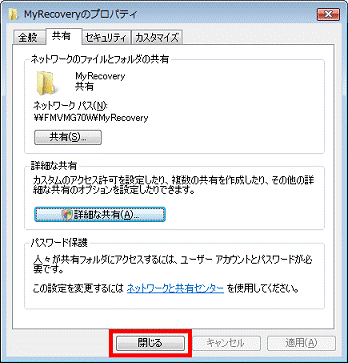
- 「×」ボタンをクリックし、共有フォルダが表示されている画面を閉じます。
- 「スタート」ボタン→「
 」ボタン→「再起動」の順にクリックし、パソコンを再起動します。
」ボタン→「再起動」の順にクリックし、パソコンを再起動します。
手順4ディスクイメージを保存するパソコンのセキュリティ対策ソフトを無効にする
ディスクイメージを保存するパソコンに、Norton Internet Securityなどのセキュリティ対策ソフトがインストールされている場合は、セキュリティ対策ソフトの動作を一時的に停止させて、無効にします。
- Norton Internet Securityをお使いの場合は、次のQ&Aをご覧ください。
 [Norton Internet Security] Norton Internet Security を停止する方法を教えてください。(新しいウィンドウで表示)
[Norton Internet Security] Norton Internet Security を停止する方法を教えてください。(新しいウィンドウで表示) - ウイルスバスターをお使いの場合は、次のQ&Aをご覧ください。
 [ウイルスバスター] ウイルスバスターを停止する方法を教えてください。(新しいウィンドウで表示)
[ウイルスバスター] ウイルスバスターを停止する方法を教えてください。(新しいウィンドウで表示)

ディスクイメージの作成が完了したら、必ずセキュリティ対策ソフトを有効な状態に戻してください。
手順5BIOSの省電力機能を無効にする
(FMV-BIBLO LOOX Uシリーズに限る)
FMV-BIBLO LOOX Uシリーズは、ご購入時の状態ではBIOSの設定で省電力機能が有効になっています。
省電力機能が有効な状態では、ディスクイメージの作成に失敗することがあるため、次の手順で省電力機能を無効にしてください。
その他の機種をお使いの場合は、「共有設定を確認する」へ進みます。

- Windowsを終了し、電源を切ります。
- パソコンの電源を入れ、直後の「FUJITSU」のロゴが表示された画面の下に、「画面をタップするか、<Enter>を押してください。」と表示されたタイミングで、【F2】キーを押します。
- BIOSセットアップユーティリティが起動します。
【←】または【→】キーを押して、「詳細」にカーソルをあわせます。 - 【↑】または【↓】キーを押して、「各種設定」にカーソルをあわせます。
- 【Enter】キーを押します。
- 【↑】または【↓】キーを押して、「ハードウェア省電力機能」にカーソルをあわせます。
- 【スペース】キーを押して、「使用しない」に変更します。
- 【Esc】キーを押します。
- 【←】または【→】キーを押して、「終了」にカーソルをあわせます。
- 【↑】または【↓】キーを押して、「変更を保存して終了する」にカーソルをあわせます。
- 【Enter】キーを押します。
- 「変更した内容を保存して終了しますか?」と表示されます。
【←】または【→】キーを押して、「はい」にカーソルをあわせます。 - 【Enter】キーを押します。
パソコンが再起動します。

ディスクイメージの作成が完了したら、必要に応じて、省電力機能を有効な状態に戻してください。
手順6共有設定を確認する
マイリカバリでディスクイメージを作成する前に、共有設定が正しいかどうかを確認します。
次の手順で、ディスクイメージを作成するパソコンから、ディスクイメージを保存するパソコンに作成した、共有フォルダにアクセス可能かどうかをもう一度確認します。

ディスクイメージを作成するパソコンを操作します。
- 「スタート」ボタン→「ネットワーク」の順にクリックします。
- 「ネットワーク」が表示されます。
ディスクイメージを作成するパソコンのコンピュータ名と、ディスクイメージを保存するパソコンのコンピュータ名が表示されていることを確認します。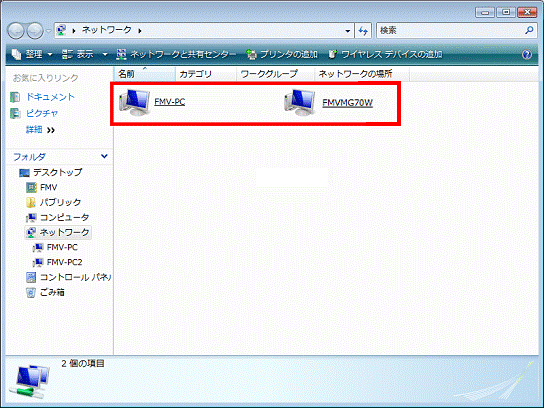

表示されるコンピュータ名は、お使いの環境によって異なります。 - ディスクイメージを保存するコンピュータ名をクリックします。
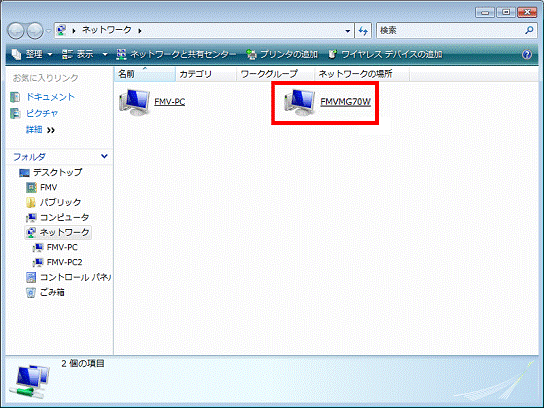
- ディスクイメージを保存したい共有フォルダをクリックします。
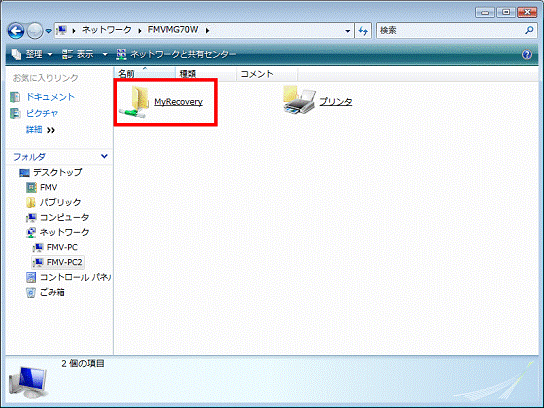
(共有フォルダ名が「MyRecovery」の場合) - 「このフォルダは空です。」と表示されていることを確認します。
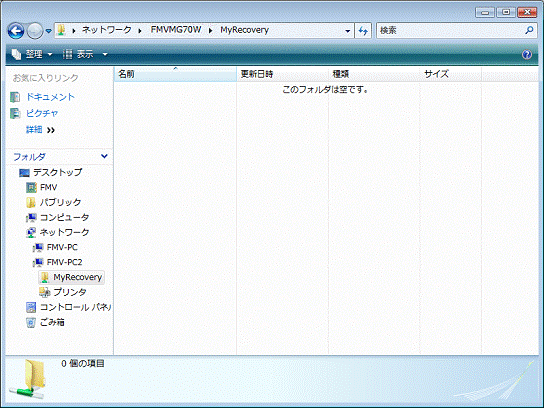
- 「×」ボタンをクリックし、共有フォルダ(MyRecovery)を閉じます。

コンピュータ名や共有フォルダが表示されなかったり、アクセスを拒否されたりした場合は、設定が正しく行われていません。次の点をもう一度確認してください。
- 2台のパソコンが正しい配線で接続されている
- 2台のパソコンのワークグループとコンピュータ名が適切に設定されている
- ディスクイメージを作成するパソコンのネットワーク探索が「有効」になっている
- ディスクイメージを保存するパソコンの共有設定が適切に設定されている
- 共有フォルダが正しい設定で作成されている
- セキュリティ対策ソフトが停止している
手順7ネットワークドライブにディスクイメージを作成する
次の手順で、ネットワークドライブにディスクイメージを作成します。

- 「スタート」ボタン→「すべてのプログラム」→「マイリカバリ」の順にクリックします。

デスクトップに「マイリカバリ」のアイコンがある場合は、そのアイコンをクリックすることでも起動できます。
- 「マイリカバリとは」が表示されます。
マイリカバリについての説明をよく読み、「閉じる」ボタンをクリックします。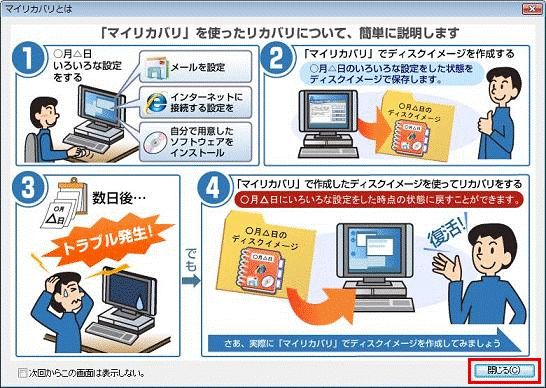

「マイリカバリとは」が表示されない場合は、次の手順に進みます。 - 「マイリカバリ」が表示されます。
「つくる」ボタンをクリックします。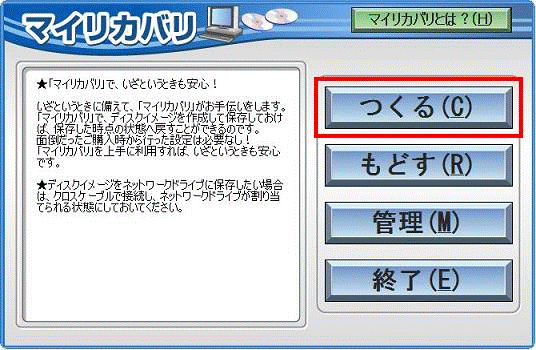
- 「これから作成するディスクイメージにコメントを付けることができます。」と表示されます。
コメントを付ける場合は、お好みで、これから作成するディスクイメージの名前を入力します。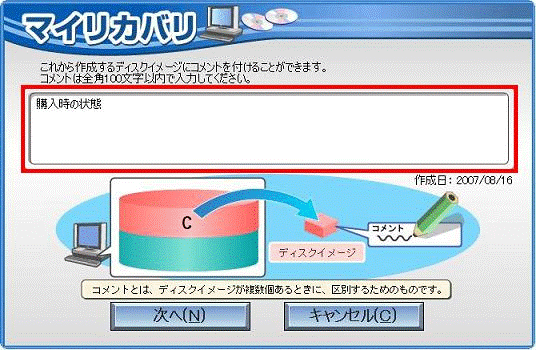

- コメントとは、ディスクイメージを複数作成したときの区別をするために、入力するものです。
入力したコメントの内容によって、作成するディスクイメージに影響することはありません。 - ディスクイメージの作成日時は、コメントとは別に保存されるため、コメントに入力する必要はありません。
- コメントとは、ディスクイメージを複数作成したときの区別をするために、入力するものです。
- 「次へ」ボタンをクリックします。
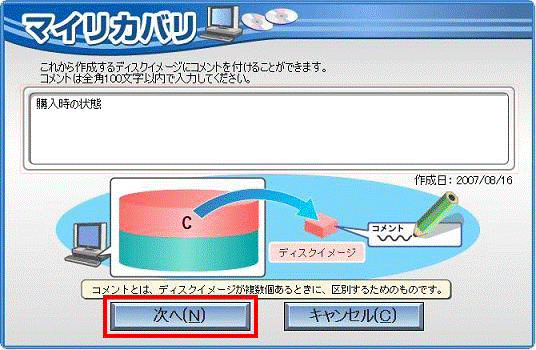
- 「「OK」をクリックすると再起動し、作業を続けます。」と表示されます。
「OK」ボタンをクリックします。パソコンが再起動します。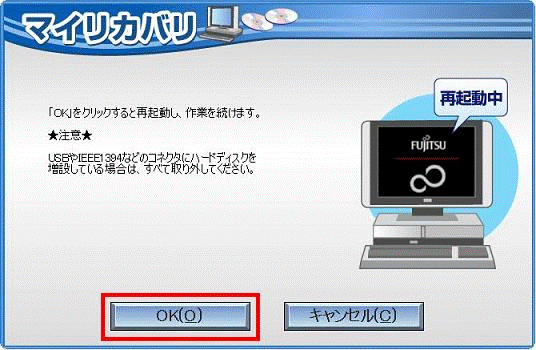

再起動中に、画面が暗くなったり、「準備中です」と表示される場合があります。
そのまま、しばらく待ちます。 - 「ディスクイメージの作成」と表示されます。
「保存先選択」ボタンをクリックします。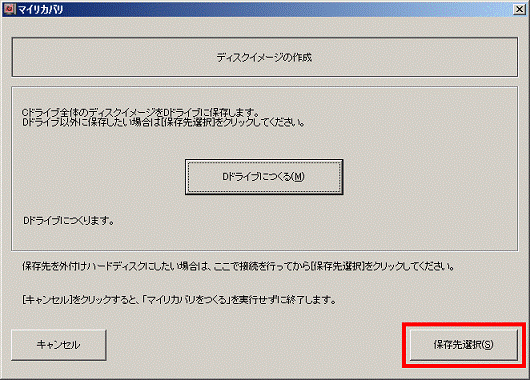
- 「ネットワークの割り当て」ボタンをクリックします。
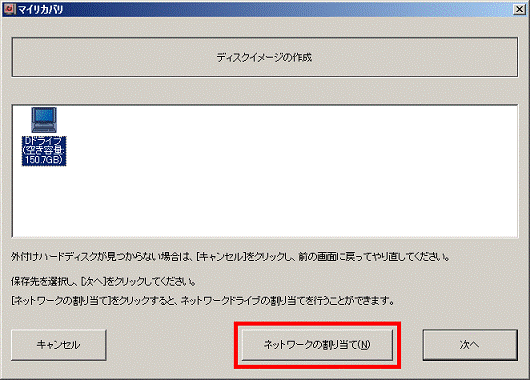
- 「割り当てるネットーワークフォルダを選択してください。」と表示されます。
「ドライブ」欄の「▼」ボタンをクリックし、表示されるメニューから、ネットワークドライブに割り当てるドライブを、お好みでクリックします。
ここでは例として、「E:」(Eドライブ)を選択します。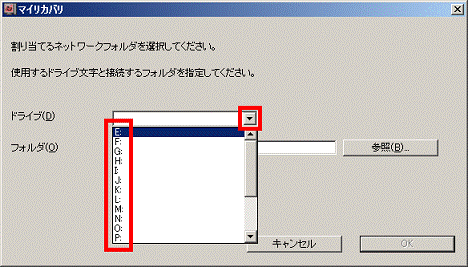
- 「参照」ボタンをクリックします。
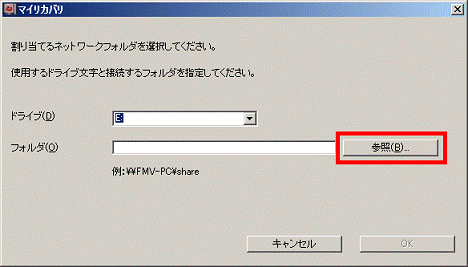

「共有フォルダを作成したコンピュータ」が一覧に表示されるまで、時間がかかることがあります。 - 「割り当てるネットーワークフォルダを選択します。」と表示されます。
共有フォルダを作成したコンピューター名の「+」をクリックします。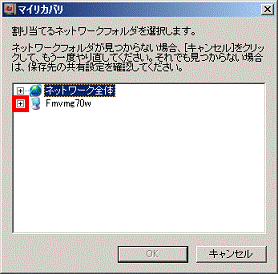

「割り当てるネットーワークフォルダを選択します。」と表示されるまで、時間がかかることがあります。 - 共有フォルダの一覧が表示されます。
ディスクイメージを作成する共有フォルダ(MyRecovery)をクリックします。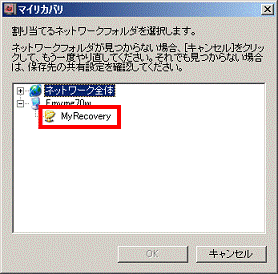

共有フォルダが複数表示された場合は、「ディスクイメージを保存するパソコンに共有フォルダを作成する」の手順で作成した共有フォルダをクリックしてください。 - 「OK」ボタンをクリックします。
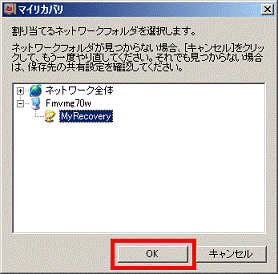
- 「割り当てるネットーワークフォルダを選択します。」の画面に戻ります。
「OK」ボタンをクリックします。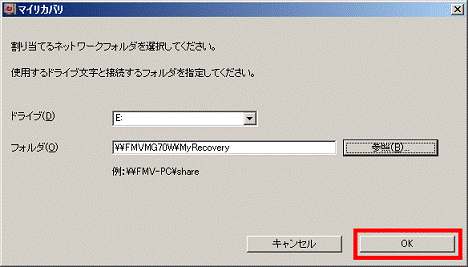

「フォルダ名」は、次のように表示されます。
¥¥(ディスクイメージを保存するパソコンのコンピュータ名)¥(共有フォルダ名) - ドライブの一覧が表示される画面に戻ります。
手順10.でネットワークドライブに割り当てたドライブ(Eドライブ)をクリックします。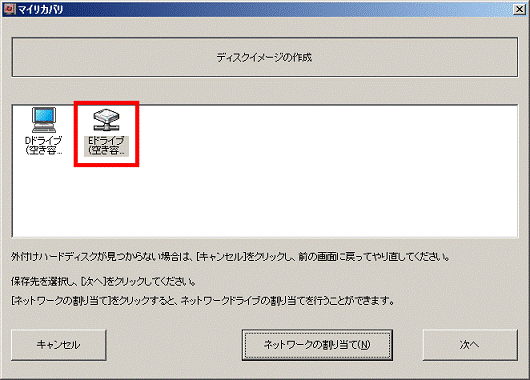
- 「次へ」ボタンをクリックします。
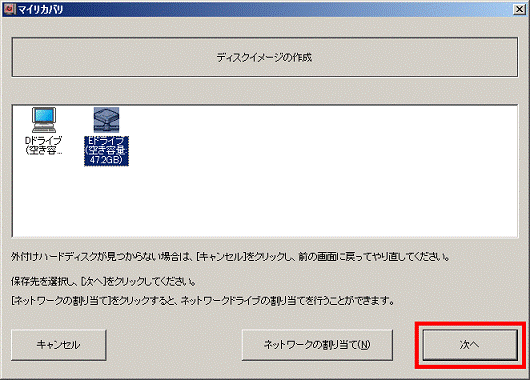
- Cドライブのディスクイメージを、別のパソコンに保管するイメージ図が表示されます。
「次へ」ボタンをクリックします。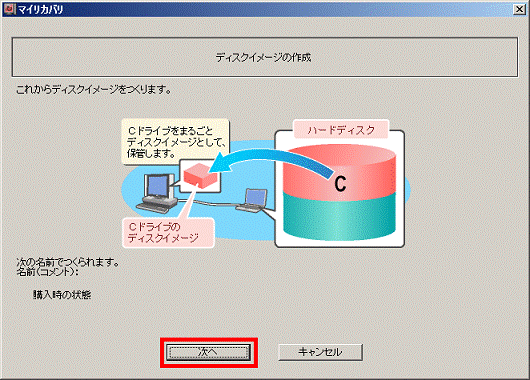
- 「作成したディスクイメージを用いて、リカバリを行うことができます。」と表示されます。
「実行」ボタンをクリックします。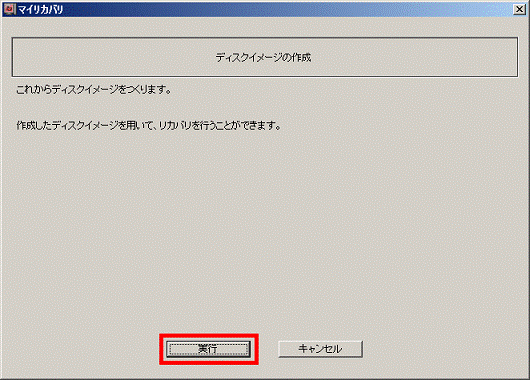
- ディスクイメージの作成が開始されます。
インジケータが100%になるまで、しばらく待ちます。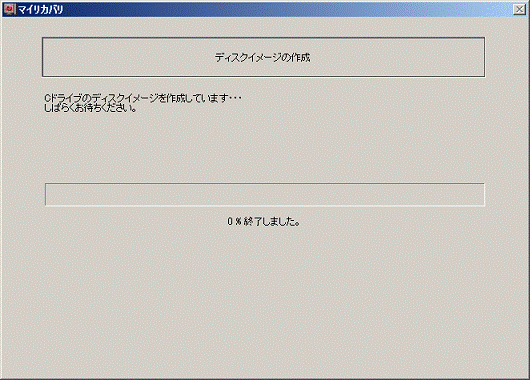

お使いの環境により、完了まで時間がかかります。 - 「ディスクイメージを作成しました。」と表示されます。
「完了」ボタンをクリックすると、パソコンが再起動します。
再起動が完了したら、マイリカバリでネットワークドライブにディスクイメージを作成する手順は完了です。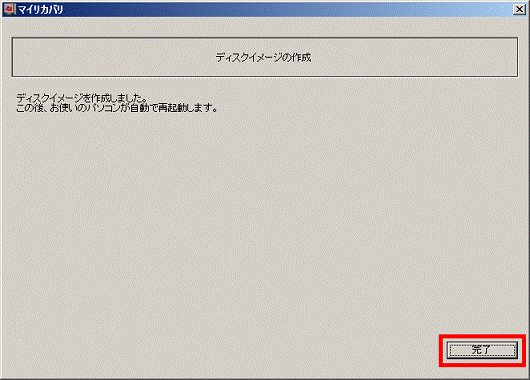

共有フォルダの中に「FM_MYRCV」フォルダが作成され、そのフォルダの中にマイリカバリのディスクイメージが保存されます。



