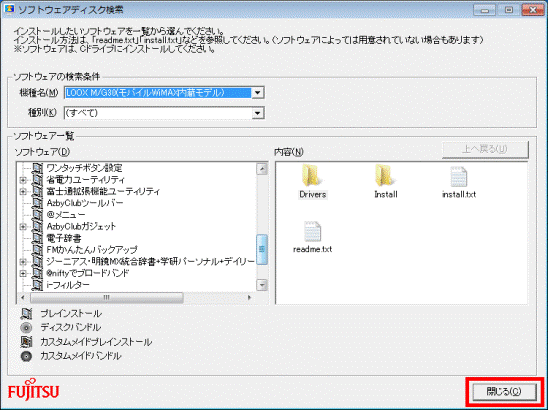Q&Aナンバー【3508-4340】更新日:2012年2月21日
このページをブックマークする(ログイン中のみ利用可)
[@メニュー] アンインストールする / インストールする方法を教えてください。(2009年冬モデル〜2011年夏モデル)
| 対象機種 | 2011年冬モデルLIFEBOOK AH30/E、他・・・ |
|---|---|
| 対象OS |
|
 質問
質問
@メニューをアンインストールする方法とインストールする方法を教えてください。
 回答
回答
@メニューを、アンインストールする方法と、インストールする方法は、次のとおりです。
@メニューを再インストールする場合は、アンインストールしてから、@メニューをインストールします。
次の場合に応じた項目を確認してください。
アンインストールする
次の手順で、@メニューをアンインストールします。

お使いの環境によっては、表示される画面が異なります。
- 「スタート」ボタン→「すべてのプログラム」→「@メニュー」→「@メニュー」の順にクリックします。
- @メニューが起動します。
「設定」ボタンをクリックします。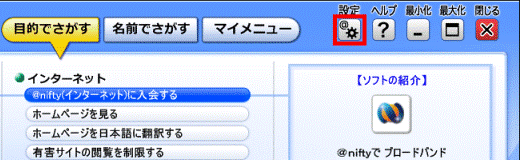
- 「@メニュー(アットメニュー)の設定」が表示されます。
「Windows起動時に@メニューを起動する」にチェックが付いているかどうかを確認します。
チェックが付いている場合は、「Windows起動時に@メニューを起動する」をクリックし、チェックを外します。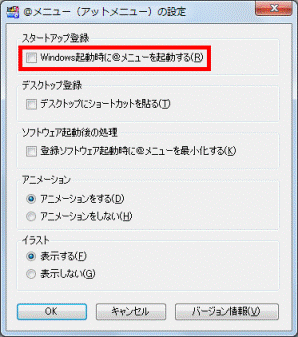
- 「OK」ボタンをクリックし、「@メニュー(アットメニュー)の設定」を閉じます。
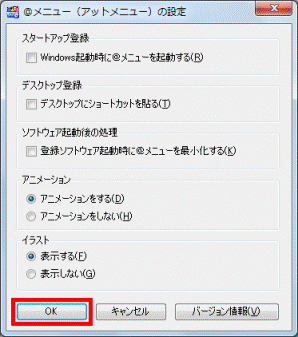
- 画面右上の「閉じる」ボタンをクリックし、@メニューを終了します。
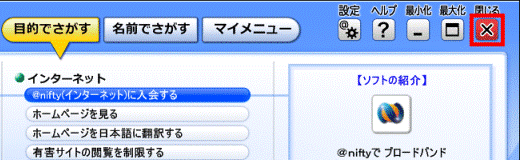
- 「スタート」ボタン→「コントロールパネル」の順にクリックします。
- 「プログラムのアンインストール」をクリックします。
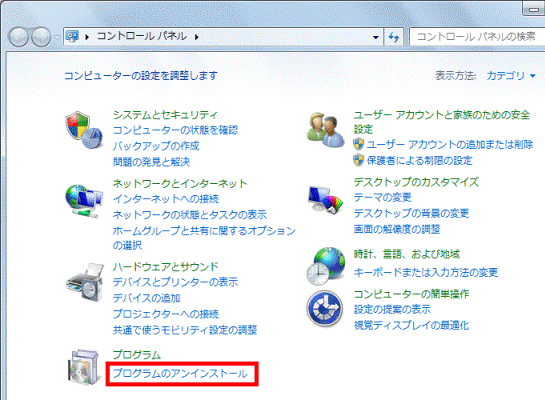

表示方法が「大きいアイコン」または「小さいアイコン」の場合は、「プログラムと機能」アイコンをクリックします。 - 「プログラムのアンインストールまたは変更」と表示されます。
「名前」欄の一覧から、「@メニュー」をクリックします。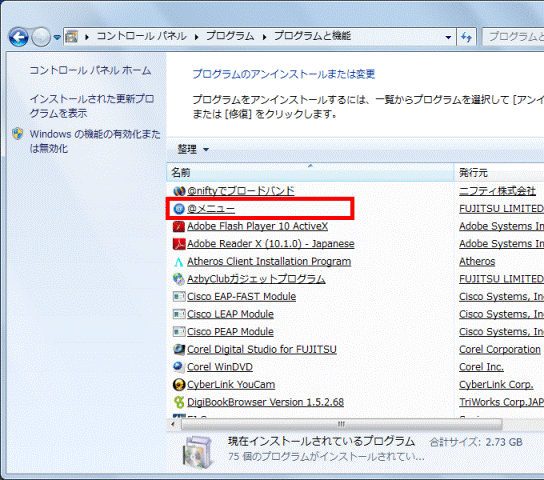
- 「@メニュー削除の確認」と表示されます。
「次へ」ボタンをクリックします。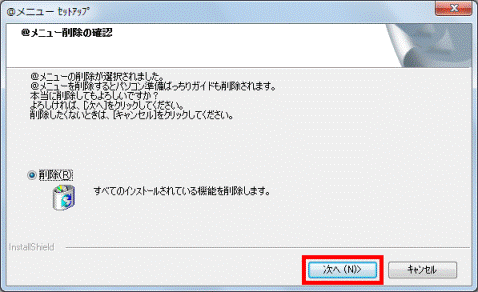
- 「セットアップステータス」と表示されます。
アンインストールが完了するまで、しばらく待ちます。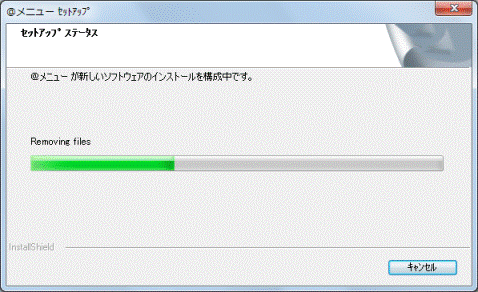
- 「@メニューの削除」と表示されます。
「完了」ボタンをクリックします。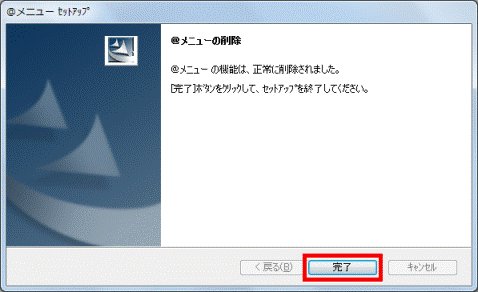
- 「×」ボタンをクリックし、「プログラムのアンインストールまたは変更」を閉じます。
インストールする
@メニューをインストールする方法は、次のとおりです。
次の場合に応じた項目を確認してください。
- ESPRIMO / LIFEBOOKの場合
- FMV-DESKPOWER / FMV-BIBLOの場合
(FMV-BIBLO LOOX Mシリーズを除く) - FMV-BIBLO LOOX Mシリーズの場合
(2010年春モデルのみ)
ESPRIMO / LIFEBOOKの場合
次の手順で、@メニューをインストールします。

お使いの環境によっては、表示される画面が異なります。
- 「スタート」ボタン→「すべてのプログラム」→「ソフトウェアディスク検索」→「ソフトウェアディスク検索(ハードディスク)」の順にクリックします。
- 「ユーザー アカウント制御」が表示されます。
「はい」ボタンをクリックします。 - 「リカバリ領域に保存されているソフトウェア一覧を表示します。」と表示されます。
「OK」ボタンをクリックします。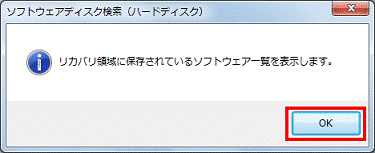
- 「ソフトウェアディスク検索」が表示されます。
「OS」欄の「▼」ボタンをクリックし、表示されるメニューからお使いのOSをクリックします。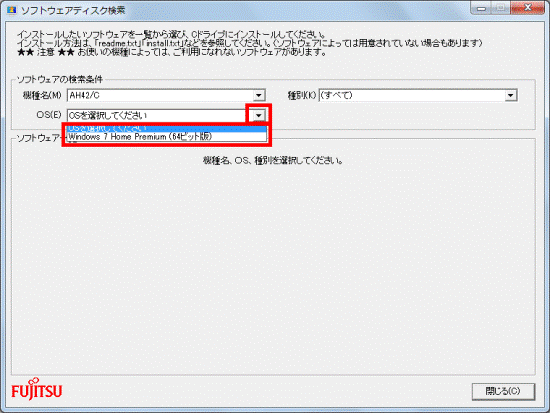

- 「OS」欄が表示されない場合は、次の手順に進みます。
- 32ビット、64ビットのどちらのシステムがインストールされているのかがわからない場合は、次のQ&Aをご覧ください。
 [Windows 7] 32ビットと64ビットのどちらのシステムがインストールされているのかを確認する方法を教えてください。(新しいウィンドウで表示)
[Windows 7] 32ビットと64ビットのどちらのシステムがインストールされているのかを確認する方法を教えてください。(新しいウィンドウで表示)
- 「OS」欄が表示されない場合は、次の手順に進みます。
- 「ソフトウェア」の一覧から、「@メニュー」をクリックします。
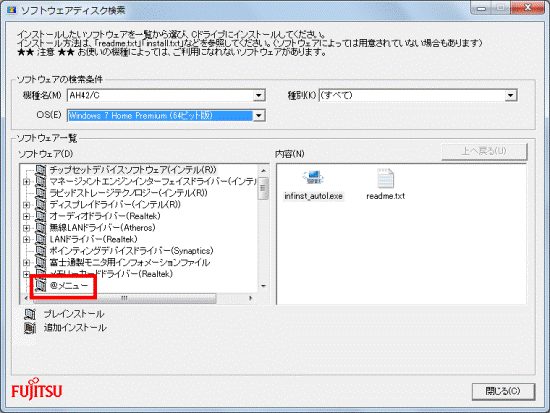
- 右側の「内容」欄の「setup.exe」アイコンをダブルクリックします。
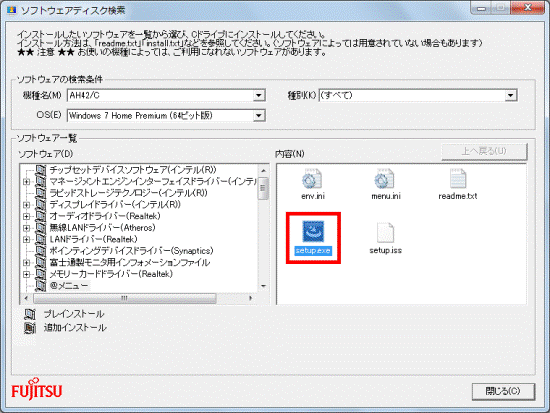
- 「@メニューセットアップへようこそ。」と表示されます。
「次へ」ボタンをクリックします。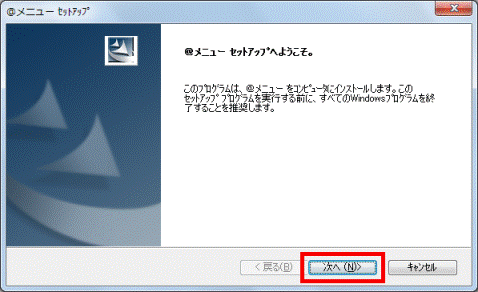
- 「プログラムフォルダの選択」と表示されます。
「次へ」ボタンをクリックします。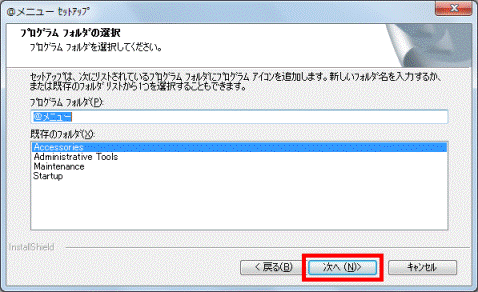
- 「セットアップステータス」と表示されます。
インストールが完了するまで、しばらく待ちます。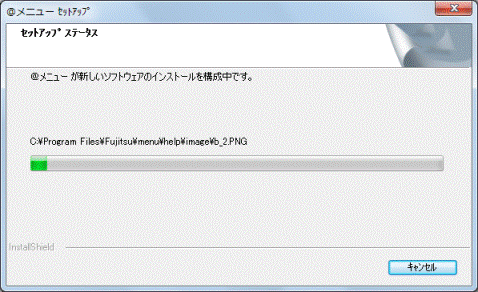
- 「@メニューのインストールが完了しました。」と表示されます。
「完了」ボタンをクリックします。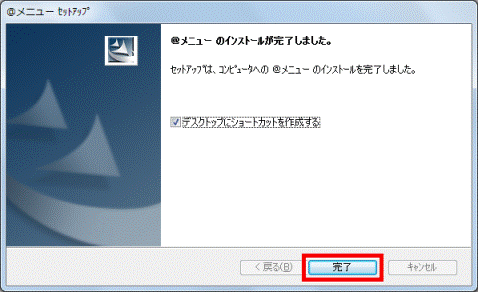
- 「閉じる」ボタンをクリックし、「ソフトウェアディスク検索」を閉じます。
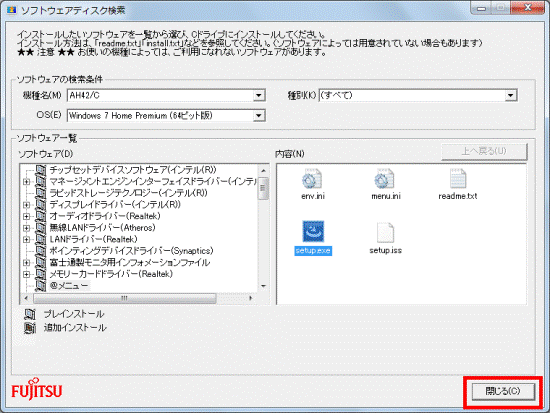
FMV-DESKPOWER / FMV-BIBLOの場合
次の手順で、@メニューをインストールします。

お使いの環境によっては、表示される画面が異なります。
- パソコンに添付の「トラブル解決ナビ&ソフトウェアディスク1」をセットします。

「自動再生」が表示された場合は、「×」ボタンをクリックして画面を閉じます。 - 「スタート」ボタン→「すべてのプログラム」→「ソフトウェアディスク検索」→「ソフトウェアディスク検索(DVD)」の順にクリックします。
- 「ユーザー アカウント制御」が表示されます。
「はい」ボタンをクリックします。 - 「DVDに保存されているソフトウェア一覧を表示します。」と表示されます。
「OK」ボタンをクリックします。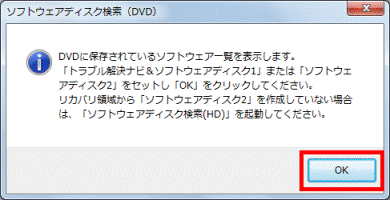
- 「ソフトウェアディスク検索」が表示されます。
「ソフトウェア」の一覧から、「@メニュー」をクリックします。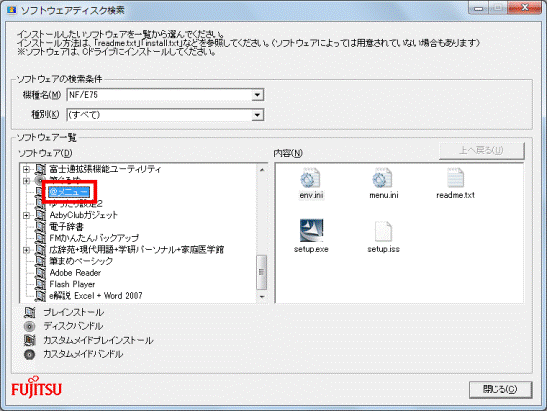
- 右側の「内容」欄の「setup.exe」アイコンをダブルクリックします。
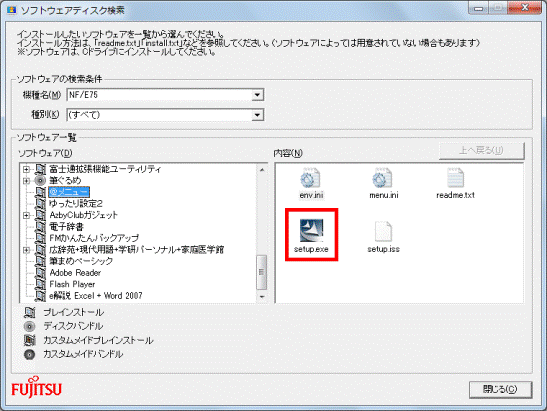
- 「@メニューセットアップへようこそ。」と表示されます。
「次へ」ボタンをクリックします。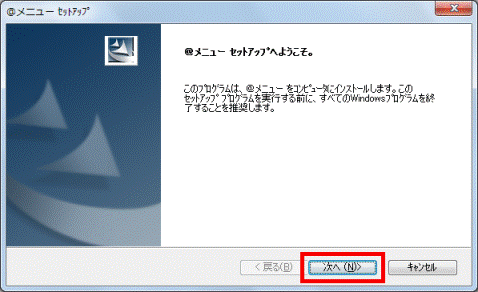
- 「プログラムフォルダの選択」と表示されます。
「次へ」ボタンをクリックします。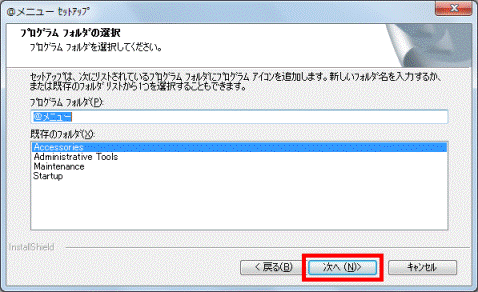
- 「セットアップステータス」と表示されて、インストールが開始されます。
完了するまで、しばらく待ちます。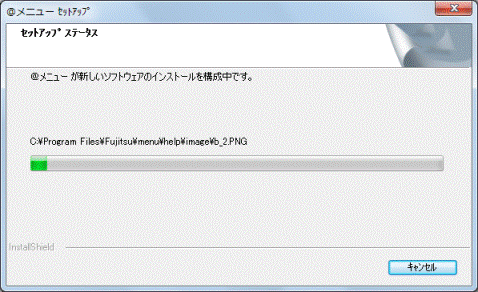
- 「@メニューのインストールが完了しました。」と表示されます。
「完了」ボタンをクリックします。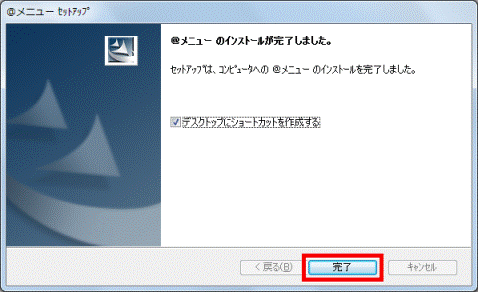
- 「閉じる」ボタンをクリックし、「ソフトウェアディスク検索」を閉じます。
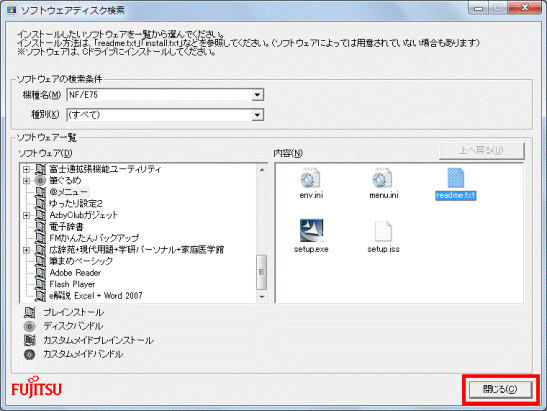
- 「トラブル解決ナビ&ソフトウェアディスク1」を取り出します。
FMV-BIBLO LOOX Mシリーズの場合
次の手順で、@メニューをインストールします。

お使いの環境によっては、表示される画面が異なります。
- 「スタート」ボタン→「すべてのプログラム」→「ソフトウェアディスク検索」→「ソフトウェアディスク検索(ハードディスク)」の順にクリックします。
- 「ユーザー アカウント制御」が表示されます。
「はい」ボタンをクリックします。 - 「リカバリ領域に保存されているソフトウェア一覧を表示します。」と表示されます。
「OK」ボタンをクリックします。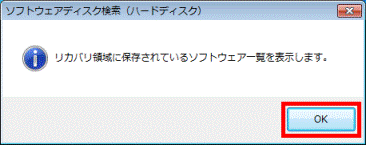
- 「ソフトウェアディスク」検索が表示されます。
「ソフトウェア」の一覧から、「@メニュー」をクリックします。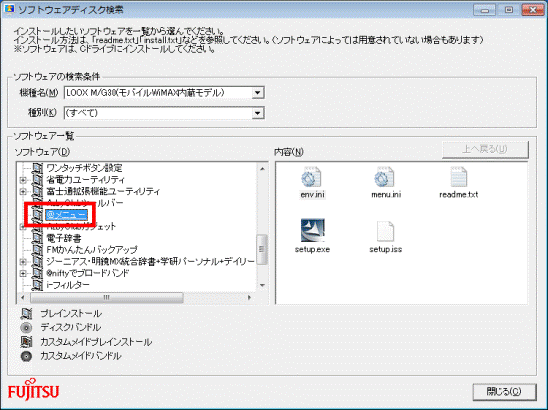
- 右側の「内容」欄の「setup.exe」アイコンをダブルクリックします。
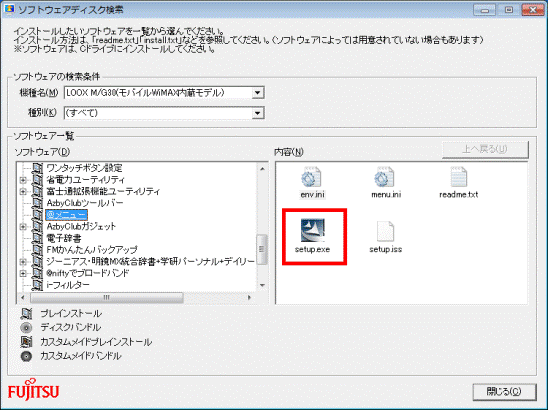
- 「@メニューセットアップへようこそ。」と表示されます。
「次へ」ボタンをクリックします。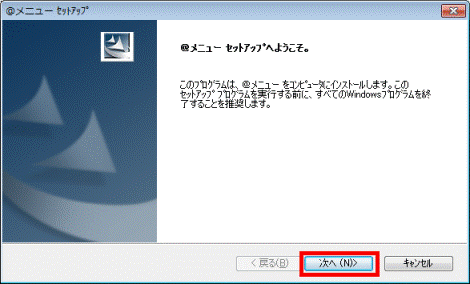
- 「プログラムフォルダの選択」と表示されます。
「次へ」ボタンをクリックします。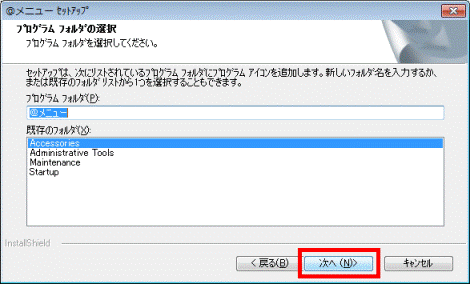
- 「セットアップステータス」と表示されて、インストールが開始されます。
完了するまで、しばらく待ちます。 - 「@メニューのインストールが完了しました。」と表示されます。
「完了」ボタンをクリックします。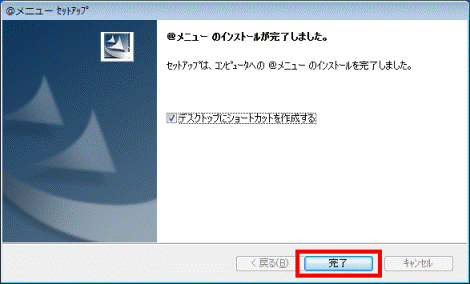
- 「閉じる」ボタンをクリックし、「ソフトウェアディスク検索」を閉じます。