画面の右下に電源のアイコンがない場合は、パソコンを強制終了してください。
パソコンにアクセスランプがある場合は、点灯・点滅していないことを確認します。
また、ハードディスクドライブの動作音がしていないことを確認します。
その後、パソコン本体の電源ボタンを、電源が切れるまで4秒〜10秒以上押し続けてください。
電源が切れたら、10秒以上待った後にパソコンの電源ボタンを押します。
Q&Aナンバー【3511-2173】更新日:2023年9月28日
このページをブックマークする(ログイン中のみ利用可)
| 対象機種 | すべて |
|---|---|
| 対象OS |
|
Windowsの設定の確認やパソコンの再起動、システムの復元を行い、改善するかどうかを確認します。
サインイン画面(ユーザーの選択画面やパスワードの入力画面)は、パソコンの電源を入れ、背景などの画面が表示された後に、マウスをクリックする、キーボードのいずれかのキーを押す、画面を上にスワイプするなどの操作で表示されます。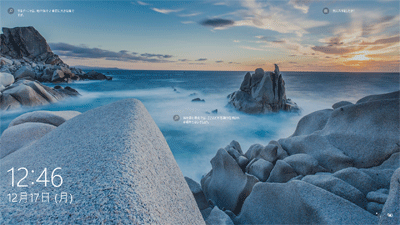
(背景などが表示された画面の例)
しばらく待っても、上の操作でサインイン画面が表示されないときは、次の項目を順番に確認してください。
次の項目を順番に確認してください。
背景の画面が表示された状態で、【Ctrl】キーと【Alt】キーを押しながら、【Delete】キーを押します。
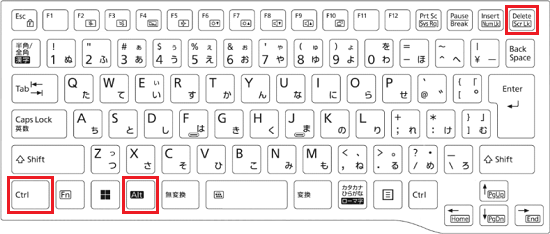
サインイン画面が表示された場合は、Windowsの設定が影響している可能性があります。
次のQ&Aをご覧になり、設定を確認してください。 [Windows 10] 【Ctrl】と【Alt】と【Delete】キーを押してサインイン画面を表示する設定を教えてください。
[Windows 10] 【Ctrl】と【Alt】と【Delete】キーを押してサインイン画面を表示する設定を教えてください。
パソコンを再起動後、サインイン画面が表示されるかどうかを確認します。
パソコンを再起動するには、画面の右下にある電源のアイコンをクリックし、表示されるメニューから「再起動」をクリックしてください。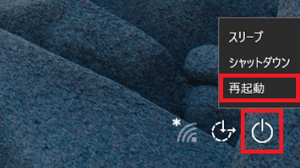
画面の右下に電源のアイコンがない場合は、パソコンを強制終了してください。
パソコンにアクセスランプがある場合は、点灯・点滅していないことを確認します。
また、ハードディスクドライブの動作音がしていないことを確認します。
その後、パソコン本体の電源ボタンを、電源が切れるまで4秒〜10秒以上押し続けてください。
電源が切れたら、10秒以上待った後にパソコンの電源ボタンを押します。
次の手順で、セーフモードで起動して、システムの復元を実行します。
キーボードがない機種をお使いの場合は、セーフモードで起動できないため、「セーフモードで起動できない場合」の手順をご覧ください。

お使いの環境によっては、表示される画面が異なります。
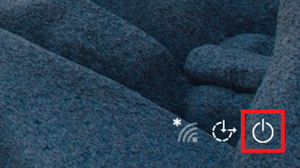
画面の右下に電源のアイコンがない場合は、パソコンを強制終了してください。
パソコンにアクセスランプがある場合は、点灯・点滅していないことを確認します。
また、ハードディスクドライブの動作音がしていないことを確認します。
その後、パソコン本体の電源ボタンを、電源が切れるまで4秒〜10秒以上押し続けてください。
電源が切れたら10秒以上待ち、次のQ&Aをご覧になり、システムの復元を実行します。 [Windows 10] Windowsが起動しない状態からシステムの復元を実行する方法を教えてください。
[Windows 10] Windowsが起動しない状態からシステムの復元を実行する方法を教えてください。
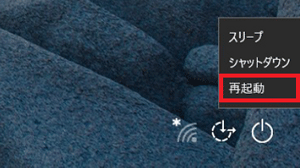
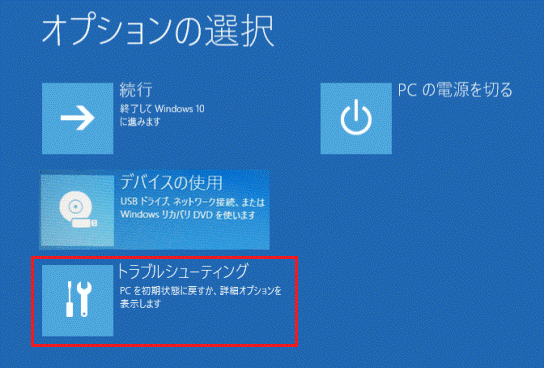
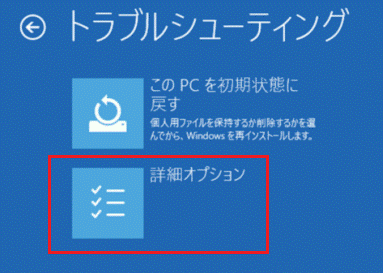
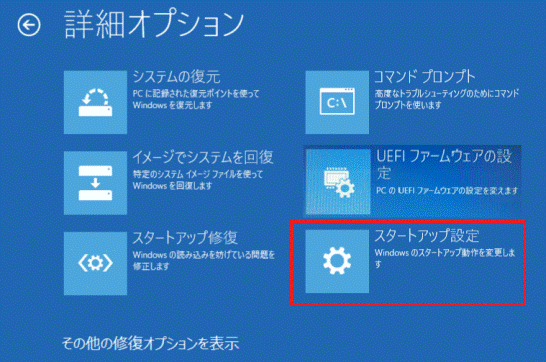
「スタートアップ設定」がない場合は、「その他の修復オプションを表示」をクリックしてください。
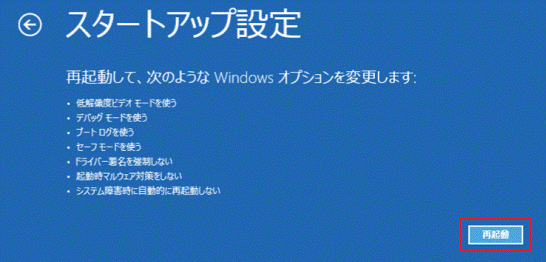
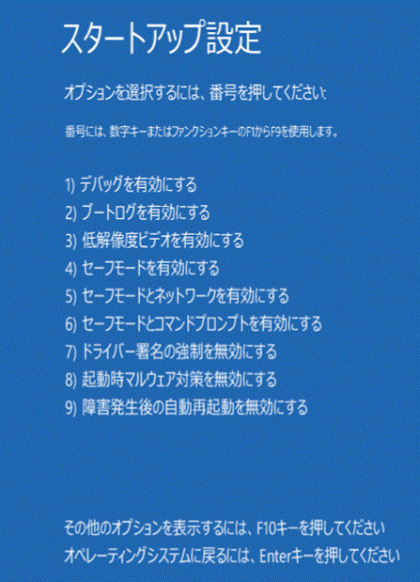
テンキーの【4】キーを押しても画面が変化しないときは、ひらがなの「う」が刻印されている【4】キーを押してください。
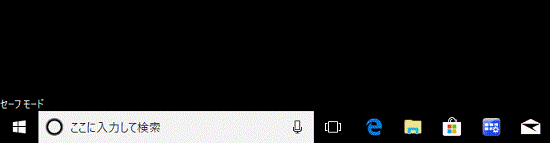
セーフモードを起動できたかどうかによって手順が異なります。
セーフモードの起動状況に応じて、次の項目をクリックして、ご覧ください。
システムの復元を実行する前に、大切なデータをバックアップします。
データをバックアップする方法は、次のQ&Aをご覧ください。 [Windows 10] バックアップと復元について教えてください。
[Windows 10] バックアップと復元について教えてください。
システムの復元を実行する方法は、次のQ&Aをご覧ください。 [Windows 10] システムの復元を実行する方法を教えてください。
[Windows 10] システムの復元を実行する方法を教えてください。
次の手順で、システムの復元を実行します。

お使いの環境によっては、表示される画面が異なります。
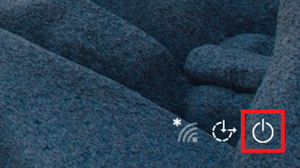
画面の右下に電源のアイコンがない場合は、パソコンを強制終了してください。
パソコンにアクセスランプがある場合は、点灯・点滅していないことを確認します。
また、ハードディスクドライブの動作音がしていないことを確認します。
その後、パソコン本体の電源ボタンを、電源が切れるまで4秒〜10秒以上押し続けてください。
電源が切れたら10秒以上待ち、次のQ&Aをご覧になり、システムの復元を実行します。 [Windows 10] Windowsが起動しない状態からシステムの復元を実行する方法を教えてください。
[Windows 10] Windowsが起動しない状態からシステムの復元を実行する方法を教えてください。
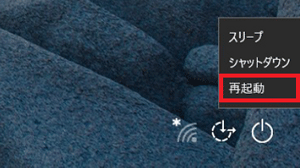
キーボードがない機種をお使いの場合は、スクリーンキーボードの【Shift】キーを押してから、再起動します。
スクリーンキーボードを表示する方法は、次のQ&Aをご覧ください。 [Windows 10] スクリーンキーボードを表示する方法を教えてください。
[Windows 10] スクリーンキーボードを表示する方法を教えてください。
 [Windows 10] Windowsが起動しない状態からシステムの復元を実行する方法を教えてください。
[Windows 10] Windowsが起動しない状態からシステムの復元を実行する方法を教えてください。システムの復元を実行できない場合や、システムの復元を実行しても改善しない場合は、初期状態など、Windowsが正しく動作していた状態に戻します。
Windows 10には、パソコンの状態を戻す機能がいくつか搭載されています。
次のQ&Aをご覧になり、お使いの環境に応じた手順で、パソコンの状態を戻してください。 [Windows 10] パソコンを初期状態に戻す(リカバリ)方法について教えてください。
[Windows 10] パソコンを初期状態に戻す(リカバリ)方法について教えてください。
