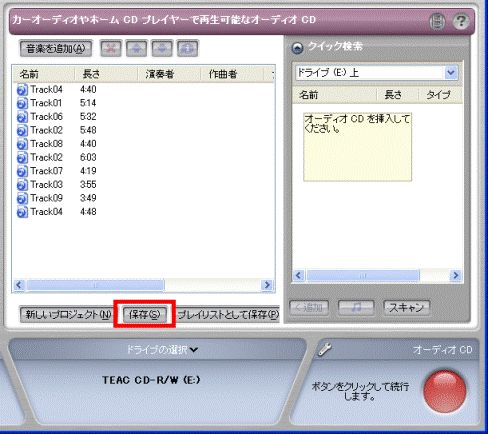Q&Aナンバー【3605-9585】更新日:2008年10月9日
このページをブックマークする(ログイン中のみ利用可)
[Roxio DigitalMedia] 複数の音楽CDからオリジナルのアルバムを作成する方法を教えてください。
| 対象機種 | 2006年夏モデルDESKPOWER、他・・・ |
|---|---|
| 対象OS |
|
 質問
質問
Roxio DigitalMediaを使って、複数の音楽CDから好みの曲だけを選び、自分だけのベストアルバムを作成する方法を教えてください。
 回答
回答
Roxio DigitalMediaを使って、音楽CDを作成する方法は、次のとおりです。

お客様がCD-R/RWに複製したデータは、個人で楽しむなどのほかは、著作権法上、権利者に無断で使用できません。
音楽CDや音楽ファイルには、複製が禁じられていたり、複製できないように特殊な技術が使われているものがあります。
その場合は複製したりCD-R/RWディスクに書き込むことはできません。ご注意ください。

お使いの環境によっては、表示される画面が異なります。

お客様がCD-R/RWに複製したデータは、個人で楽しむなどのほかは、著作権法上、権利者に無断で使用できません。
音楽CDや音楽ファイルには、複製が禁じられていたり、複製できないように特殊な技術が使われているものがあります。
その場合は複製したりCD-R/RWディスクに書き込むことはできません。ご注意ください。

お使いの環境によっては、表示される画面が異なります。
- 「スタート」ボタン→「すべてのプログラム」→「Roxio」→「DigitalMedia Projects」→「RecordNow Audio」の順にクリックします。

「Windows Media Player XXXXXXXXを正しく設定する手順を確認しますか?」と表示された場合は、「いいえ」ボタンをクリックしてください。
(「XXXXXXXX」の部分には、数字が表示されます)
- Roxio DigitalMediaが起動します。
「オーディオガイド」欄にある「カーオーディオやホームCDプレイヤーで再生可能なオーディオCD」をクリックします。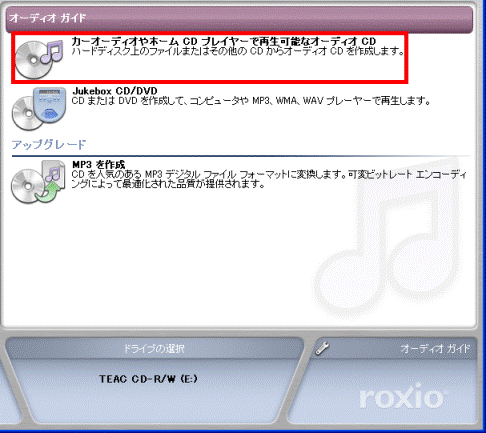

「音楽ディスクに適切な曲だけを簡単に検索するために、システム上の音楽をスキャンしますか?」と表示された場合は、「いいえ」ボタンをクリックします。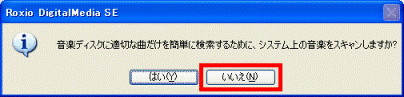
- 取り込みたい曲(お気に入りの曲)が入っている 音楽CD をセットします。
- 「クイック検索」ボタンをクリックします。
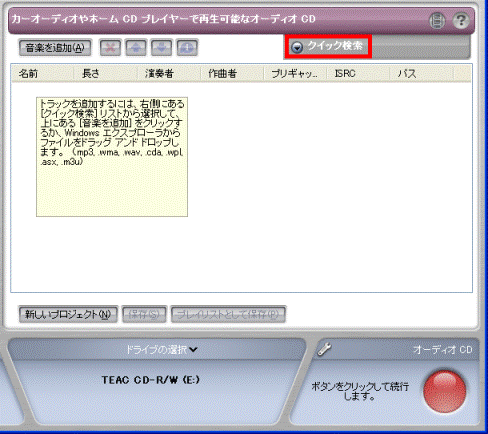
- 音楽CDに入っている、トラック(曲)の一覧が表示されます。
オリジナルのアルバムに追加したいトラック(曲)をクリックし、「追加」ボタンをクリックします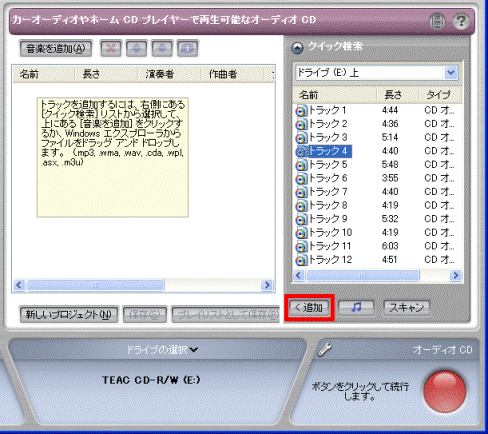

- 「Windows Media Palyer」が設定されていて、インターネットにその音楽CDのCDデータベースがある場合は、「トラック」ではなく、曲名が自動的に表示されることがあります。
- キーボードの【Ctrl】キーを押しながらトラックを選択すると、複数のトラックをまとめて選択することができます。
- 「Windows Media Palyer」が設定されていて、インターネットにその音楽CDのCDデータベースがある場合は、「トラック」ではなく、曲名が自動的に表示されることがあります。
- 「オーディオトラックを準備しています」と表示され、音楽CDから音楽データの読み込みが始まります。そのまましばらく待ちます。
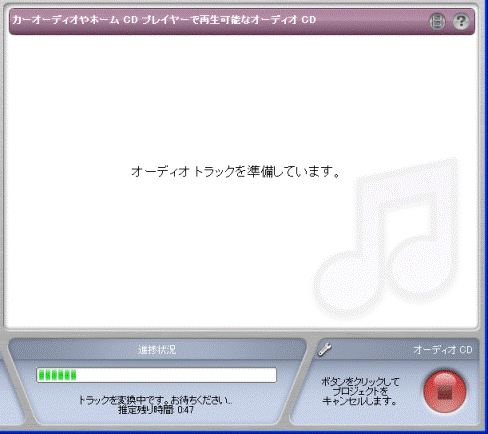
- 読み込みが完了すると、書き込みたいトラックが追加されます。


追加した曲をクリックし、「CDのプロパティ」ボタンをクリックすると、選択したトラックの「CDのプロパティ」を編集できます。- 「CDのプロパティ」ボタン
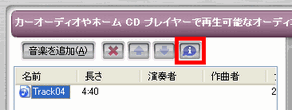
- 「CDのプロパティ」編集画面 「トラック」タブ
トラックのタイトルなど、トラックの情報を編集できます。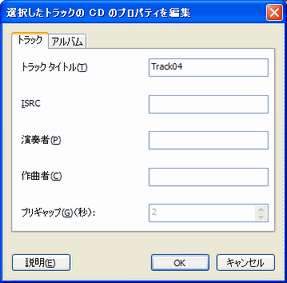
- 「CDのプロパティ」編集画面 「アルバム」タブ
アルバムのタイトルなど、アルバムの情報を編集できます。
- 「CDのプロパティ」ボタン
- トラックを追加し終わったら、音楽CDを取り出し、次の音楽CDをセットします。
手順 5. 〜 手順 7.を繰り返して、お好みのトラック(曲)を追加します。 - すべてのトラックが準備できたら、空のCD-R、CD-RWをセットします。

音楽CDの作成には、音楽CDプレーヤーでの再生互換性が高い、CD-Rを使用することをお勧めします。CD-RWは、音楽CDプレイヤーで再生ができない場合があります。 - 画面右下の赤い「●」ボタンをクリックします。
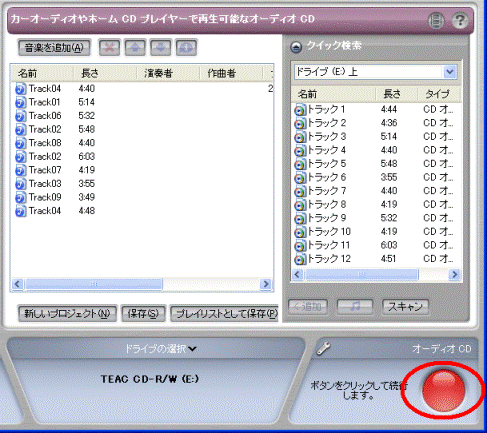
- 「このディスクは、一度書き込むとオーディオデータを書き込めなくなります。」と表示された場合は、「はい」ボタンをクリックします。
表示されない場合は、次の手順に進みます。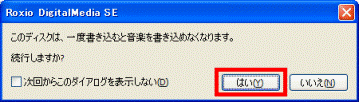

音楽CDは一回の書き込みで作成する必要があります。作成したあと、さらに音楽ファイルを追記することはできません。
ディスクトレイが自動的に開いて、次のメッセージが表示されることがあります。
「ブランク CD またはリライタブル CD を(お使いのドライブ名)ドライブに挿入してください」
メッセージが表示された場合は、ディスクがセットされていないか、書き込めないディスクがセットされています。
空のCD-Rなど、音楽を書き込めるディスクをセットし、「OK」ボタンをクリックしてください。
- 「プロジェクトを実行中」と表示されたら、書き込みが完了するまで待ちます。
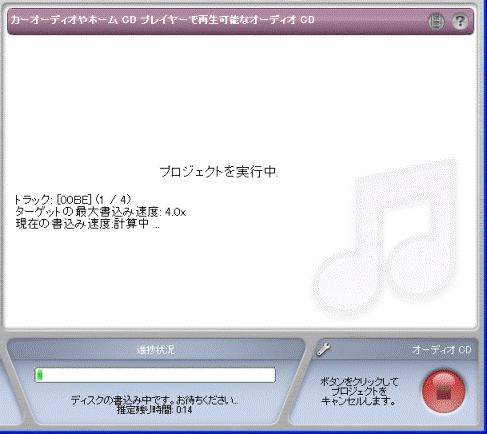
- 書き込みが完了すると、ディスクトレイが開いて、「ディスクの作成が完了しました」と表示されます。
「完了」ボタンをクリックします。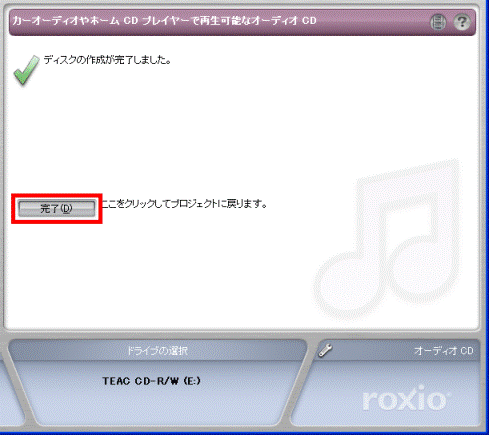
- 同じCDをもう一枚作成する場合は、手順9. から繰り返し操作を行います。
一度作業を終了して、後日同じCDを作成したい場合は、「保存」ボタンをクリックします。
この書き込みイメージをオーディオプロジェクトとして保存できます。