Q&Aナンバー【3607-1040】更新日:2014年11月5日
このページをブックマークする(ログイン中のみ利用可)
[Windows Update] インストールした更新プログラムが何度も表示されてしまいます。(Windows XP)
| 対象機種 | すべて |
|---|---|
| 対象OS |
|
 質問
質問
表示されないようにするには、どうすればよいのかを教えてください。
 回答
回答
Windows Updateで使用しているWindowsのファイルやフォルダが壊れていると、Windows Updateでインストールした更新プログラムが、何度も表示されてしまうことがあります。
次の手順でエラーの状態を確認してから、ファイルやフォルダの名前を変更します。
次の項目を順番に確認してください。
手順1エラーの状態を確認する
Windows Updateでは、作業の内容(履歴)を「Windows Update.log」ファイルに記録しています。
最初に「Windows Update.log」ファイルを検索し、その後エラーが発生していないかどうかを調べます。
次の項目を順番に確認してください。
「Windows Update.log」ファイルを検索する
次の手順で、「Windows Update.log」ファイルを検索します。
お使いの環境によっては、表示される画面が異なります。
- 「スタート」ボタン→「検索」の順にクリックします。
- 「検索結果」が表示されます。
「何を検索しますか?」の「ファイルとフォルダすべて」をクリックします。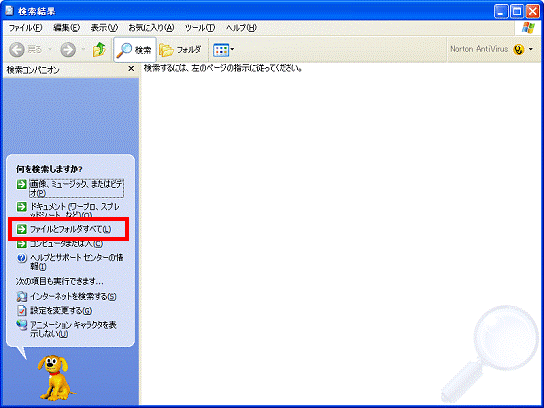
- 「下の条件のいくつかまたはすべてで検索してください。」と表示されます。
「ファイル名のすべてまたは一部」に次の文字を、半角英数で入力します。
Windows Update.log
「Windows」と「Update.log」の間には半角で【空白(スペース)】キーを一回押します。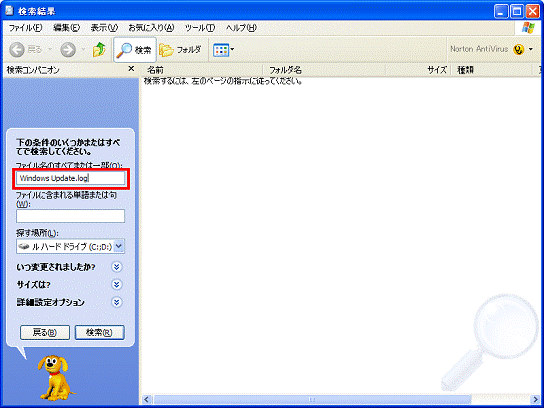
- 「検索」ボタンをクリックします。
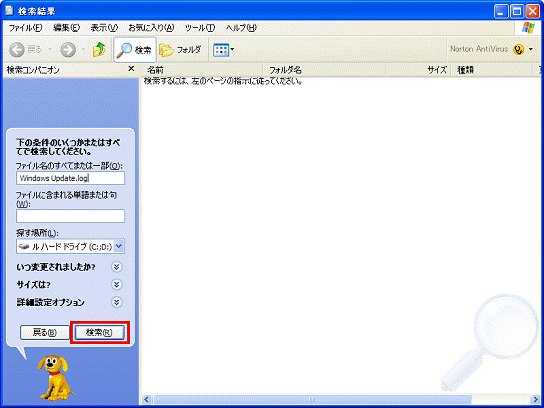
- 検索が始まります。
終わるまで待ちます。 - 検索が終わると、画面の右側に検索結果が表示されます。
「Windows Update」ファイル(または「Windows Update.log」ファイル)が表示されていることを確認します。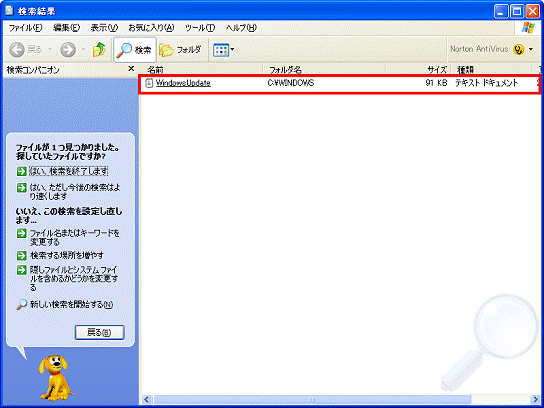
続いて、「エラーが発生していないかどうかを調べる」に進みます。
エラーが発生していないかどうかを調べる
次の手順で、検索した「Windows Update」ファイル(または「Windows Update.log」ファイル)にエラーが発生していないかどうかを調べます。
お使いの環境によっては、表示される画面が異なります。
- 検索で表示された「Windows Update」ファイル(または「Windows Update.log」ファイル)をクリックします。
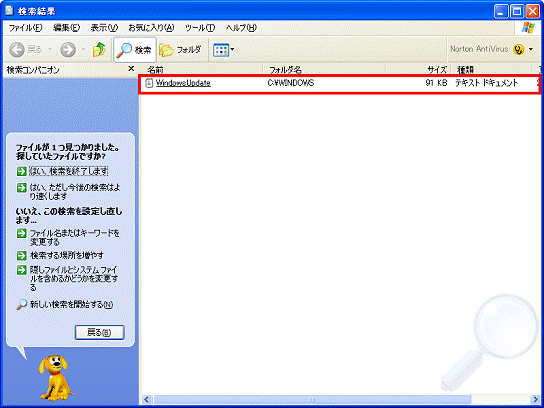
- メモ帳で「Windows Update」ファイル(または「Windows Update.log」ファイル)が表示されます。
一番下の行を確認します。
一番下の行が表示されていない場合は、右下の「 」ボタンをクリックします。
」ボタンをクリックします。 - 一番下の行の内容によって、操作が異なります。
- 一番下の行の一番右側の項目に「0x80070643」と表示されていた場合
「×」ボタンをクリックして、「Windows Update」ファイル(または「Windows Update.log」ファイル)を閉じ、「ファイル名やフォルダ名を変更する」に進みます。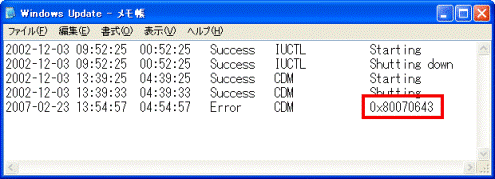
- 一番下の行の一番右側の項目に「0x80070643」以外が表示されていた場合
「×」ボタンをクリックして、「Windows Update」ファイル(または「Windows Update.log」ファイル)を閉じたあと、次のQ&Aをご覧ください。 [Windows XP] Windows Update でエラーが発生し、アップデートが完了できません。
[Windows XP] Windows Update でエラーが発生し、アップデートが完了できません。
- 一番下の行の一番右側の項目に「0x80070643」と表示されていた場合
手順2ファイル名やフォルダ名を変更する
「Windows Update.log」ファイルで確認した、最近のWindows Updateの結果に、「Error」と「0x80070643」が表示されているときは、次のファイルやフォルダが壊れている可能性があります。
- Windowsの「CatRoot2」フォルダ
- 「CatRoot2」フォルダに含まれている「edb.log」ファイル
そのときは、「CatRoot2」フォルダや「edb.log」ファイルの名前を変更します。
その後、もう一度Windows Updateを行ってエラーが発生するかどうかを確認します。
次の項目を順番に確認してください。
「edb.log」ファイルの名前を変更する
次の手順で、「edb.log」ファイルの名前を変更します。
お使いの環境によっては、表示される画面が異なります。
- 作業中のアプリケーションをすべて終了します。
作成中のファイルがある場合は、ファイルを保存します。 - 「スタート」ボタン→「終了オプション」→「再起動」ボタンの順にクリックします。
- パソコンが再起動します。
「スタート」ボタン→「マイコンピュータ」の順にクリックします。 - 「マイコンピュータ」が表示されます。
「ローカルディスク(C:)」をクリックします。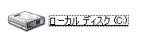
- 「ローカルディスク(C:)」が表示されます。
「WINDOWS」フォルダをクリックします。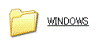

「ファイルは表示されていません」と表示された場合は、「このフォルダの内容を表示する」をクリックします。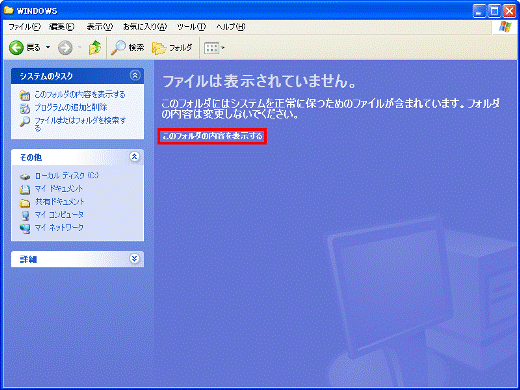
- 「WINDOWS」が表示されます。
「 」ボタンをクリックして、「system32」フォルダを確認します。
」ボタンをクリックして、「system32」フォルダを確認します。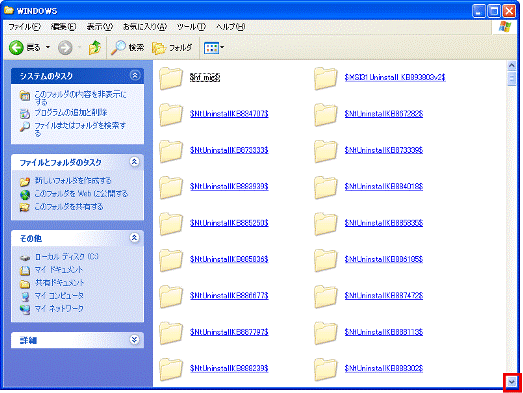
- 確認した「system32」フォルダをクリックします。
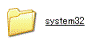

「ファイルは表示されていません」と表示された場合は、「このフォルダの内容を表示する」をクリックします。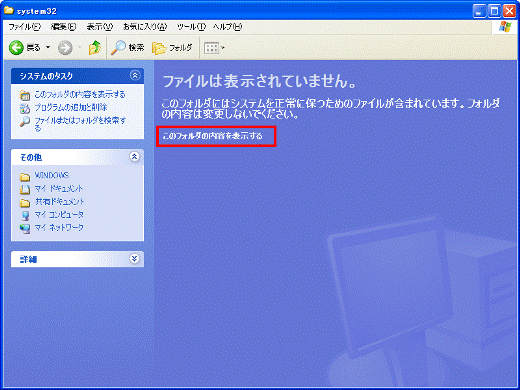
- 「system32」フォルダが表示されます。
「CatRoot2」フォルダをクリックします。
- 「CatRoot2」フォルダが表示されます。
「edb」ファイル(または「edb.log」ファイル)を右クリックし、表示されるメニューから「名前の変更」をクリックします。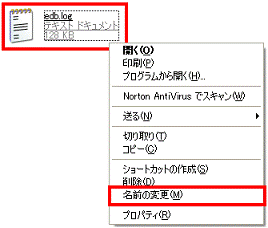

「拡張子を変更すると、ファイルが使えなくなる可能性があります。」と表示された場合は、「はい」ボタンをクリックします。 - 手順9.で右クリックしたファイルの名称によって、次のとおり入力します。
- 「edb」ファイルの場合
edbold - 「edb.log」ファイルの場合
edbold.log
- 「edb」ファイルの場合
- 【Enter】キーを押します。
ファイル名が、「edbold」(または「edbold.log」)に変わります。 - 「×」ボタンをクリックして、「system32」を閉じます。
もう一度Windows Updateを行って、インストールした更新プログラムが何度も表示されるかどうかを確認します。
インストールした更新プログラムが表示されなくなった場合は、以後の操作は不要です。
何度も表示される場合は、次の「「CatRoot2」フォルダの名前を変更する」に進みます。
「CatRoot2」フォルダの名前を変更する
次の手順で、「CatRoot2」フォルダの名前を変更します。
お使いの環境によっては、表示される画面が異なります。
- 「スタート」ボタン→「マイコンピュータ」の順にクリックします。
- 「マイコンピュータ」が表示されます。
「ローカルディスク(C:)」をクリックします。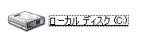
- 「ローカルディスク(C:)」が表示されます。
「WINDOWS」フォルダをクリックします。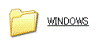

「ファイルは表示されていません」と表示された場合は、「このフォルダの内容を表示する」をクリックします。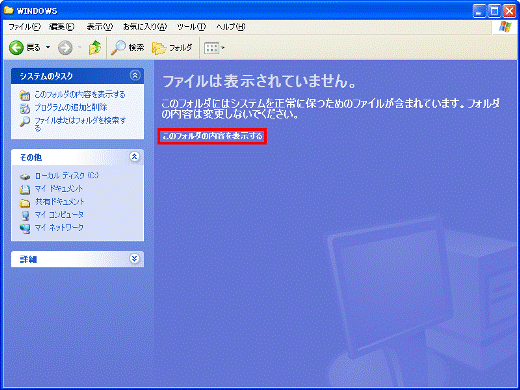
- 「WINDOWS」が表示されます。
「 」ボタンをクリックして、「system32」フォルダを確認します。
」ボタンをクリックして、「system32」フォルダを確認します。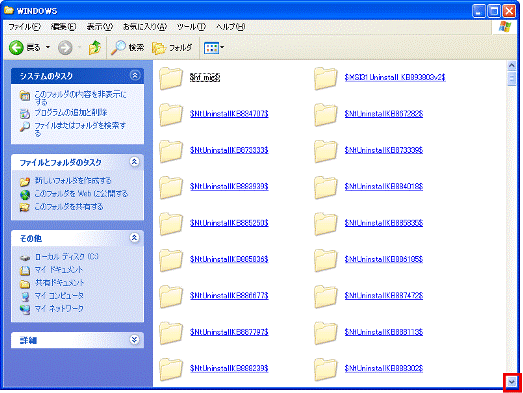
- 確認した「system32」フォルダをクリックします。
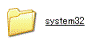

「ファイルは表示されていません」と表示された場合は、「このフォルダの内容を表示する」をクリックします。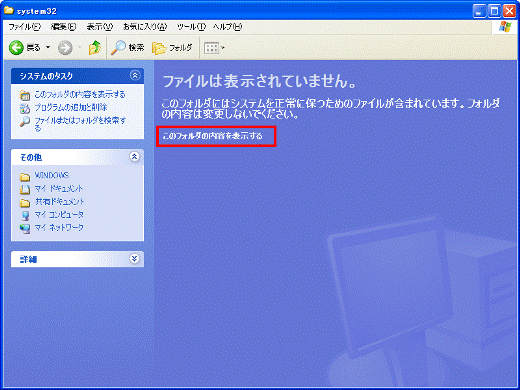
- 「system32」が表示されます。
「CatRoot2」フォルダを右クリックし、表示されるメニューから「名前の変更」をクリックします。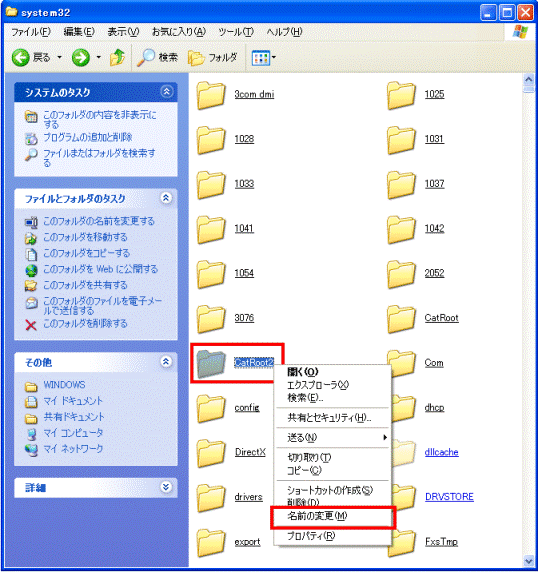
- フォルダ名に次のとおりに入力します
CatRoot2old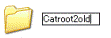
- 【Enter】キーを押します。
フォルダ名が、「Catroot2old」に変わることを確認します。 - 「×」ボタンをクリックして、「system32」を閉じます。



