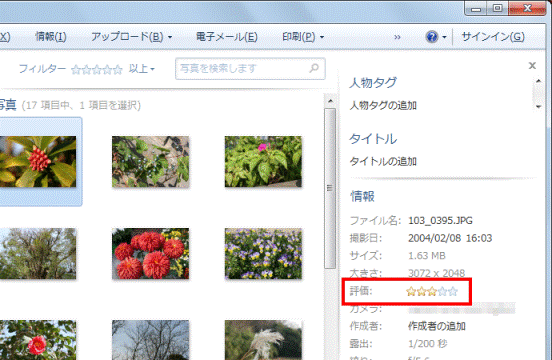Q&Aナンバー【3608-2554】更新日:2010年12月25日
このページをブックマークする(ログイン中のみ利用可)
[Windows Live フォトギャラリー] 画像の星の数を変更する方法を教えてください。
| 対象機種 | すべて |
|---|---|
| 対象OS |
|
 質問
質問
Windows 7のWindows Live フォトギャラリーで、画像の星の数を変更する方法を教えてください。
 回答
回答
お使いのバージョンによって、手順が異なります。
バージョンに応じた項目を確認してください。

Windows Live フォトギャラリー 2011には、「ファイル」ボタン(青色のボタン)が表示されます。
「ファイル」ボタンが表示されていない場合は、Windows Live フォトギャラリー 2009です。
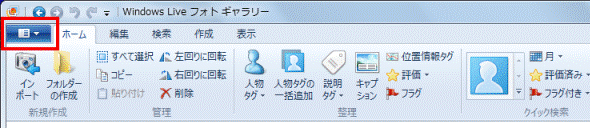
Windows Live フォトギャラリー 2011
次の手順で設定します。
- Windows Live フォトギャラリーを起動します。
- 画面の左側から、画像が保存されているフォルダーをクリックします。
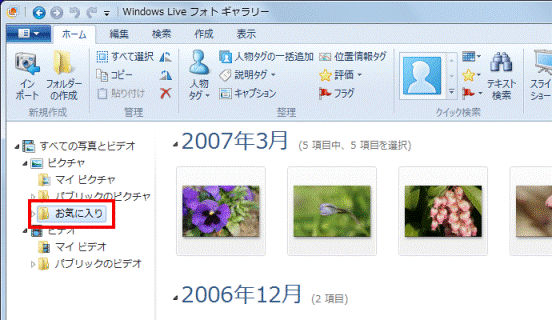

フォルダーが無い場合は、「ファイル」ボタン→「フォルダーを追加」の順にクリックし、フォルダーを追加します。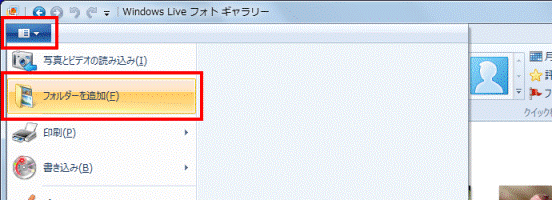
- 星の数を変更する画像をクリックします。
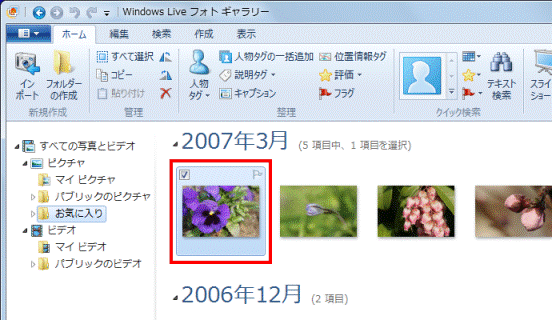
- 「表示」タブの「タグとキャプションペイン」をクリックします。

「タグとキャプションペイン」がオレンジ色の場合は、クリックしないで、そのまま次の手順に進みます。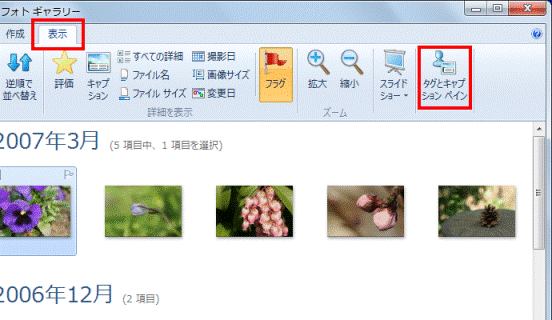
- 画面右側にある「評価」の中から、付けたい星の数をクリックします。

星を0個にしたいときは、黄色い星をクリックします。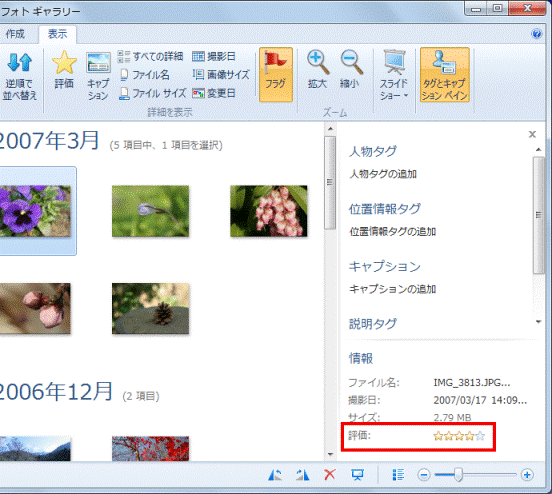
Windows Live フォトギャラリー 2009
次の手順で設定します。
- Windows Live フォトギャラリーを起動します。
- 画面の左側から、画像が保存されているフォルダーをクリックします。
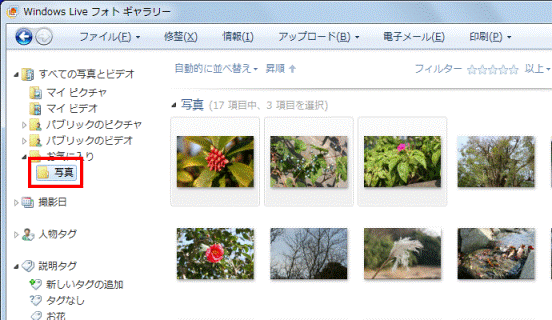

フォルダーが無い場合は、「ファイル」ボタン→「ギャラリーへのフォルダーの追加」の順にクリックし、フォルダーを追加します。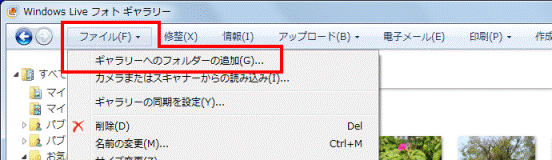
- 星の数を変更したい画像をクリックします。
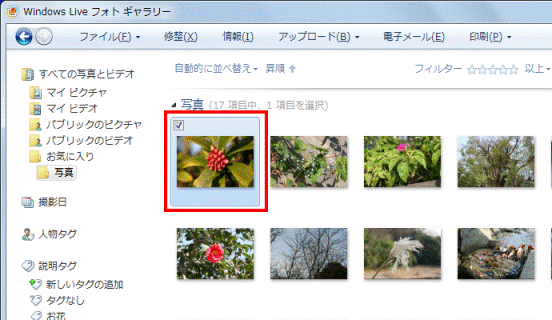
- 画面の右側に何も表示されていないときは、「情報」をクリックします。
画面の右側に「人物タグ」などの情報が表示されているときは、そのまま次の手順に進みます。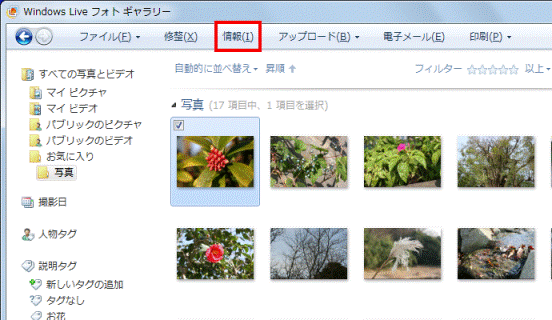
- 画面右側にある「評価」の中から、付けたい星の数をクリックします。

星を0個にしたいときは、黄色い星をクリックします。