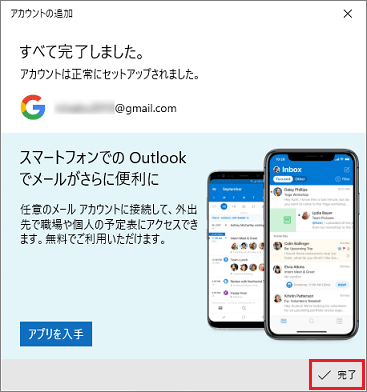メールアプリのその他の使い方を確認したいときは、次のQ&Aをご覧ください。 メールアプリの使い方を教えてください。
メールアプリの使い方を教えてください。
Q&Aナンバー【3710-8332】更新日:2022年3月2日
このページをブックマークする(ログイン中のみ利用可)
[メールアプリ] メールアカウントを追加する方法を教えてください。
| 対象機種 | すべて |
|---|---|
| 対象OS |
|
 質問
質問
メールアプリでメールアカウントを追加する方法を教えてください。
 回答
回答
メールアプリの「設定」にある「アカウントの管理」で、メールアカウントを追加します。
ご案内
メールアプリでメールアカウントを追加する方法は次のとおりです。
アドバイス
- はじめてメールを設定する場合は、次のQ&Aをご覧ください。
 [メールアプリ] メールを送受信するための設定方法を教えてください。
[メールアプリ] メールを送受信するための設定方法を教えてください。 - iCloudやYahooなどのアカウントをお使いの場合は、特別な手順が必要なことがあります。
詳しくは、次のホームページの「その他のアカウント向けの特別な手順」を確認してください。
マイクロソフト社
メール アプリでメールを設定する

操作手順の画像は、メールアプリのバージョン 16005.14326.20544.0 のものです。
お使いのバージョンによっては、表示される画面が異なります。
- メールアプリを起動します。
お使いのOSによって、操作が異なります。- Windows 11
 「スタート」ボタン→右上の「すべてのアプリ」→「メール」の順にクリックします。
「スタート」ボタン→右上の「すべてのアプリ」→「メール」の順にクリックします。 - Windows 10
 「スタート」ボタン→「メール」タイルの順にクリックします。アドバイス
「スタート」ボタン→「メール」タイルの順にクリックします。アドバイススタート画面に「メール」タイルがない場合は、すべてのアプリの一覧から「メール」をクリックします。
- Windows 11
- メールが起動します。
「設定」(歯車のアイコン)をクリックします。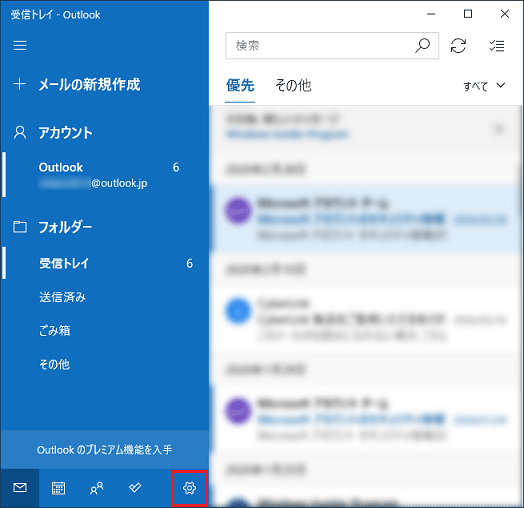
- 「アカウントの管理」をクリックします。
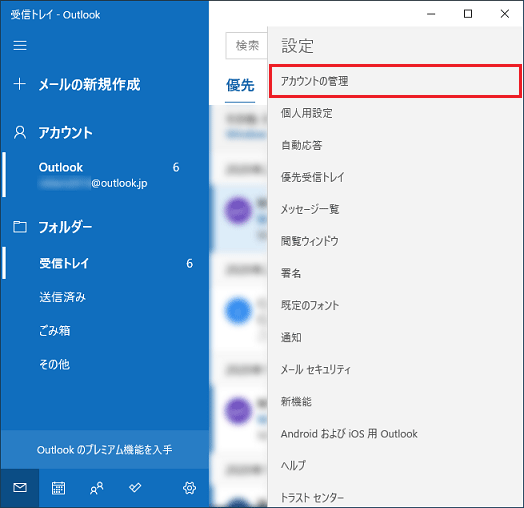
- 「アカウントの追加」をクリックします。
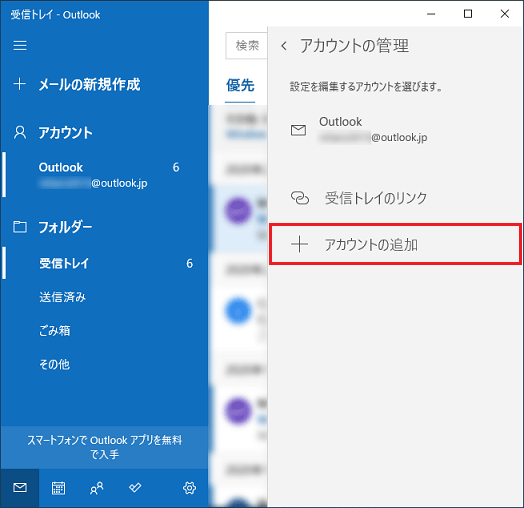
- 「アカウントの選択」が表示されます。
設定するメールアカウントの種類によって、操作手順が異なります。
次の一覧から、設定するメールアカウントの種類に応じた項目をクリックして、確認してください。
Outlook.com(Microsoftアカウント)の場合
Outlook.comのメールアドレスを設定する方法は次のとおりです。
- 「Outlook.com」をクリックします。
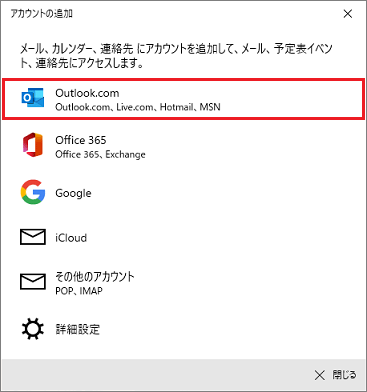
- 「サインイン」と表示されます。
Outlook.com(Microsoftアカウント)のメールアドレスを入力します。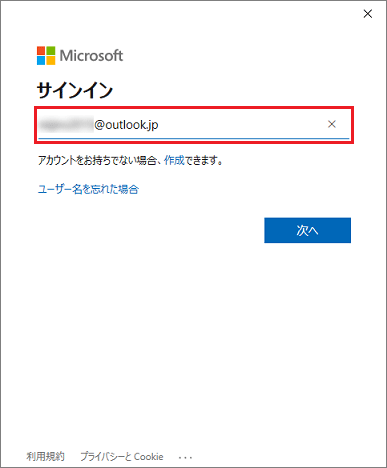
- 「次へ」ボタンをクリックします。
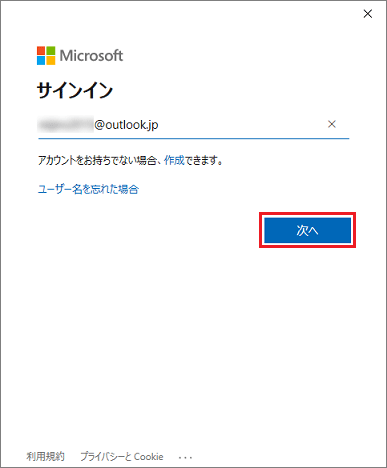
- 「パスワードの入力」と表示されます。
Outlook.com(Microsoftアカウント)のパスワードを入力します。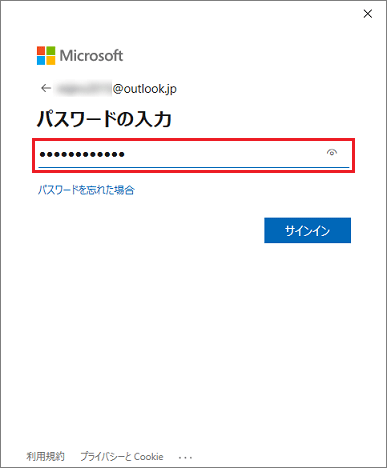
- 「サインイン」ボタンをクリックします。
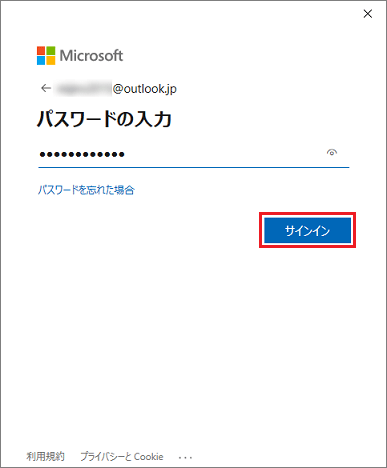
- 「アカウントは正常にセットアップされました。」と表示されます。
「完了」をクリックします。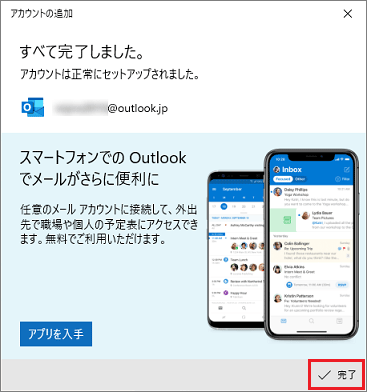
プロバイダー提供のメールアドレス(POP)の場合
プロバイダー提供のメールアドレス(POP)を設定する方法は次のとおりです。
- 「詳細設定」をクリックします。
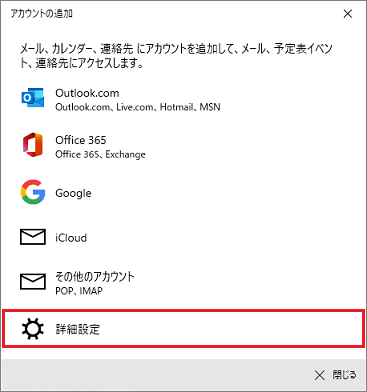
- 「インターネット メール」をクリックします。
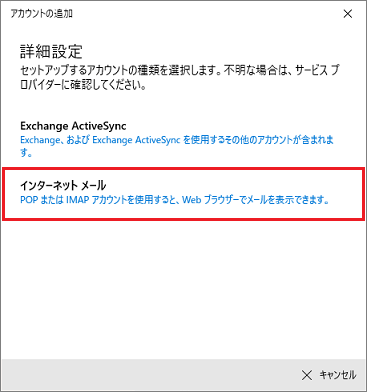
- プロバイダーから提供されている資料などを確認しながら、次の項目を入力します。
- メールアドレス
メールアドレスを入力します。 - ユーザー名
プロバイダーから指定されているユーザー名を入力します(一般的にメールアドレスやメールアドレスの「@」より左側の文字列が指定されます)。 - パスワード
プロバイダーから指定されているメールパスワードを入力します。 - アカウント名
メールアプリの画面内で管理するための名前をお好みで入力します。 - この名前を使用してメッセージを送信
差出人の名前をお好みで入力します。 - 受信メールサーバー
プロバイダーから指定されている受信メールサーバー名を入力します。 - アカウントの種類
「POP3」を選択します。 - メールの送信(SMTP)サーバー
プロバイダーから指定されている送信メールサーバー名を入力します。 - 送信サーバーは認証が必要です
送信メールに同じユーザー名とパスワードを使用する
受信メールにはSSLが必要
送信メールにはSSLが必要
プロバイダーから指定されている場合は設定を変更します。
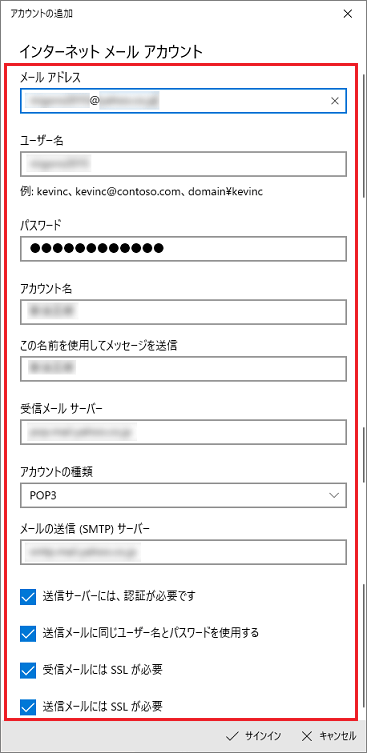 アドバイス
アドバイス画面をスクロールすると入力欄が表示されます。
- メールアドレス
- 「サインイン」をクリックします。
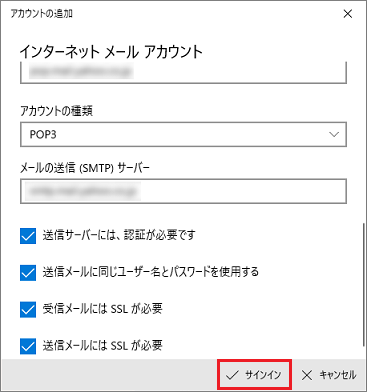 アドバイス
アドバイス「サインイン」がクリックできない場合は、入力内容に誤りが無いことを確認してください。
入力内容に誤りが無い場合は、メールアドレスの前後にスペース(空白)が入力されていないことを確認してください。 - 「アカウントは正常にセットアップされました。」と表示されます。
「完了」をクリックします。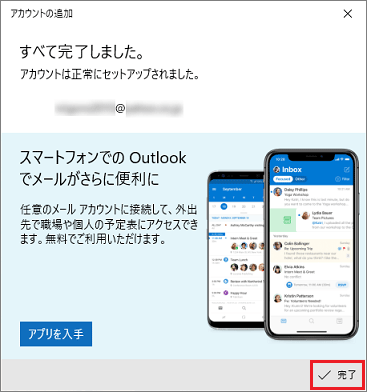
Webメール(IMAP)の場合
Webメール(IMAP)のメールアドレスを設定する方法は次の通りです。
- 「その他のアカウント」をクリックします。
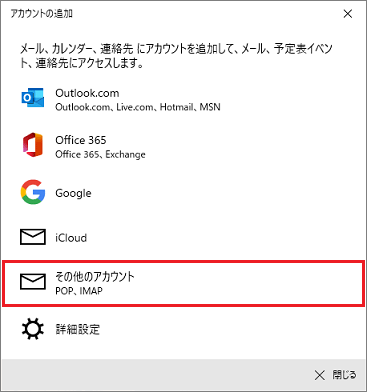
- それぞれの項目に当てはまる内容を入力します。
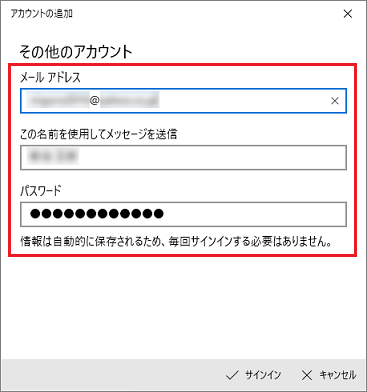 アドバイス
アドバイス「この名前を使用してメッセージを送信」は送信時に相手先に表示される名前です。
- 「サインイン」をクリックします。
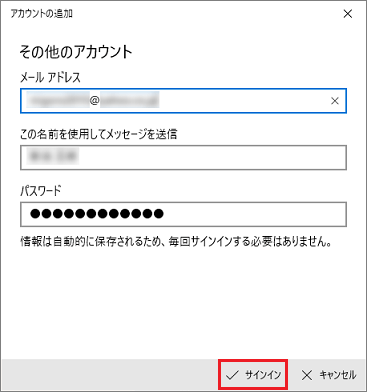 アドバイス
アドバイス「サインイン」がクリックできない場合は、入力内容に誤りが無いことを確認してください。
入力内容に誤りが無い場合は、メールアドレスの前後にスペース(空白)が入力されていないことを確認してください。 - 「アカウントは正常にセットアップされました。」と表示されます。
「完了」をクリックします。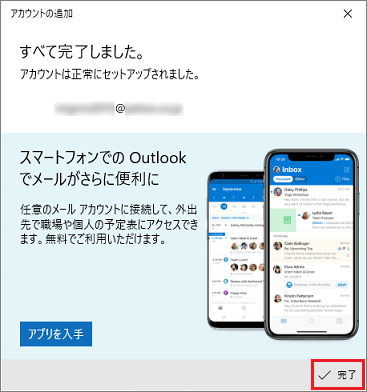
Gmailの場合
Gmailのアカウントを設定する方法は次のとおりです。
- 「Google」をクリックします。
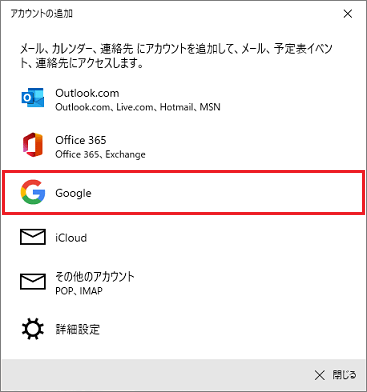
- 「ログイン」と表示されます。
お使いのメールアドレスまたは、電話番号を入力します。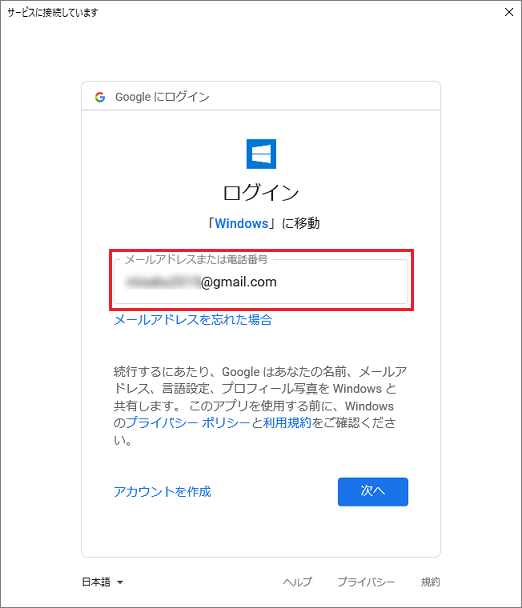
- 「次へ」ボタンをクリックします。
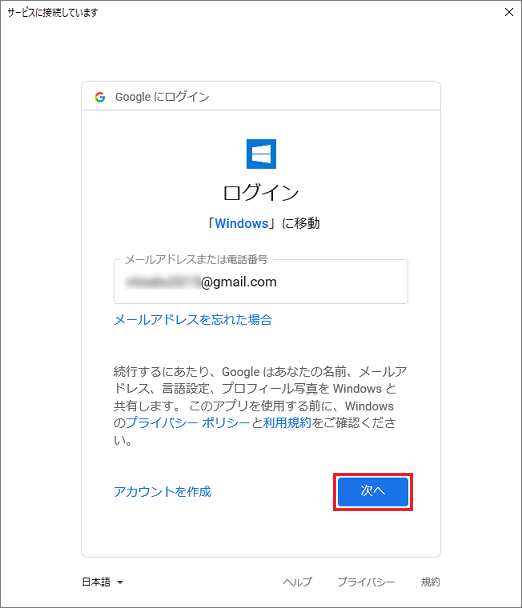
- Gmailのログインに使用しているパスワードを入力します。
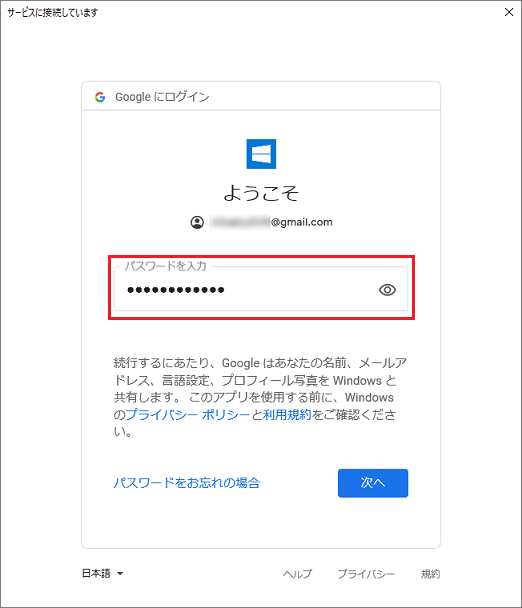
- 「次へ」ボタンをクリックします。
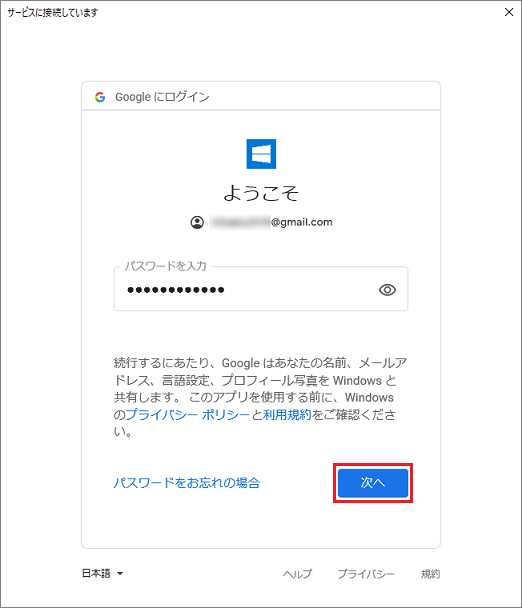
- 「Windowsが Google アカウントへのアクセスをリクエストしています」と表示されます
画面の一番下の「許可」ボタンをクリックします。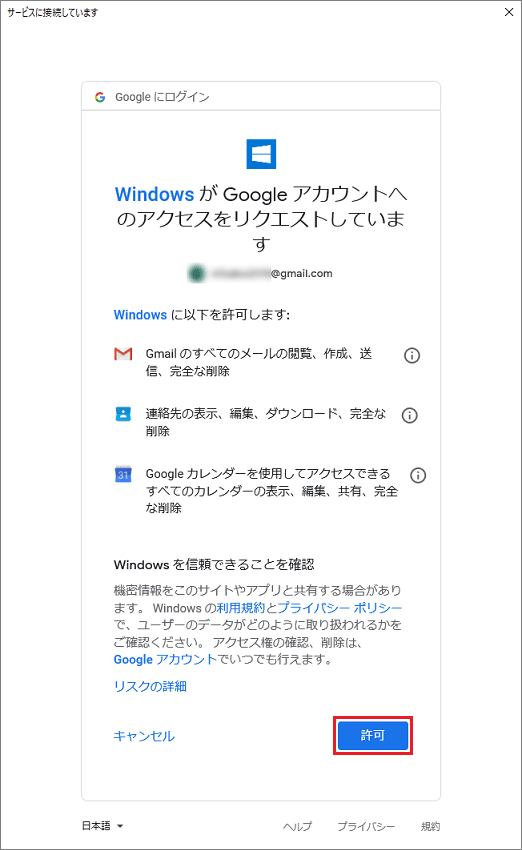 アドバイス
アドバイス画面をスクロールすると「許可」ボタンが表示されます。
- 「アカウントは正常にセットアップされました。」と表示されます。
「完了」をクリックします。