Q&Aナンバー【3806-1803】更新日:2007年10月10日
このページをブックマークする(ログイン中のみ利用可)
[ラベルマイティ] 「デジコレ」で、デジタルカメラなどの画像をパソコンに取り込む方法を教えてください。
| 対象機種 | 2007年春モデルTEO、他・・・ |
|---|---|
| 対象OS |
|
 質問
質問
「ラベルマイティ5 (セレクト版)」で使用する、「デジコレ」でデジタルカメラなどの画像を取り込む方法を教えてください。
 回答
回答
「ラベルマイティ5 (セレクト版)」には、画像管理ソフトの「デジコレ」が付属しています。
「デジコレ」では、デジタルカメラやスキャナなどから写真を取り込んで登録することができます。ハードディスクに保存している画像も、デジコレに登録すると一覧で管理することができます。
また、「デジコレ」に登録した写真は、整理・一覧表示・印刷・名前変更などが行えます。
ここでは例として、デジタルカメラの写真を「デジコレ」に登録する方法をご案内します。
作成する手順は、お使いの機種によって異なります。
次の手順でデジタルカメラの写真を「デジコレ」に登録します。


操作方法の詳細は、デジコレ画面の「ヘルプ」メニュー→「デジコレの使い方(ヘルプ)」の順にクリックすることで確認できます。
次の手順でデジタルカメラの写真を「デジコレ」に登録します。


操作方法の詳細は、デジコレ画面の「ヘルプ」メニュー→「デジコレの使い方(ヘルプ)」の順にクリックすることで確認できます。
「デジコレ」では、デジタルカメラやスキャナなどから写真を取り込んで登録することができます。ハードディスクに保存している画像も、デジコレに登録すると一覧で管理することができます。
また、「デジコレ」に登録した写真は、整理・一覧表示・印刷・名前変更などが行えます。
ここでは例として、デジタルカメラの写真を「デジコレ」に登録する方法をご案内します。
作成する手順は、お使いの機種によって異なります。
お使いの機種に応じた項目を確認してください。
2007年春モデルをお使いの場合
次の手順でデジタルカメラの写真を「デジコレ」に登録します。

- デジタルカメラとパソコンを接続します。
- デジタルカメラの電源を入れます。

「自動再生」が表示された場合は、「×」ボタンをクリックします。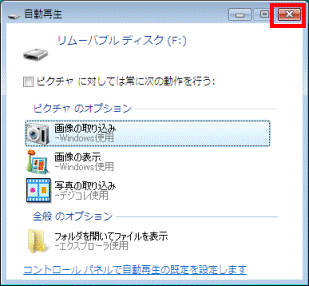
- 「スタート」ボタン→「すべてのプログラム」→「JUSTSYSTEMアプリケーション」→「デジコレ」の順にクリックします。
- 「デジコレ - [フォルダ1]」が表示されます。
「取込・登録」をクリックします。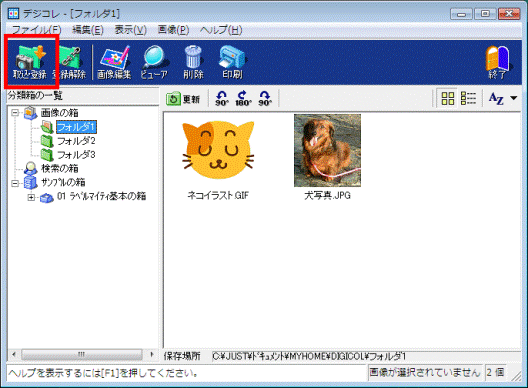
- 「取り込みと登録」画面が表示されます。
「メモリーカードやデジカメから」をクリックします。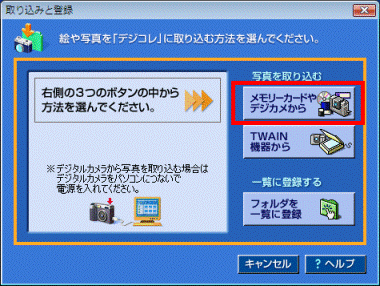

一部のデジタルカメラは、パソコンと接続する場合に「TWAIN32ドライバ」を使うことがあります。
この場合は、「メモリーカードやデジカメから」ではなく、「TWAIN機器から」をクリックします。
お使いのデジタルカメラが「TWAIN」対応かどうかは、あらかじめ、デジタルカメラのマニュアルで確認してください。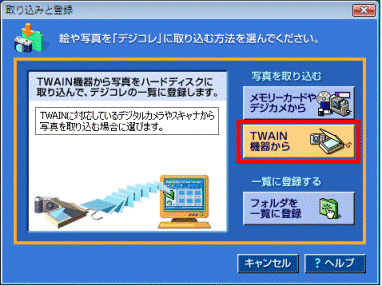
ハードディスクに保存されている写真を登録する場合は、「フォルダを一覧に登録」をクリックします。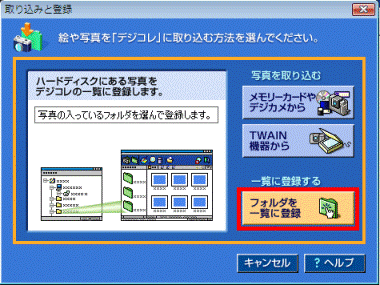
- 「メモリカードやデジカメから取り込み」画面が表示されます。
「どこから写真をとりこみますか?」欄にある「取り込み元の選択」ボタンをクリックします。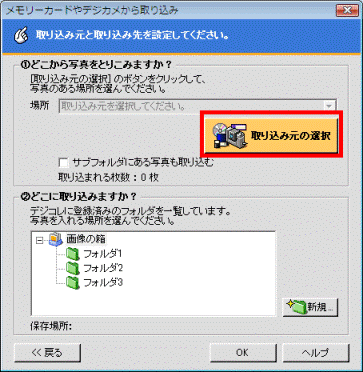
- 「フォルダの参照」画面が表示されます。
デジタルカメラのドライブの、取り込みたい写真が保存されているフォルダをクリックします。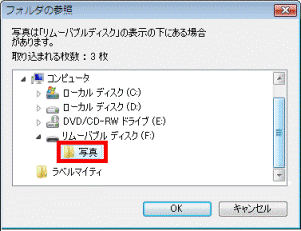
(デジタルカメラの写真が保存されているフォルダ名は、お使いのデジタルカメラによって異なります。) - 「OK」ボタンをクリックします。
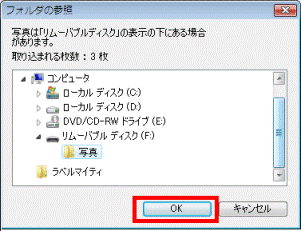
- 「どこに取り込みますか?」欄の「新規...」ボタンをクリックします。
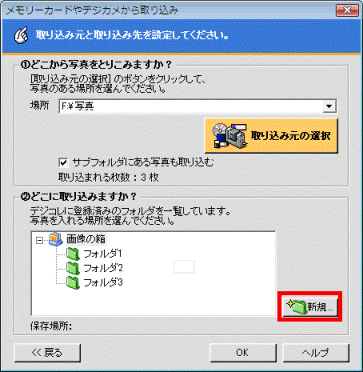
- 「新しく作るフォルダの名前を入力してください。」と表示されます。
作成したいフォルダの名前を、お好みで「フォルダ名」欄に入力します。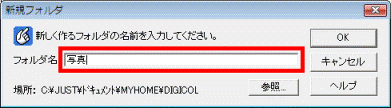
- 「OK」ボタンをクリックします。
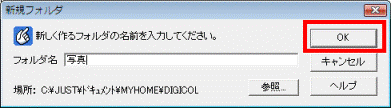
- 「どこに取り込みますか?」の一覧に、作成したフォルダが表示されます。
表示されたフォルダをクリックします。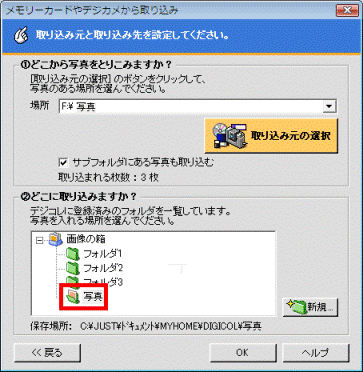
- 「OK」ボタンをクリックします。
- 「フォルダの参照」に戻ります。
「OK」ボタンをクリックします。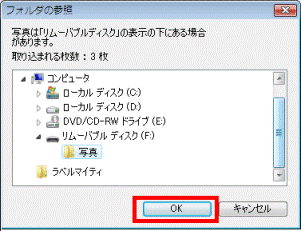
- 取り込んだ画像が表示されます。
正しく取り込まれていることを確認します。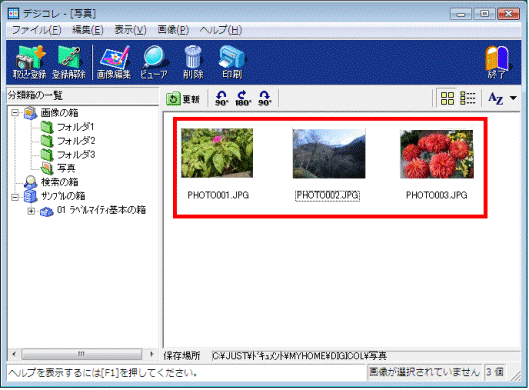

操作方法の詳細は、デジコレ画面の「ヘルプ」メニュー→「デジコレの使い方(ヘルプ)」の順にクリックすることで確認できます。
2006年春モデル〜2006年秋冬モデルをお使いの場合
次の手順でデジタルカメラの写真を「デジコレ」に登録します。

- デジタルカメラとパソコンを接続します。
- デジタルカメラの電源を入れます。

「Windows が実行する動作を選んでください。」と表示された場合は、「キャンセル」ボタンをクリックします。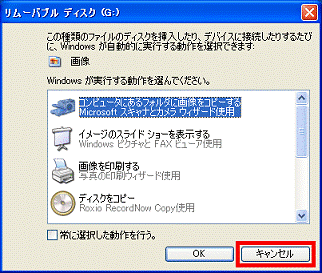
- 「スタート」ボタン→「すべてのプログラム」→「JUSTSYSTEMアプリケーション」→「デジコレ」の順にクリックします。
- 「デジコレ - [フォルダ1]」が表示されます。
「取込・登録」をクリックします。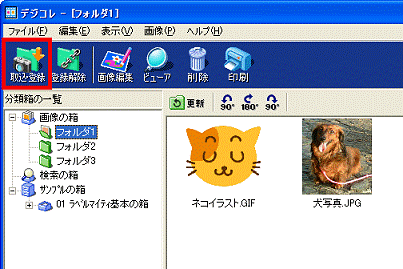
- 「取り込みと登録」画面が表示されます。
「メモリーカードやデジカメから」をクリックします。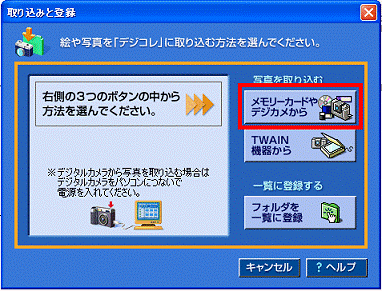

一部のデジタルカメラは、パソコンと接続する場合に「TWAIN32ドライバ」を使うことがあります。
この場合は、「メモリーカードやデジカメから」ではなく、「TWAIN機器から」をクリックします。
お使いのデジタルカメラが「TWAIN」対応かどうかは、あらかじめ、デジタルカメラのマニュアルで確認してください。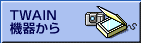
ハードディスクに保存されている写真を登録する場合は、「フォルダを一覧に登録」をクリックします。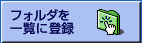
- 「メモリカードやデジカメから取り込み」画面が表示されます。
「どこから写真をとりこみますか?」欄にある「取り込み元の選択」ボタンをクリックします。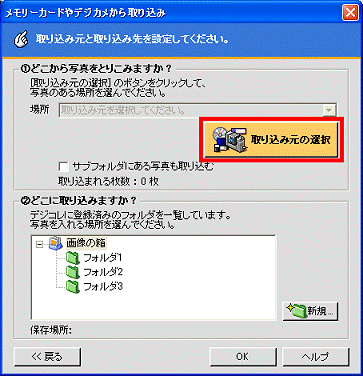
- 「フォルダの参照」画面が表示されます。
デジタルカメラのドライブの、取り込みたい写真が保存されているフォルダをクリックし、「OK」ボタンをクリックします。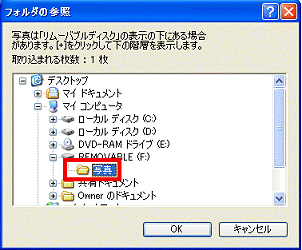
- 「どこに取り込みますか?」欄の「新規...」ボタンをクリックします。
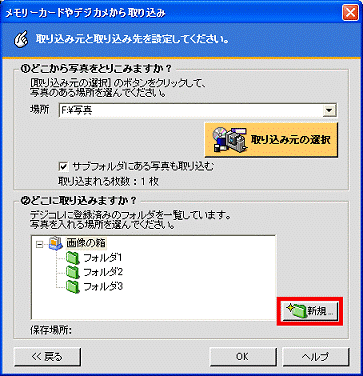
- 「新しく作るフォルダの名前を入力してください」と表示されます。
作成したいフォルダの名前を、お好みで「フォルダ名」欄に入力し、「OK」ボタンをクリックします。
- 「どこに取り込みますか?」の一覧に、作成したフォルダが表示されます。
表示されたフォルダをクリックし、「OK」ボタンをクリックします。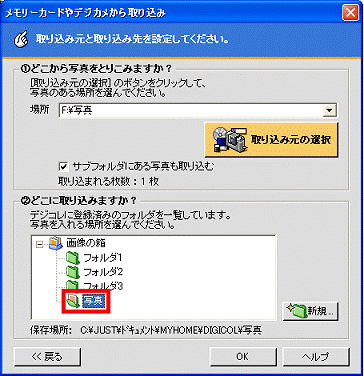
- 取り込んだ画像が表示されます。
正しく取り込まれていることを確認します。

操作方法の詳細は、デジコレ画面の「ヘルプ」メニュー→「デジコレの使い方(ヘルプ)」の順にクリックすることで確認できます。



