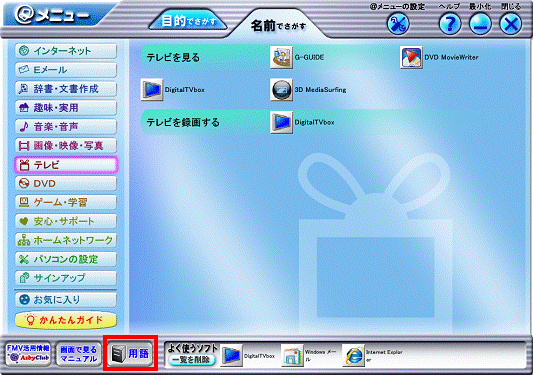Q&Aナンバー【3806-6329】更新日:2012年8月28日
このページをブックマークする(ログイン中のみ利用可)
[@メニュー] 使い方を教えてください。(2000年冬モデル〜2008年夏モデル)
| 対象機種 | 2008年秋冬モデルTEO、他・・・ |
|---|---|
| 対象OS |
|
 質問
質問
 回答
回答
目的に応じた項目をご覧ください。

お使いの機種によって付属しているアプリケーションなどが異なるため、お使いのパソコンの@メニューの内容と画像が異なることがあります。
アプリケーションを起動する
アプリケーションを利用目的または名前で探して、起動します。
目的から探す場合
利用目的からアプリケーションを探して起動する方法は、次のとおりです。
ここでは例として、テレビを見るという目的でアプリケーションを探します。
お使いの環境によっては、表示される画面が異なります。
- 「スタート」ボタン→「プログラム」または「すべてのプログラム」→「@メニュー」の順にクリックします。
- 「@メニュー」の画面が表示されます。
「目的でさがす」をクリックします。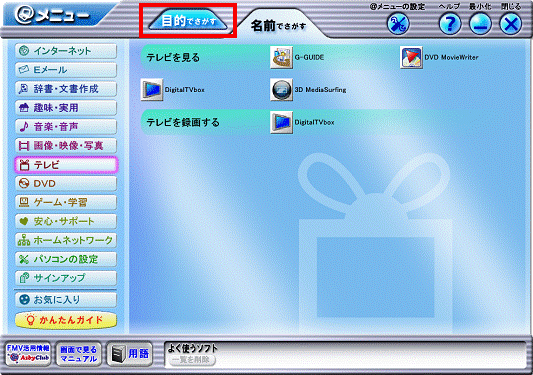
- 項目の「テレビ」をクリックします。

- 「テレビを見たり録画したりする」をクリックします。
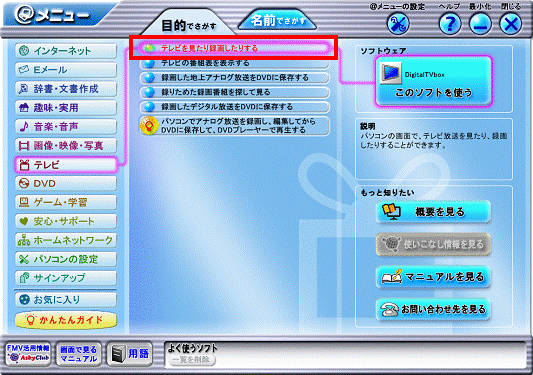
- テレビを見たり録画したりするための「DigitalTVbox」が表示されます。
「このソフトを使う」をクリックすると、「DigitalTVbox」が起動します。
名前から探す場合
アプリケーション名から探して起動する方法は、次のとおりです。
ここでは例として、テレビを見たり録画したりできる、DigitalTVboxを探します。
お使いの環境によっては、表示される画面が異なります。
- 「スタート」ボタン→「プログラム」または「すべてのプログラム」→「@メニュー」の順にクリックします。
- 「@メニュー」の画面が表示されます。
「名前でさがす」をクリックします。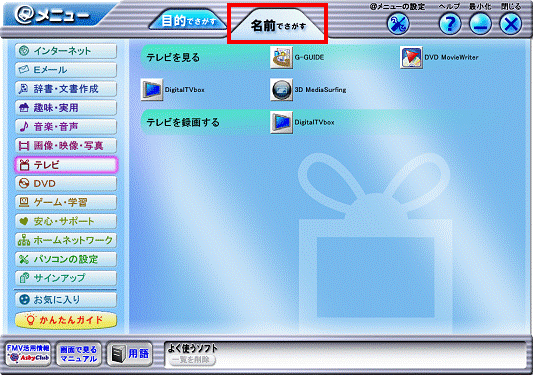
- 項目の「テレビ」をクリックします。
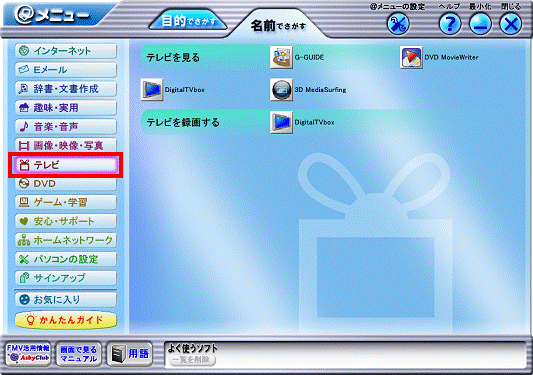
- 「テレビを見る」項目の「DigitalTVbox」をクリックします。
「DigitalTVbox」が起動します。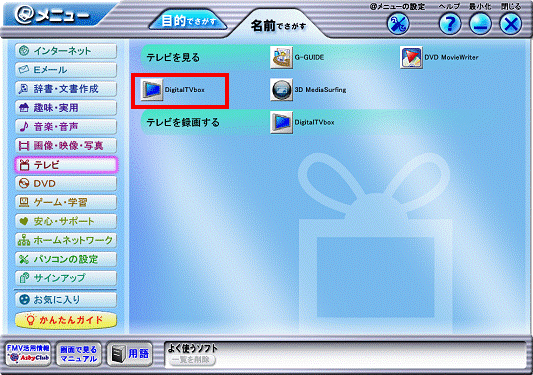
かんたんガイドを見る
アプリケーションの使用方法について、一連の手順を「イラスト」で表示するとともに、音声で案内します。
お使いの環境によっては、表示される画面が異なります。
- 「スタート」ボタン→「プログラム」または「すべてのプログラム」→「@メニュー」の順にクリックします。
- 「@メニュー」の画面が表示されます。
「かんたんガイド」をクリックします。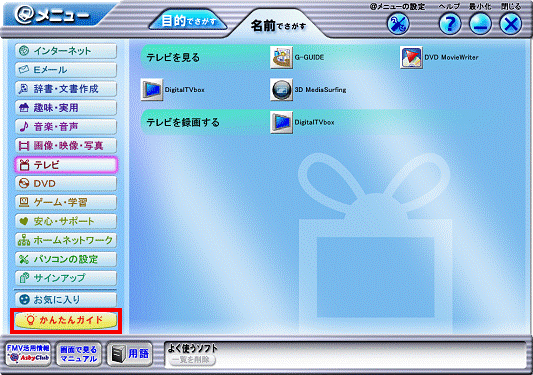
- 目的別にパソコンで行うことができる操作が表示されます。
たとえば、ここでは「写真入りはがきを作る」をクリックします。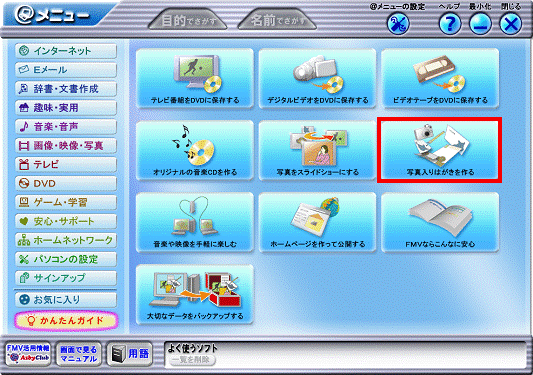
- イラストと音声で「写真入りはがきを作る」の案内が始まったことを確認します。
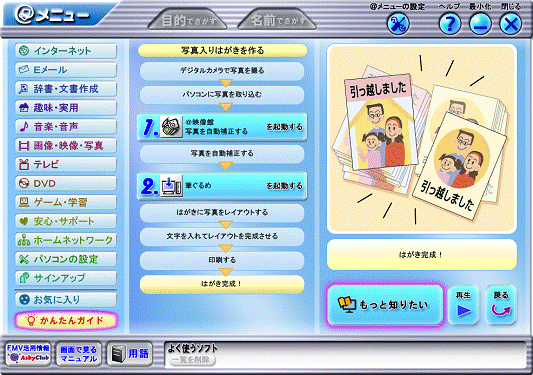
@メニューの設定を変更する
「@メニューの設定」をクリックすると、@メニューの設定を変更できます。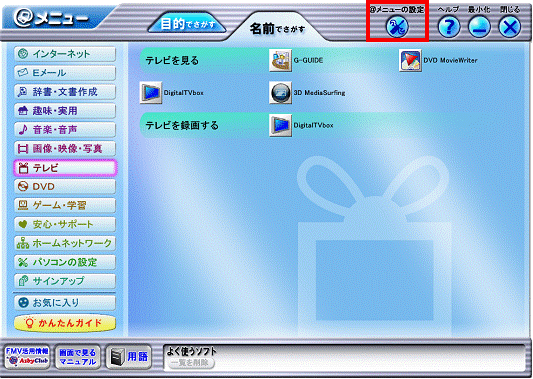
パソコンを起動するときに「@メニュー」も一緒に起動するようにできます。
また、「@メニュー」の画面の大きさや、@メニューからアプリケーションを起動した後の処理なども変更できます。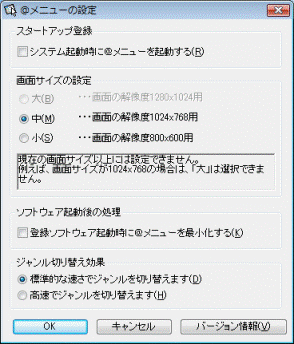
画面で見るマニュアルを見る
画面左下にある「画面で見るマニュアル」をクリックすると、「富士通サービスアシスタント」、または「FMV画面で見るマニュアル」が起動して「画面で見るマニュアル」を閲覧できます。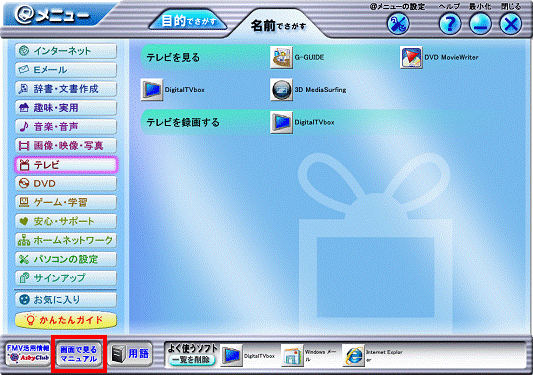
FMV活用情報AzbyClubを見る
画面左下にある「FMV活用情報AzbyClub」または「FMV活用サイトAzbyClub」をクリックすると、インターネットに接続している場合「AzbyClub」ホームページが表示され、最新情報を得られます。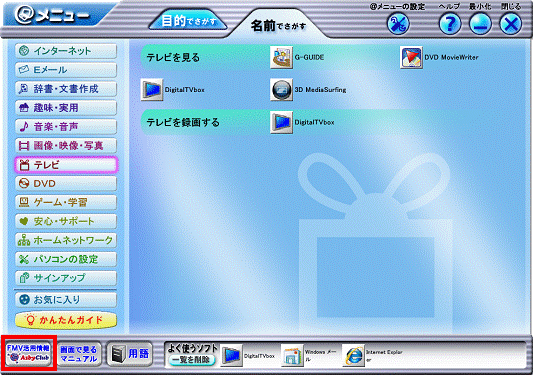
よく使うソフトを確認する
画面右下にある「よく使うソフト」の一覧には、@メニューで使ったことのあるアプリケーションが表示されます。
よく使うアプリケーションは、ここから簡単に起動できます。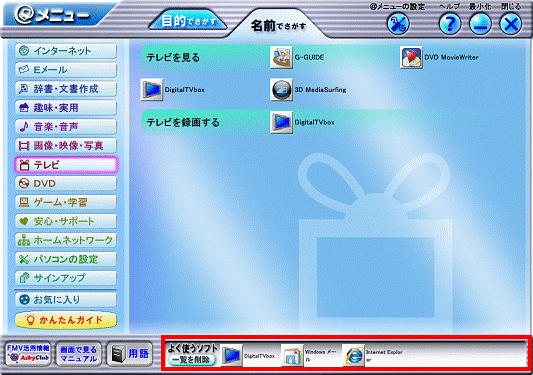
用語を調べる
画面左下にある「用語」をクリックするとパソコンについての用語集が開きます。
わからないパソコンの用語を調べられます。
これは「画面で見るマニュアル」に収録されています。