Q&Aナンバー【3806-6622】更新日:2011年5月20日
このページをブックマークする(ログイン中のみ利用可)
[Outlook 2002 / 2003] 「送受信」ボタンをクリックすると、「処理が失敗しました。オブジェクトが見つかりませんでした。」というメッセージが表示されます。
| 対象機種 | すべて |
|---|---|
| 対象OS |
|
 質問
質問
「Microsoft Outlook 2002」(または「Microsoft Outlook 2003」)を使用しています。
「送受信」ボタンをクリックすると、次のメッセージが表示され、メール送受信を行なうことができません。
対処方法を教えてください。
【現象】
・「処理が失敗しました。オブジェクトが見つかりませんでした。」
「送受信」ボタンをクリックすると、次のメッセージが表示され、メール送受信を行なうことができません。
対処方法を教えてください。
【現象】
・「処理が失敗しました。オブジェクトが見つかりませんでした。」
 回答
回答
現在使用のプロファイルが、ファイルの破損などで正常に読み込むことができなかった場合に「処理が失敗しました。オブジェクトが見つかりませんでした。」というメッセージが表示されることがあります。
その場合には、新しくプロファイルを作成し直すことで、問題を改善できます。


お使いの環境によっては、表示される画面が異なります。

電子メールアカウントの設定の確認や変更を行なう方法については、次のQ&A をご覧ください。
 [Outlook 2002 / 2003] メールアカウントの設定を確認する方法を教えてください。(新しいウィンドウで表示)
[Outlook 2002 / 2003] メールアカウントの設定を確認する方法を教えてください。(新しいウィンドウで表示)
その場合には、新しくプロファイルを作成し直すことで、問題を改善できます。

- プロファイルは、使用するユーザーの電子メールアカウント情報や、受信トレイなどの電子メール情報などを管理しているファイルです。
- 電子メールアカウントは、ご使用の電子メールアドレス発行元(プロバイダ)の情報を元に設定します。
設定情報がご不明な場合は、あらかじめお使いの電子メールアドレス発行元にご確認ください。
プロバイダが@niftyのときは、次のホームページでメールの設定情報をご覧ください。
@nifty
@niftyメール ( @nifty.com ) のメールソフト設定項目を教えてほしい。(新しいウィンドウで表示)
http://qa.nifty.com/cs/catalog/faq_qa/qid_10405/1.htm

お使いの環境によっては、表示される画面が異なります。
- 「スタート」ボタン→「コントロール パネル」の順にクリックします。
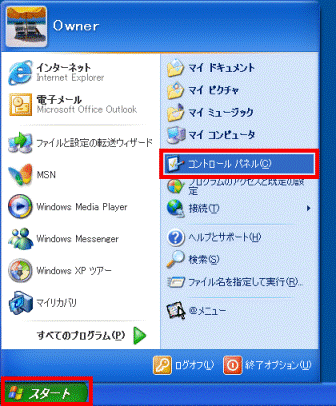
- 「コントロール パネル」が表示されます。
「ユーザー アカウント」をクリックします。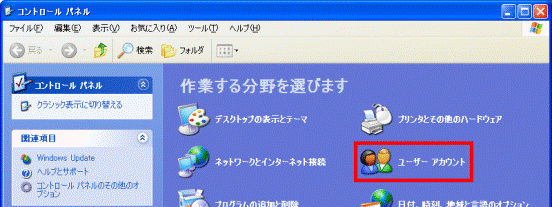

「メール」が表示されているときは、これをクリックして手順4.に進みます。 - 「ユーザー アカウント」が表示されます。
「メール」をクリックします。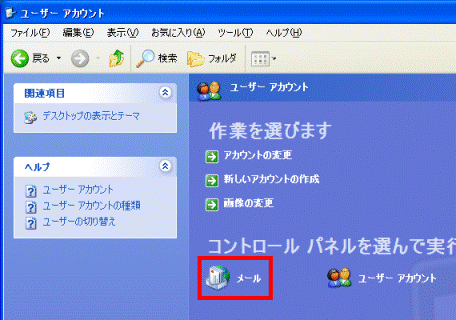
- 「メール設定 - (プロファイルの名前)」が表示されます。
「プロファイル」の「プロファイル」ボタンをクリックします。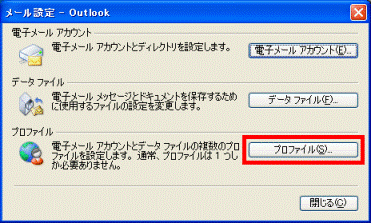

パソコンを購入時のプロファイルの名前は「Outlook」となっています。 - 「メール」が表示されます。
「追加」ボタンをクリックします。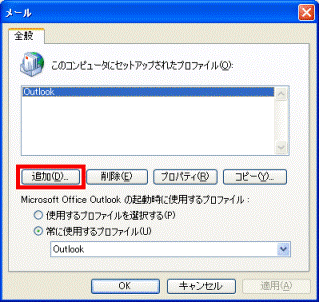
- 「新しいプロファイル」が表示されます。
「プロファイル名」にお好みのプロファイル名を入力します。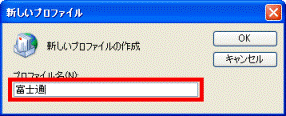

すでに存在するプロファイル名は入力しないでください。 - 「OK」ボタンをクリックします。
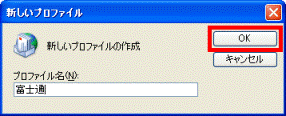
- 「電子メール アカウント」が表示されます。
「新しい電子メール アカウントの追加」をクリックします。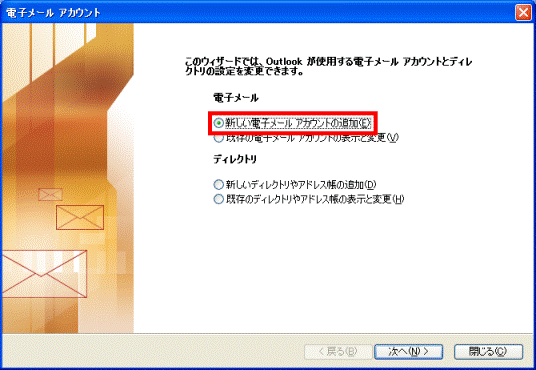
- 「次へ」ボタンをクリックします。
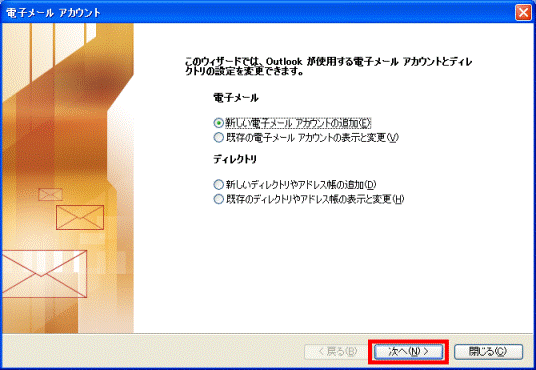
- 「サーバーの種類」と表示されます。
次の項目から、メールの送受信に使用するサーバーの種類をクリックします。- Microsoft Exchange Server
- POP3
- IMAP
- HTTP
- その他のサーバー
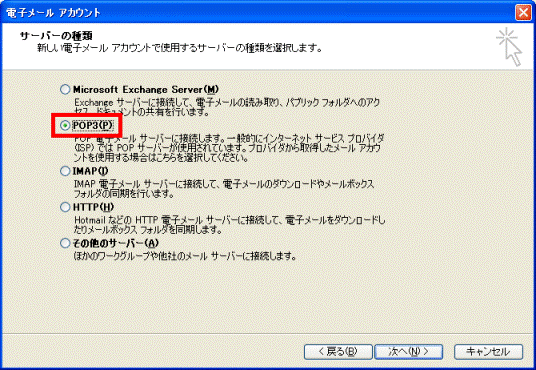

- ここでは一般的な「POP3」サーバーを使用するときの設定方法をご案内します。
- クリックしたサーバー名によって、以降の手順が異なります。
どのサーバーの種類を使用するのかなど、詳しくはご使用の電子メールアドレス発行元にご確認ください。
- Microsoft Exchange Server
- 「次へ」ボタンをクリックします。
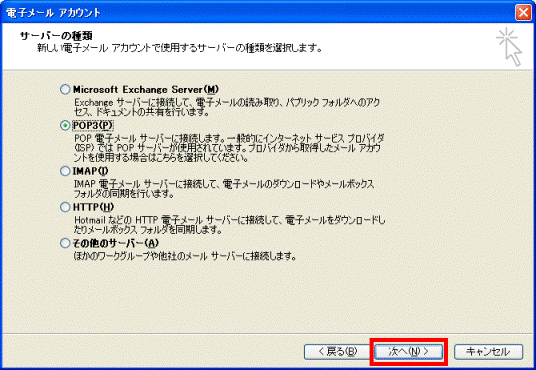
- 「インターネット電子メールの設定 (POP3)」と表示されます。
「ユーザー情報」の「名前」に、電子メールをご使用になるときの名前を入力します。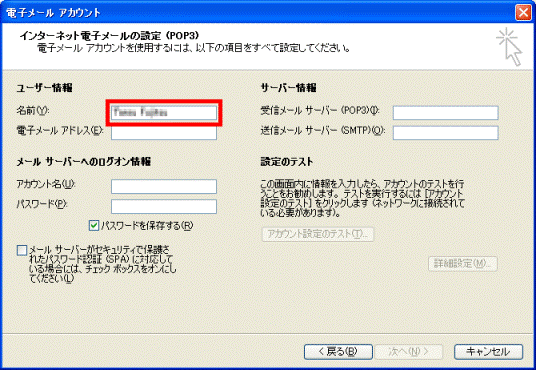

- メールを受け取る側に、メールの差出人として表示される名前です。
- 送受信の設定には影響しないため、ひらがな、漢字などお好みで設定することができますが、メールを受け取る側が日本語圏以外のときなどを考慮し、アルファベット(ローマ字)で入力するのが一般的です。
- メールを受け取る側に、メールの差出人として表示される名前です。
- 「ユーザー情報」の「電子メールアドレス」に、ご使用の電子メールアドレス発行元から提供されている電子メールアドレスを入力します。
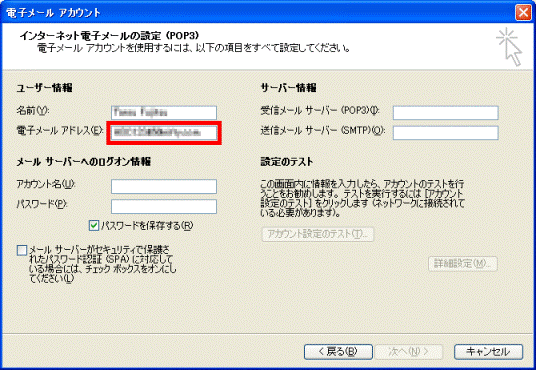

- メールを受け取る側に、メールの差出人として表示されるアドレスです。
- メールを受け取った側から返信をするときの電子メールアドレスにもなっています。
- メールを受け取る側に、メールの差出人として表示されるアドレスです。
- 「メール サーバーへのログオン情報」の「アカウント名」に、ご使用の電子メールアドレス発行元から提供されているアカウント名(ユーザー名)を入力します。
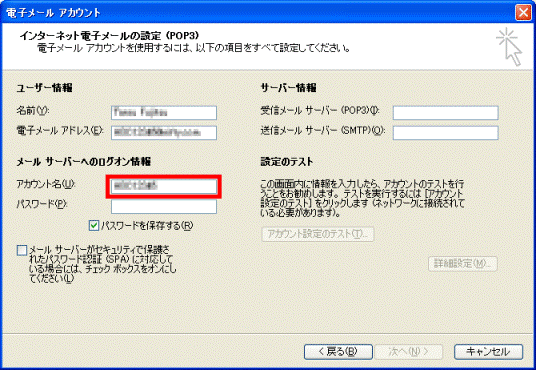

- 電子メールアドレスの「@」より左側の文字列を入力します。
- ウイルスチェックサービスなど、ご使用の電子メールアドレス発行元で別途提供されているサービスとの併用をされるときに、入力方法が異なることがあります。
- 電子メールアドレスの「@」より左側の文字列を入力します。
- 「メール サーバーへのログオン情報」の「パスワード」に、ご使用の電子メールアドレス発行元から提供されているパスワードを入力します。
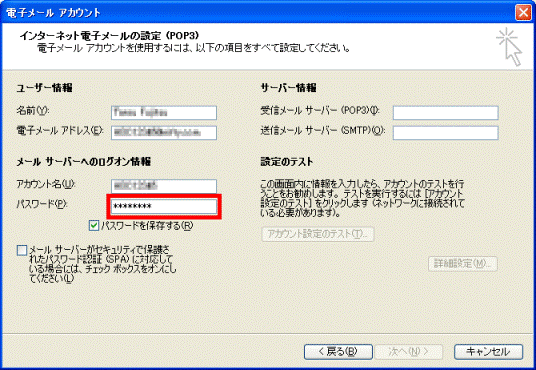

- ご使用の電子メールアドレス発行元から提供されているメールパスワードを入力します。
- 「パスワード」に入力した文字は、すべて「*」で表示されます。
パスワードを確認しながら入力したい場合は、次のQ&A をご覧ください。 文字を確認しながらパスワードを入力する方法を教えてください。(新しいウィンドウで表示)
文字を確認しながらパスワードを入力する方法を教えてください。(新しいウィンドウで表示)
- ご使用の電子メールアドレス発行元から提供されているメールパスワードを入力します。
- 「サーバー情報」の「受信メール サーバー (POP3)」に、ご使用の電子メールアドレス発行元から提供されている受信メールサーバー名(POP サーバー名)を入力します。
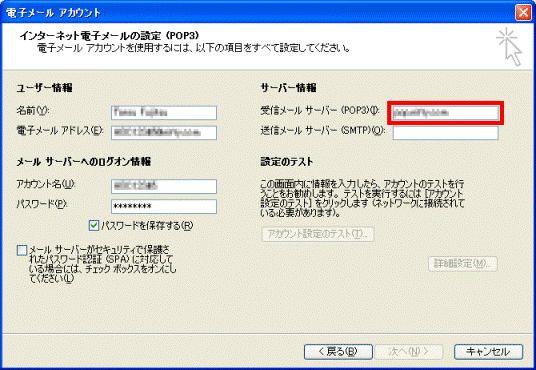
- 「サーバー情報」の「送信メール サーバー (SMTP)」に、ご使用の電子メールアドレス発行元から提供されている送信メールサーバー名(SMTP サーバー名)を入力します。
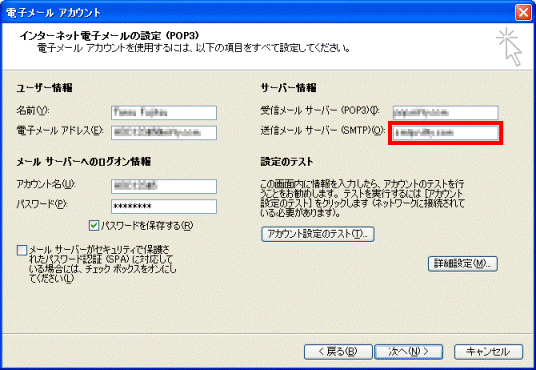
- 「設定のテスト」の「アカウント設定のテスト」ボタンをクリックします。
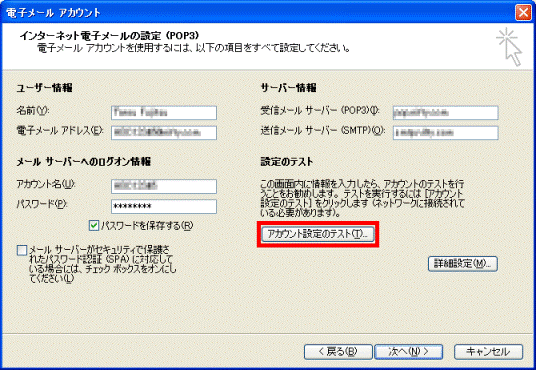

「アカウント設定のテスト」を行なうときは、あらかじめインターネットに接続されている必要があります。
接続されていない場合は、手順21.に進みます。 - 「テスト アカウント設定」が表示され、入力した内容でのテストが行なわれます。
完了するまで、そのまましばらく待ちます。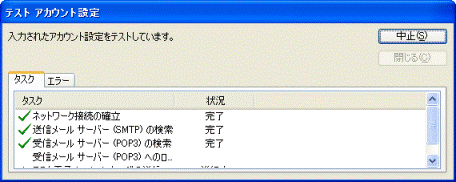

- テストでは、次のことが確認されます。
- インターネットへ正常に接続がされているかどうか
- 送信メールサーバーや受信メールサーバーが正常に稼動しているかどうか
- アカウント名とパスワードを使用して受信メールサーバーにログインが行なえるかどうか
- テストメールを自動で作成して実際に送信し、正常に送信がされるかどうか
- インターネットへ正常に接続がされているかどうか
- 「ネットワーク パスワードの入力」が表示された場合は、手順14.〜手順15.で入力された「アカウント名」(または「パスワード」)に誤りの可能性があります。
それぞれをもう一度入力しなおします。
- テストでは、次のことが確認されます。
- テストが完了すると、結果が次のように表示されます。
表示されたメッセージの手順を確認します。- 「すべてのテストが完了しました。」と表示された場合
正常にメールの送受信を行うことができます。
「閉じる」ボタンをクリックし、次の手順に進みます。 - 「テストの処理中にいくつかのエラーが発生しました」と表示された場合
「エラー」タブに表示されたエラーの内容を確認して「閉じる」ボタンをクリックし、もう一度、手順14.から設定を確認します。
- 「すべてのテストが完了しました。」と表示された場合
- 「次へ」ボタンをクリックします。
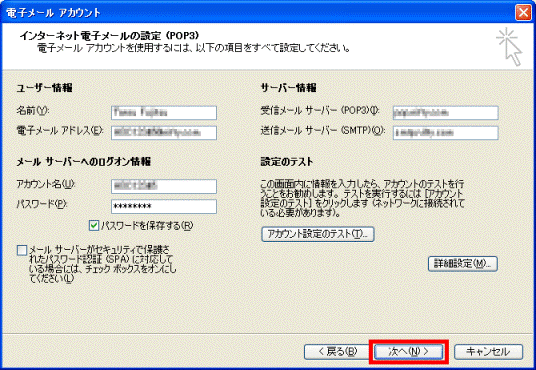
- 「セットアップの完了」と表示されます。
「完了」ボタンをクリックします。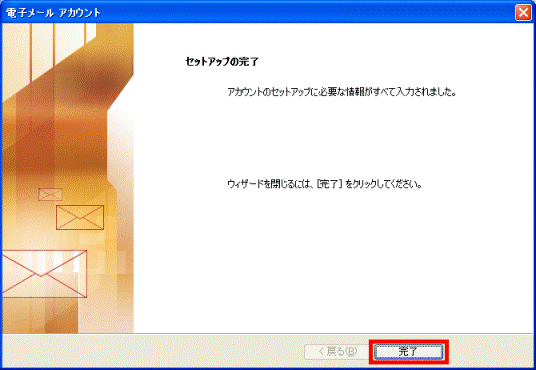
- 「メール」に戻ります。
「このコンピュータにセットアップされたプロファイル」に、作成したプロファイル名が表示されていることを確認します。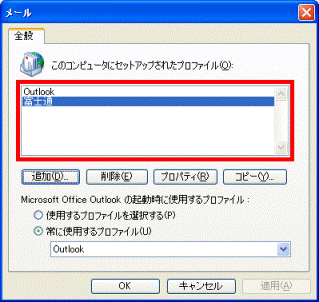

現在ご使用のプロファイルが不要なときは、削除されても結構です。
そのときは、メールアカウントや受信トレイのメールなど、そのプロファイルで管理されている情報のすべてが削除されます。 - 「Microsoft Office Outlook の起動時に使用するプロファイル」の「常に使用するプロファイル」をクリックします。
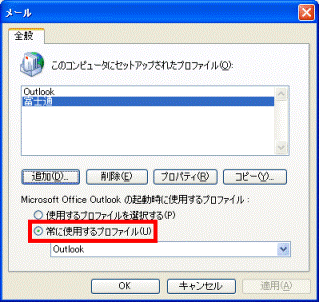

「使用するプロファイルを選択する」をクリックした場合は、次回から「Microsoft Outlook 2002」(または「Microsoft Outlook 2003」)を起動したときに、使用するプロファイルをその都度選択することができます。 - 「常に使用するプロファイル」の「
 」をクリックし、表示される一覧から新しく作成したプロファイル名をクリックします。
」をクリックし、表示される一覧から新しく作成したプロファイル名をクリックします。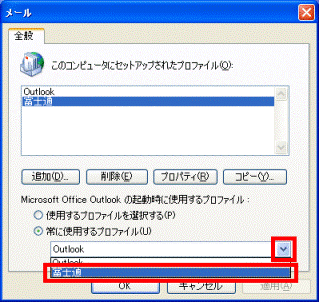
- 「OK」ボタンをクリックします。
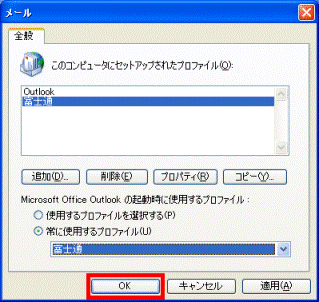
- 「ユーザー アカウント」に戻ります。
「×」ボタンをクリックし、画面を閉じます。 - 「Microsoft Outlook 2002」(または「Microsoft Outlook 2003」)を起動し、電子メールの送受信が正常に行なえることを確認します。

電子メールアカウントの設定の確認や変更を行なう方法については、次のQ&A をご覧ください。
 [Outlook 2002 / 2003] メールアカウントの設定を確認する方法を教えてください。(新しいウィンドウで表示)
[Outlook 2002 / 2003] メールアカウントの設定を確認する方法を教えてください。(新しいウィンドウで表示)


