Q&Aナンバー【3907-4574】更新日:2010年8月4日
このページをブックマークする(ログイン中のみ利用可)
[Windows Vista] Windows ムービーメーカーで、メディアを編集する方法を教えてください。
| 対象機種 | すべて |
|---|---|
| 対象OS |
|
 質問
質問
Windows ムービーメーカーで、メディアを編集する方法を教えてください。
 回答
回答
Windows ムービーメーカーでは、ムービーやオーディオの不要な箇所を削除したり、ムービーに特殊な効果を付けたりなど、メディアをお好みに編集できます。
メディアを編集する方法は、次の項目を順番にご覧ください。
ムービーやオーディオ、画像など、編集するファイルをWindows ムービーメーカーに読み込みます。
手順は、次のQ&Aをご覧ください。
読み込んだメディアをクリップとして編集領域に追加します。

編集領域に追加したクリップを目的に応じて編集します。
クリップを編集しないときや編集が終わった後は、「クリップを保存する」へ進み、クリップを保存してください。
次の手順で、ムービーやオーディオの不要な箇所を削除できます。
ここでは例として、ムービーの不要な箇所を削除します。

次の手順で、ムービーや画像に特殊効果を付けられます。


手順を繰り返すことで、一つのクリップに対して、複数の特殊効果を付けられます。
複数のムービーや画像を登録している場合、次の手順でムービーや画像が切り替わるときに、効果を付けられます。

次の手順で、ムービーや画像の始まりなどにタイトルを付けられます。
また、ムービーや画像の終わりにクレジットを付けられます。

クリップをパソコンやDVDに保存します。
クリップをムービーファイル、またはオーディオファイルとして、パソコンに保存します。
ここでは、例としてムービーファイルを保存する方法を案内します。

保存形式は、クリップの種類によって異なります。

クリップをDVDビデオとして、DVDに保存します。

DVDの保存には、Windows DVDメーカーを使います。
Windows DVDメーカーには、次の制限があります。


Windows DVDメーカーについて詳しくは、次のQ&Aをご覧ください。
 Windows DVDメーカーについて教えてください。(新しいウィンドウで表示)
Windows DVDメーカーについて教えてください。(新しいウィンドウで表示)
メディアを編集する方法は、次の項目を順番にご覧ください。
手順1メディアを読み込む
ムービーやオーディオ、画像など、編集するファイルをWindows ムービーメーカーに読み込みます。
手順は、次のQ&Aをご覧ください。
- パソコン内のファイルを読み込む場合
 [Windows Vista] Windows ムービーメーカーで、メディアを読み込む方法を教えてください。(新しいウィンドウで表示)
[Windows Vista] Windows ムービーメーカーで、メディアを読み込む方法を教えてください。(新しいウィンドウで表示) - デジタルビデオカメラの映像を読み込む場合
 [Windows Vista] Windows ムービーメーカーで、デジタルビデオカメラの映像を読み込む方法を教えてください。(新しいウィンドウで表示)
[Windows Vista] Windows ムービーメーカーで、デジタルビデオカメラの映像を読み込む方法を教えてください。(新しいウィンドウで表示)
手順2メディアを編集領域に追加する
読み込んだメディアをクリップとして編集領域に追加します。

- 「スタート」ボタン→「すべてのプログラム」→「Windows ムービーメーカー」の順にクリックします。
- Windows ムービーメーカーが起動します。
画面左側の「読み込んだメディア」をクリックします。
「読み込んだメディア」をクリックできないときは、次の手順に進みます。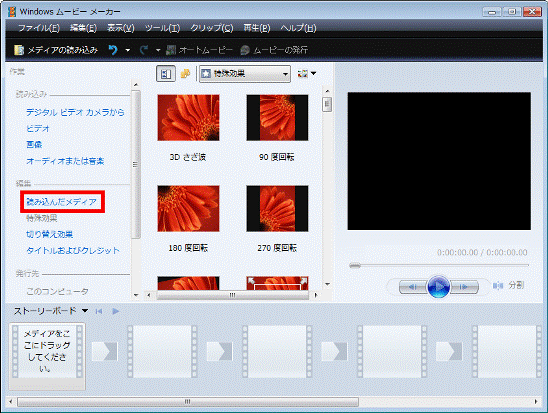
- 画面下側の「ストーリーボード」をクリックし、表示されるメニューから「タイムライン」をクリックします。

「タイムライン」と表示されているときは、次の手順に進みます。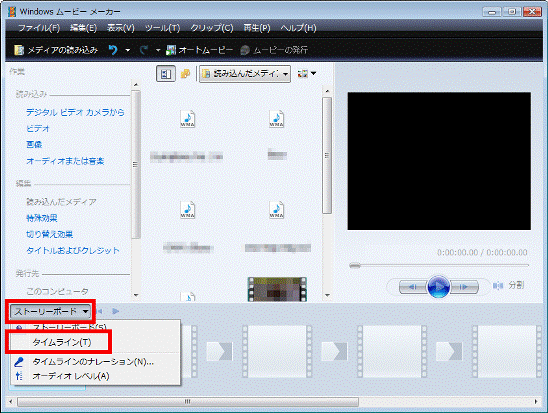
- ムービーのメディアをムービーとして取り扱うときは、画面下側の「ビデオ」をクリックします。
ムービーのメディアをオーディオとして取り扱うときは、画面下側の「オーディオ/音楽」をクリックします。
オーディオや画像のメディアを編集するときは、何も操作しないで、次の手順に進みます。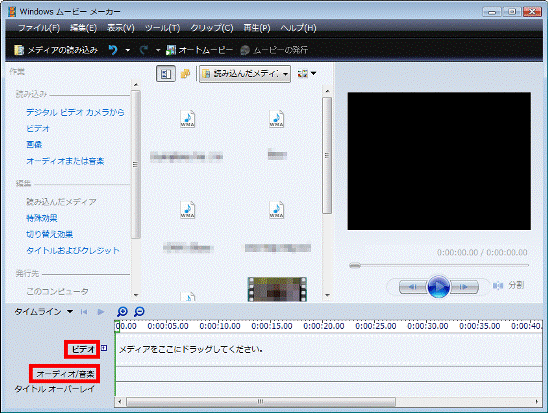
- 編集するメディアを右クリックし、表示されるメニューから「タイムラインに追加」をクリックします。
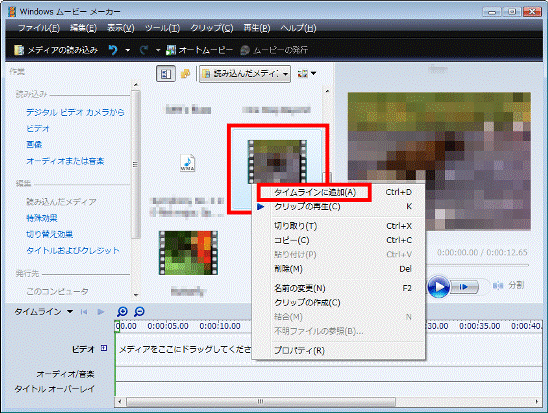
- 画面下側にクリップが追加されたことを確認します。
ファイルの種類によって、クリップは次の欄に追加されます。- ムービーファイル : 手順4.でクリックした欄
- オーディオファイル : 「オーディオ/音楽」欄
- 画像ファイル : 「ビデオ」欄
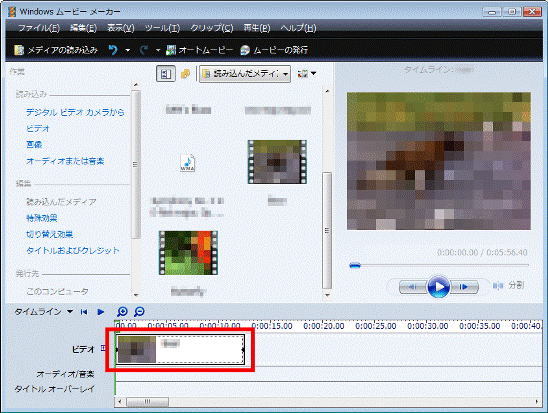
- ムービーファイル : 手順4.でクリックした欄
- 手順4.〜手順6.を繰り返して、編集するメディアをすべて追加します。

- クリップの順番を入れ替えたいときは、クリップを表示したい箇所へドラッグします。
「ドラッグ」とは、マウスのボタンを押したままマウスを動かし、マウスポインタを目的の場所に移動させる操作です。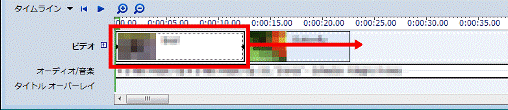
- クリップを取り除きたいときは、クリップを右クリックし、表示されるメニューから「削除」をクリックします。
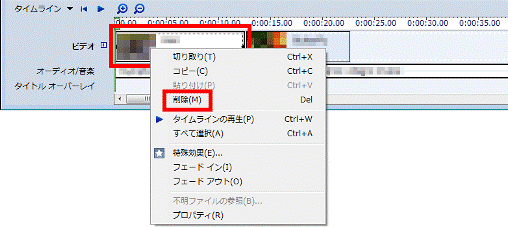
- クリップの順番を入れ替えたいときは、クリップを表示したい箇所へドラッグします。
手順3クリップを編集する
編集領域に追加したクリップを目的に応じて編集します。
クリップを編集しないときや編集が終わった後は、「クリップを保存する」へ進み、クリップを保存してください。
不要な箇所を削除する
次の手順で、ムービーやオーディオの不要な箇所を削除できます。
ここでは例として、ムービーの不要な箇所を削除します。

- 不要な箇所を削除するクリップをクリックします。
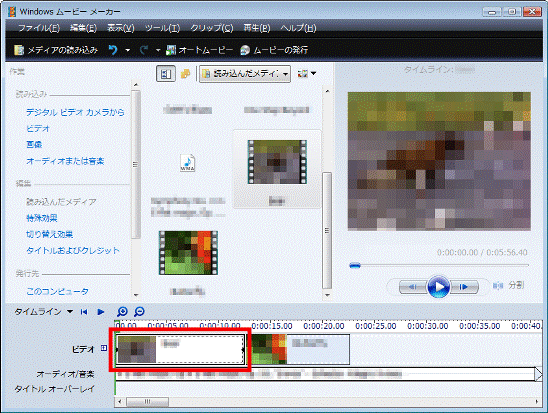
- 画面右側のプレビューモニタにある「再生」ボタンをクリックし、不要な箇所の始まりまで再生します。
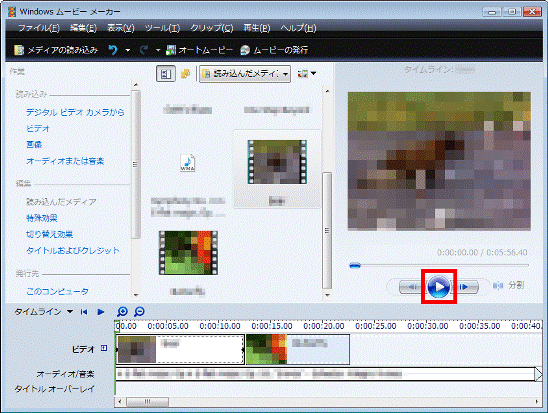

スライダをクリックすると、早送り / 巻き戻しができます。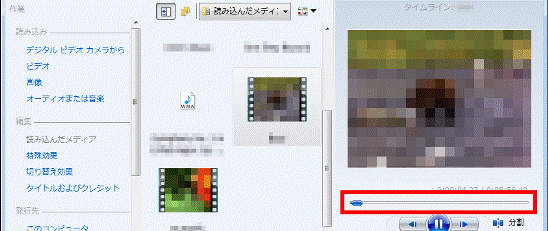
- 不要な箇所の始まりで、「一時停止」ボタンをクリックします。
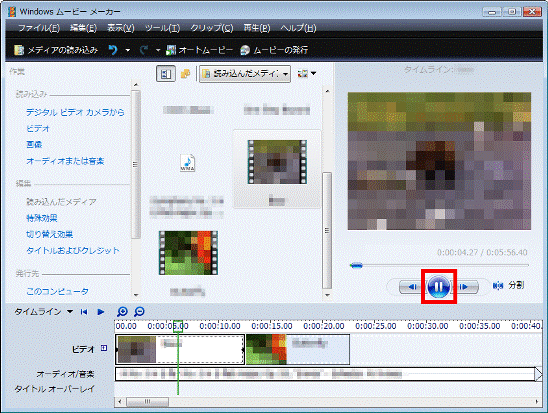

再生ボタンの両脇にある「前のフレーム」ボタン / 「次のフレーム」ボタンをクリックすると、位置を微調整できます。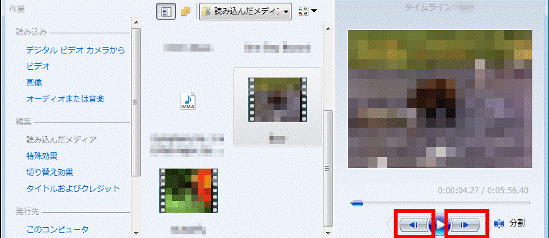
- 「分割」ボタンをクリックします。
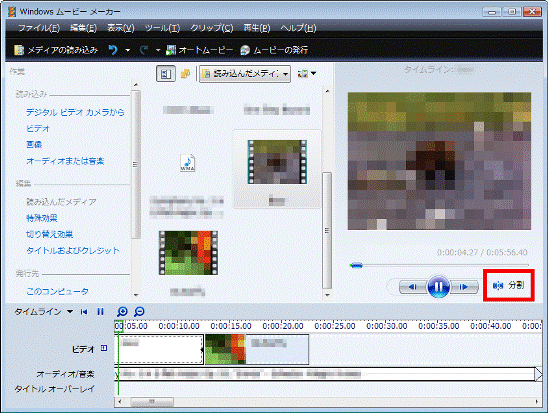
- 画面下側の編集領域で、クリップが分割されたことを確認します。
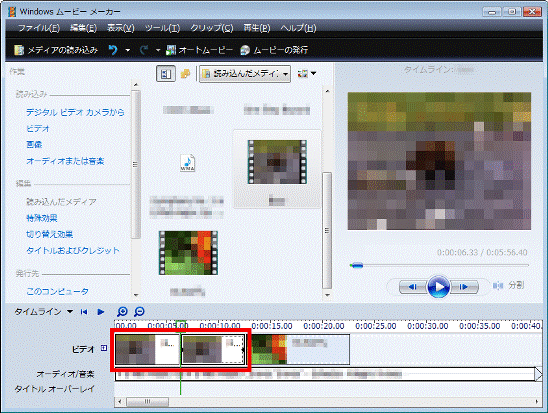

分割したクリップを元に戻したいときは、【Ctrl】キーを押しながら結合するクリップをクリックし、「クリップ」メニュー→「結合」の順にクリックします。 - プレビューモニタの再生ボタンをもう一度クリックし、不要な箇所の終わりまで再生します。
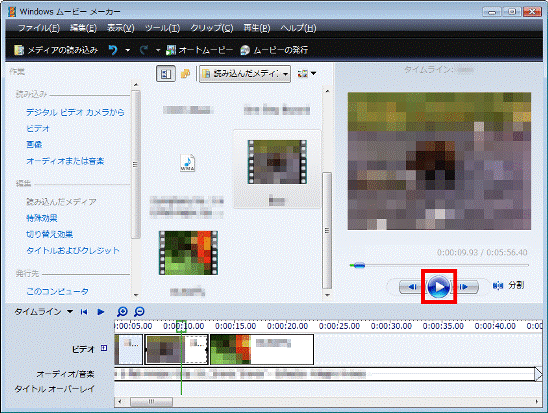
- 不要な箇所の終わりで、一時停止ボタンをクリックします。
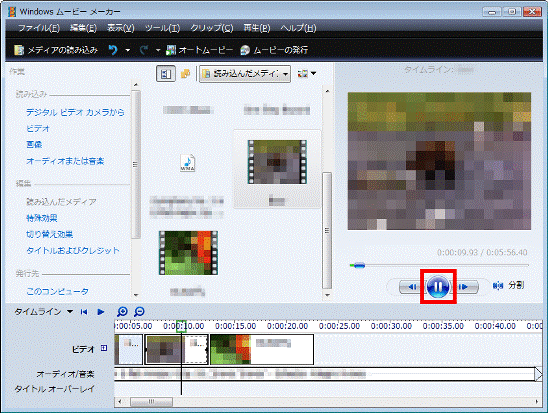
- 「分割」ボタンをクリックします。
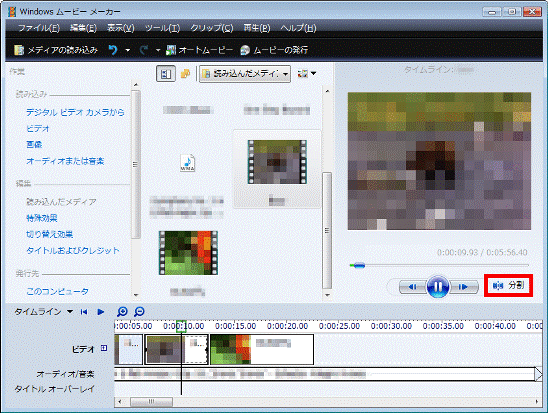
- 画面下側の編集領域で、不要な箇所が分割されたことを確認します。
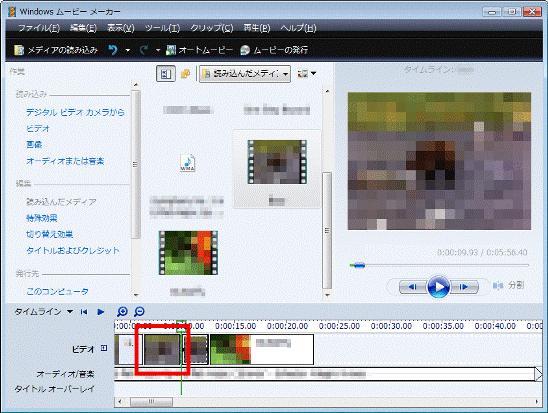
- 不要な箇所を右クリックし、表示されるメニューから「削除」をクリックします。
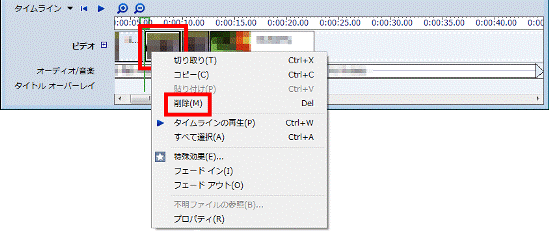
- 不要な箇所が削除されたことを確認します。
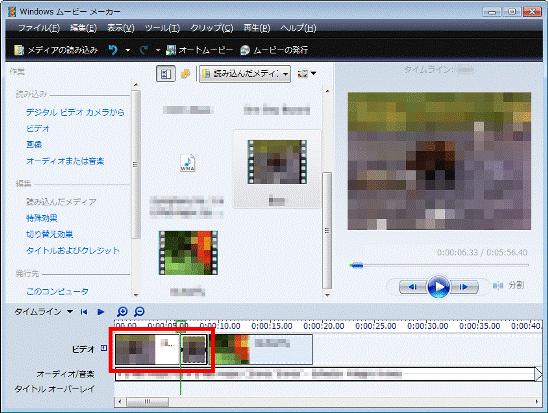

オーディオファイルの場合は、不要な箇所を削除した部分が空白になります。
左側のクリップをクリックし選択してから、右側のクリップを左側のクリップの終わりへドラッグします。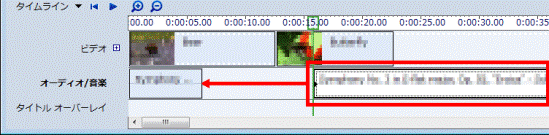
特殊効果を付ける
次の手順で、ムービーや画像に特殊効果を付けられます。

- 画面左側の「特殊効果」をクリックします。
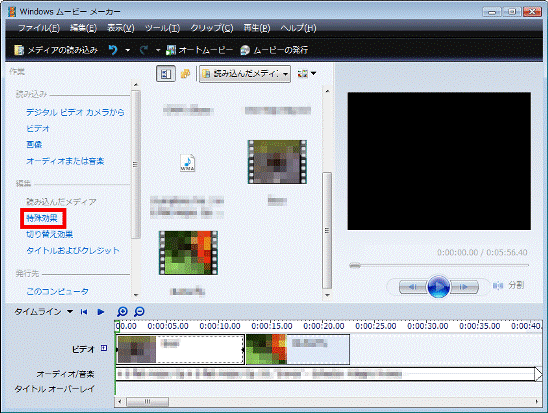
- 特殊効果の一覧が表示されます。
特殊効果を付けたいクリップをクリックします。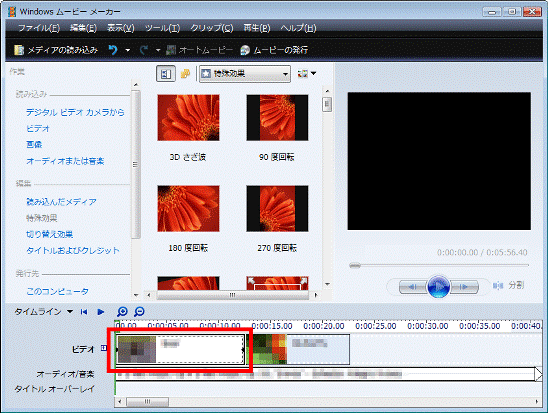
- クリップに付けたい特殊効果を右クリックし、表示されるメニューから「タイムラインに追加」をクリックします。
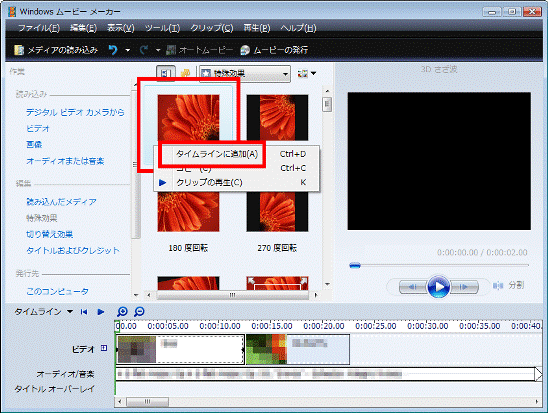
- クリップに「☆」の記号が付いたことを確認します。
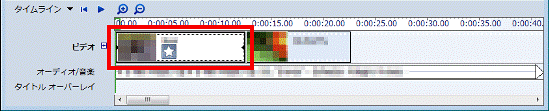

手順を繰り返すことで、一つのクリップに対して、複数の特殊効果を付けられます。
切り替え効果を付ける
複数のムービーや画像を登録している場合、次の手順でムービーや画像が切り替わるときに、効果を付けられます。

- 画面左側の「切り替え効果」をクリックします。
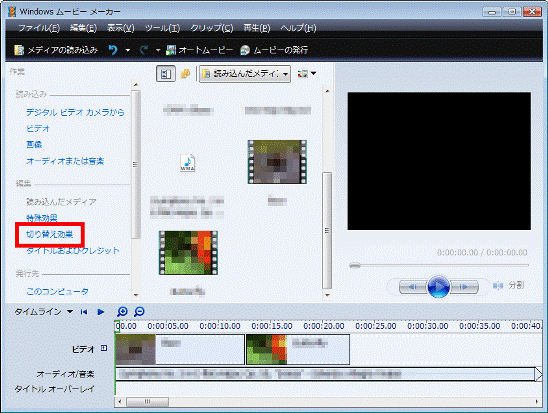
- 切り替え効果の一覧が表示されます。
切り替え効果を付けたいクリップをクリックします。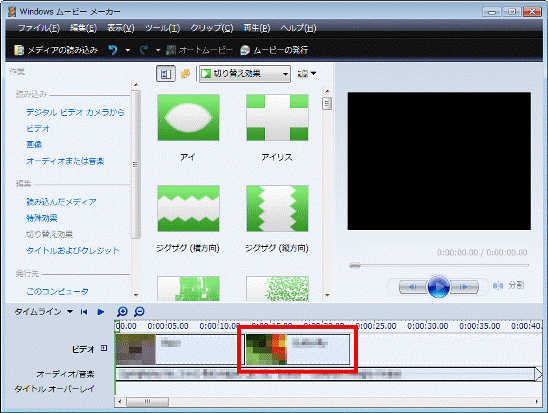
- クリップに付けたい切り替え効果を右クリックし、表示されるメニューから「タイムラインに追加」をクリックします。
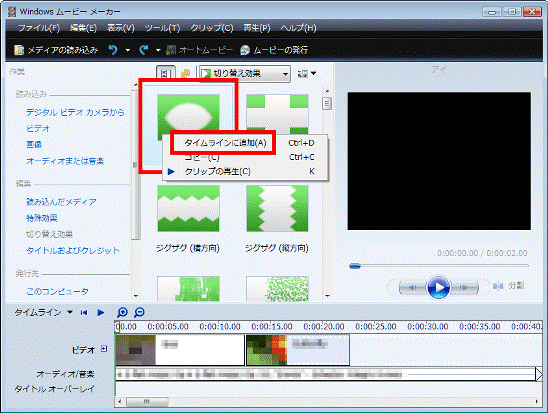
- 隣りあったクリップが重なって表示され、「切り替え効果」が表示されたことを確認します。
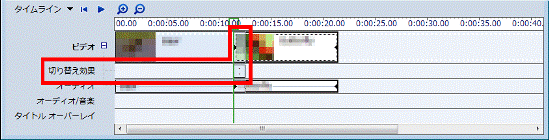
タイトル / クレジットを付ける
次の手順で、ムービーや画像の始まりなどにタイトルを付けられます。
また、ムービーや画像の終わりにクレジットを付けられます。

- 画面左側の「タイトルおよびクレジット」をクリックします。
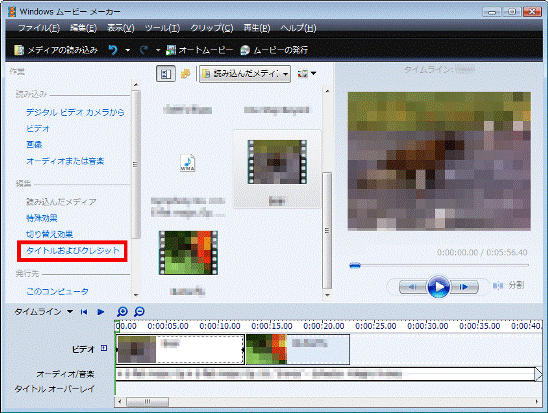
- 「タイトルはどこに追加しますか?」と表示されます。
お好みでタイトル、またはクレジットを追加する箇所をクリックします。
ここでは例として、「最初にタイトルを追加」をクリックします。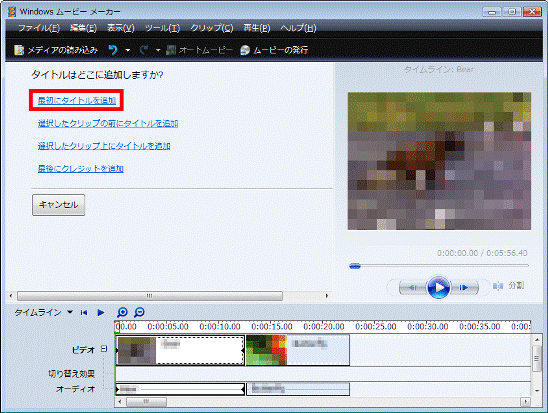

「選択したクリップの前にタイトルを追加」、または「選択したクリップ上にタイトルを追加」をクリックした場合は、タイトルを入力するクリップをクリックして選択します。 - 「タイトルのテキストを入力」と表示されます。
お好みでタイトルやクレジットを入力します。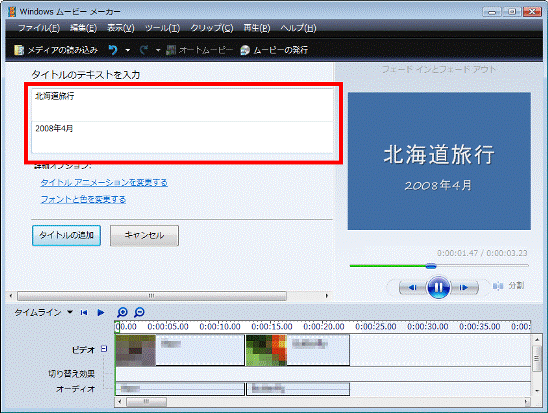

「詳細オプション」にある項目をクリックすると、タイトルのアニメーションを変更したり、フォントの色や大きさを変更したりできます。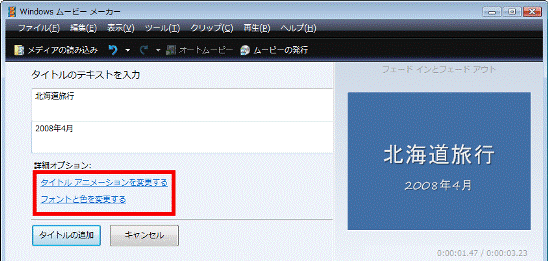
- タイトルやクレジットを入力できたら、「タイトルの追加」ボタンをクリックします。
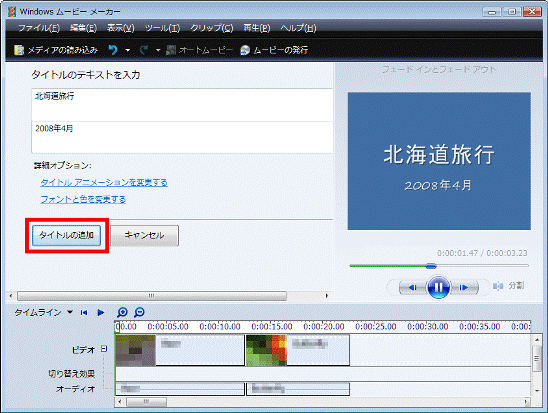
- クリップにタイトル / クレジットが追加されたことを確認します。
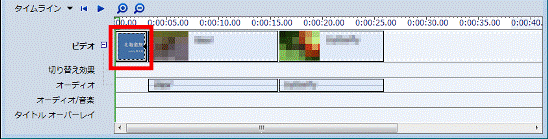
手順4クリップを保存する
クリップをパソコンやDVDに保存します。

DVDやCDから、メディアを読み込んでいる場合は、そのDVDやCDを取り出すと、クリップを正しく保存できません。
他のDVDに保存したい場合は、クリップをパソコンにいったん保存してから、ライティングソフトを使って、DVDに書き込んでください。
パソコンに保存する
クリップをムービーファイル、またはオーディオファイルとして、パソコンに保存します。
ここでは、例としてムービーファイルを保存する方法を案内します。

保存形式は、クリップの種類によって異なります。
- 「ビデオ」だけの場合: WMV形式 / AVI形式(ムービーファイル)
- 「オーディオ/音楽」だけの場合: WMA形式(オーディオファイル)
- 「ビデオ」と「オーディオ/音楽」の場合: WMV形式 / AVI形式(ムービーファイル)

- 画面左側の「このコンピュータ」をクリックします。
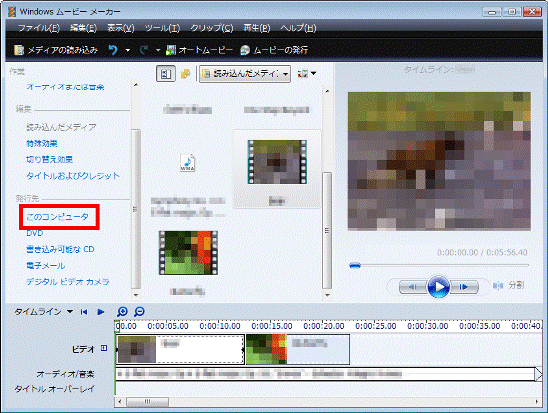
- 「発行するムービーに名前を付ける」と表示されます。
「ファイル名」にお好みのファイル名を入力します。
- 「参照」ボタンをクリックします。
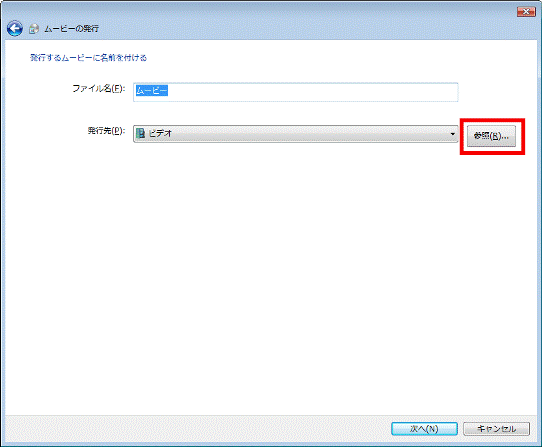
- 「フォルダの参照」が表示されます。
保存先のフォルダをお好みでクリックします。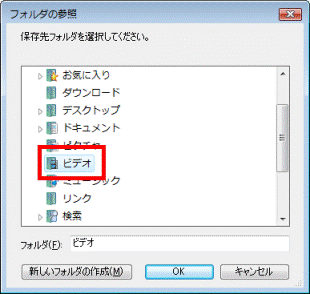
(「ビデオ」フォルダをクリックした場合) - 「OK」ボタンをクリックします。
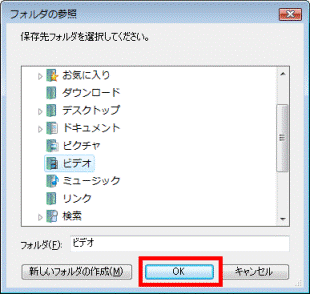
- 「発行するムービーに名前を付ける」に戻ります。
「次へ」ボタンをクリックします。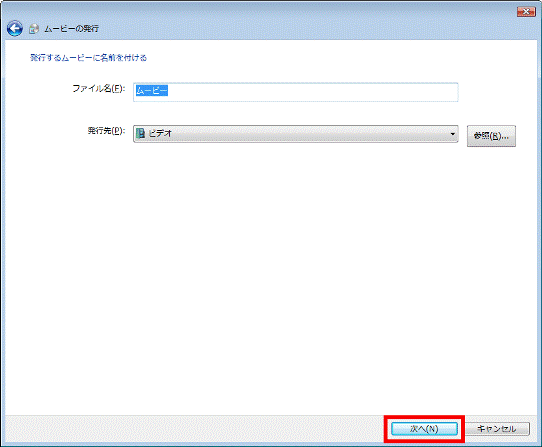
- 「ムービーの設定を選択する」と表示されます。
お好みでムービーの設定を選択します。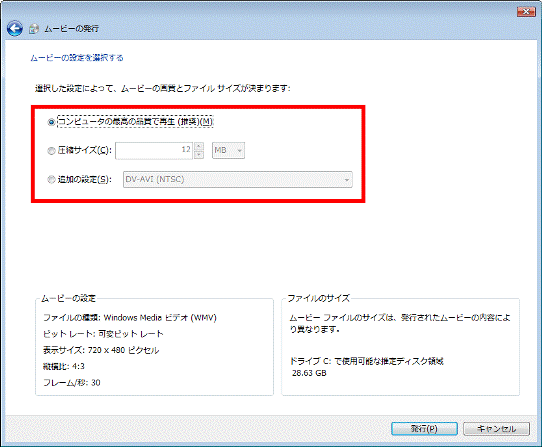
- 「発行」ボタンをクリックします。
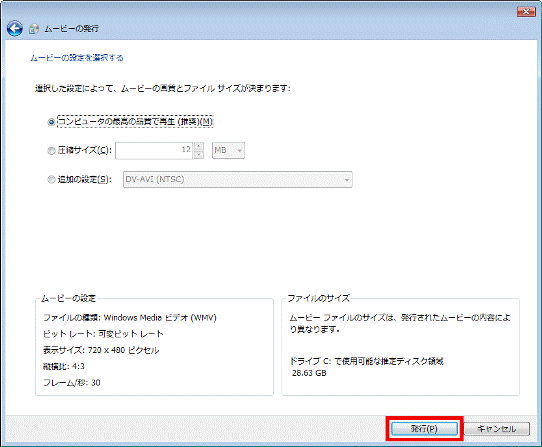
- 「ムービーを発行しています」と表示されます。
そのまま、しばらく待ちます。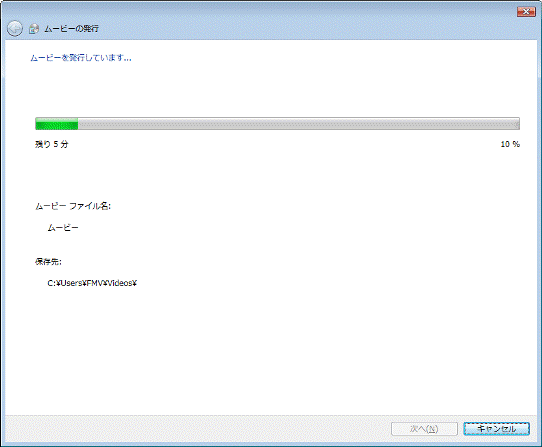
- 保存が終わると、「ムービーが発行されました」と表示されます。
「[完了]をクリックしたときに、ムービーを再生する」にお好みでチェックを付けます。
チェックを付け外しするときは、項目をクリックします。![[完了]をクリックしたときに、ムービーを再生する](../private/201007/2800000181/116.gif)
- 「完了」ボタンをクリックします。
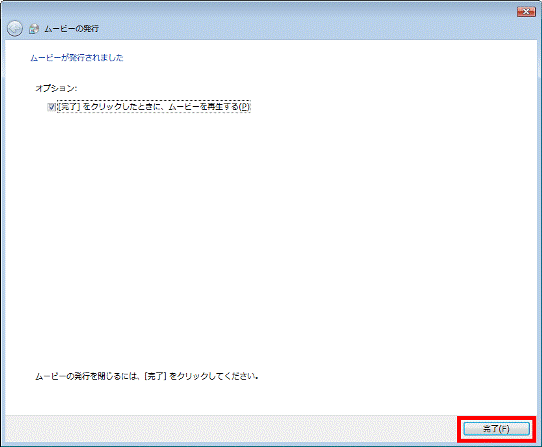

手順10.で「[完了]をクリックしたときに、ムービーを再生する」にチェックを付けた場合、Windows Media Playerなどが起動して、保存したファイルの再生が始まります。 - Windows ムービーメーカーのメイン画面に戻ります。
「×」ボタンをクリックし、画面を閉じます。 - 「プロジェクト(名前)への変更を保存しますか?」と表示されます。
今後、クリップを再編集したいときは、「はい」ボタンをクリックし、表示される画面に従ってプロジェクトを保存します。
クリップを再編集しないときは、「いいえ」ボタンをクリックします。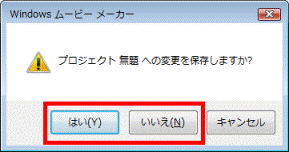
DVDに保存する
クリップをDVDビデオとして、DVDに保存します。

DVDの保存には、Windows DVDメーカーを使います。
Windows DVDメーカーには、次の制限があります。
- インストールされているOS
Windows Vista Ultimate / Windows Vista Home Premium - 書き込めるディスク
DVD-R / DVD-RW / DVD+R / DVD+RW

- 画面左側の「DVD」をクリックします。
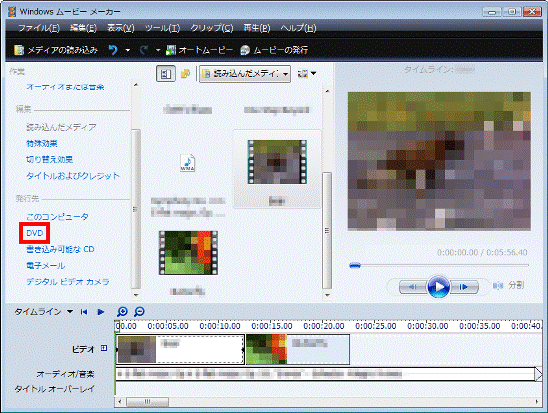

「DVD」をクリックできないときは、DVDに保存できません。 - 「ムービーをDVDに書き込むために、Windows ムービーメーカーによってプロジェクトが保存され、閉じられます。」と表示されます。
「OK」ボタンをクリックします。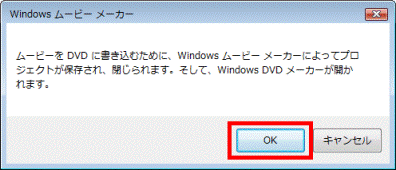
- 「名前を付けてプロジェクトを保存」が表示されます。
「ファイル名」や保存する場所をお好みで設定します。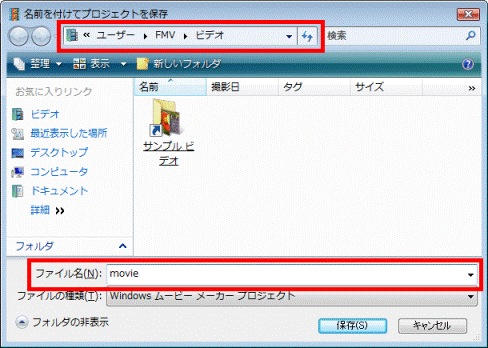
- 「保存」ボタンをクリックします。
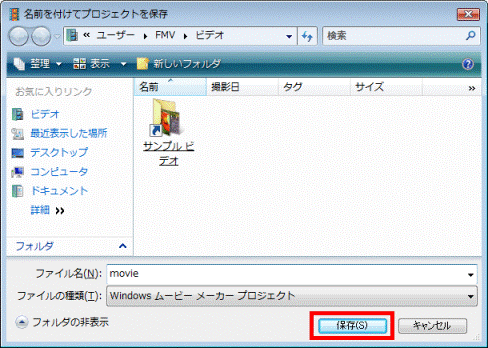
- Windows ムービーメーカーが終了し、Windows DVDメーカーが起動します。
「ディスクタイトル」欄をクリックし、お好みのディスクタイトルを入力します。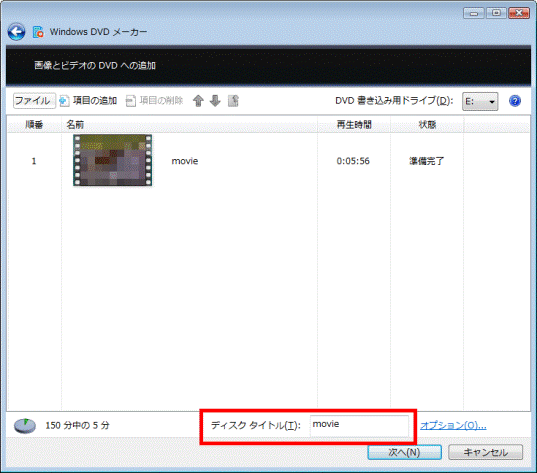
- 「次へ」ボタンをクリックします。
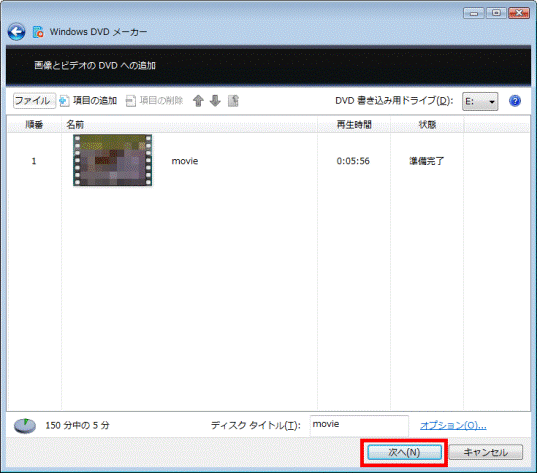
- 「ディスクへの書き込み準備」と表示されます。
画面右側の「メニューのスタイル」欄から、DVDメニューに使いたいスタイルをクリックします。
DVDメニューには、ディスクタイトルや、再生ボタンや、見たい映像を選択できるシーンボタンが表示されます。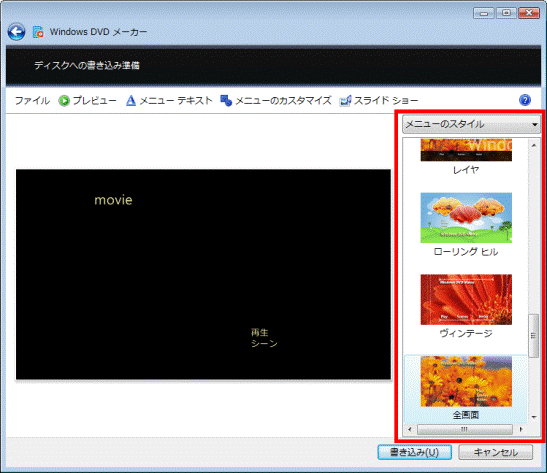
- 書き込むDVDをセットします。
- 「書き込み」ボタンをクリックします。
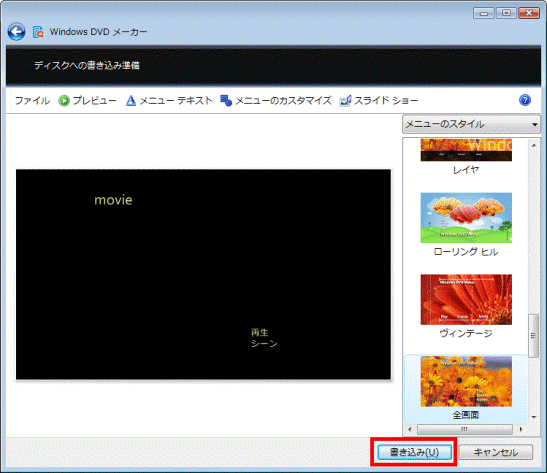
- DVDへの書き込みが始まります。
書き込みが終わるまでしばらく待ちます。
- DVDへの書き込みが終わると、「ディスクに書き込まれました」と表示されて、自動的にDVDのトレイが排出されます。
DVDを取り出します。 - 「閉じる」ボタンをクリックします。
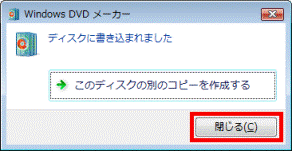

もう1枚同じDVDを作成したいときは、別のDVDをセットしてから「このディスクの別のコピーを作成する」をクリックします。 - Windows DVDメーカーの「×」ボタンをクリックします。
- 「終了する前にプロジェクトを保存しますか?」と表示されます。
今後、DVDメニューなどを再編集したいときは、「はい」ボタンをクリックし、表示される画面に従ってプロジェクトを保存します。
再編集しないときは、「いいえ」ボタンをクリックします。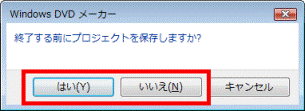

Windows DVDメーカーについて詳しくは、次のQ&Aをご覧ください。
 Windows DVDメーカーについて教えてください。(新しいウィンドウで表示)
Windows DVDメーカーについて教えてください。(新しいウィンドウで表示)


