Q&Aナンバー【4007-2704】更新日:2009年12月9日
このページをブックマークする(ログイン中のみ利用可)
[PC乗換ガイド] パソコンの設定やデータをCD/DVDで移行する方法を教えてください。(2007年秋冬モデル〜2009年夏モデル)
| 対象機種 | 2009年夏モデルDESKPOWER、他・・・ |
|---|---|
| 対象OS |
|
 質問
質問
今まで使っていたパソコン(古いパソコン)の設定やデータを、新たに購入したパソコン(新しいパソコン)に、CD/DVDを使って移行する方法を教えてください。
 回答
回答
PC乗換ガイドは、今まで使っていたパソコンから新しいパソコンへ、必要なデータの移行をお手伝いするアプリケーションです。
次の項目を順番に確認してください。
PC乗換ガイドで移行できるデータは、次のとおりです。
PC乗換ガイドで移行できるユーザーアカウントは、次のとおりです。
PC乗換ガイドは、古いパソコンのOSが次の場合に使用できます。
CD/DVDでデータを移行するときは、次の条件を満たしてください。

FMVパソコンの仕様は次のQ&Aをご覧になり、確認してください。
 パソコンのハードウェアの仕様(CPUや搭載メモリサイズ、ハードディスク容量など)について知りたいときは、何を調べればよいですか。(新しいウィンドウで表示)
パソコンのハードウェアの仕様(CPUや搭載メモリサイズ、ハードディスク容量など)について知りたいときは、何を調べればよいですか。(新しいウィンドウで表示)
FMVパソコン以外の仕様は、パソコンに付属のマニュアルをご覧になるか、提供元へお問い合わせください。
ここでは、古いパソコンをWindows XP、新しいパソコンをWindows Vistaとして、データを移行する手順をご案内します。
次の手順で、データを取り込む準備をします。

お使いの環境によっては、表示される画面が異なります。
次の手順で、移行するデータを収集します。

お使いの環境によっては、表示される画面が異なります。
次の手順で、古いパソコンで収集したデータを新しいパソコンにコピーします。

お使いの環境によっては、表示される画面が異なります。

1番目の確認項目注意事項を確認する
次の項目を順番に確認してください。
移行できるデータについて
PC乗換ガイドで移行できるデータは、次のとおりです。
- マイドキュメントやデスクトップ上に保存されているデータ
- Internet Explorer の設定やデータ
- Microsoft Outlook、Outlook Express、Windows メールの設定とメールのデータ
- すべてのユーザーアカウント
ユーザーアカウントについて
PC乗換ガイドで移行できるユーザーアカウントは、次のとおりです。
- 古いパソコンのユーザーアカウントは、すべてのユーザーのデータが移行されます。
- 古いパソコンと新しいパソコンのユーザー名が同じ場合は、データは上書きされます。
- 古いパソコンと新しいパソコンで、ユーザー名が異なる場合は、新しいパソコンに古いパソコンのユーザーアカウントが追加されます。
- 古いパソコンのユーザーアカウントのデータを、新しいパソコンの異なる名前のユーザーアカウントで使用したい場合は、PC乗換ガイドを使用せず、データを移行してください。
対象OSについて
PC乗換ガイドは、古いパソコンのOSが次の場合に使用できます。
- Windows Vista Home Premium
- Windows Vista Home Basic
- Windows Vista Business
- Windows Vista Ultimate
- Windows XP Home Edition
- Windows XP Professional
- Windows 2000(データだけ移行可能)
CD/DVDの書き込みと読み込みについて
CD/DVDでデータを移行するときは、次の条件を満たしてください。
- 新しいパソコン
- CD/DVDの読み込みと書き込みが行えること
- 古いパソコンで書き込んだCD/DVDが読み込めること
- CD/DVDの読み込みと書き込みが行えること
- 古いパソコン
- CD/DVDの読み込みと書き込みが行えること
- 新しいパソコンで書き込んだCD/DVDが読み込めること
- CD/DVDの読み込みと書き込みが行えること

FMVパソコンの仕様は次のQ&Aをご覧になり、確認してください。
 パソコンのハードウェアの仕様(CPUや搭載メモリサイズ、ハードディスク容量など)について知りたいときは、何を調べればよいですか。(新しいウィンドウで表示)
パソコンのハードウェアの仕様(CPUや搭載メモリサイズ、ハードディスク容量など)について知りたいときは、何を調べればよいですか。(新しいウィンドウで表示)FMVパソコン以外の仕様は、パソコンに付属のマニュアルをご覧になるか、提供元へお問い合わせください。
その他の注意事項について
- 再起動について
PC乗換ガイドでデータを移行する手順の中に再起動が含まれています。
作成中のデータを保存し、起動中のアプリケーションはすべて終了してから、データを移行してください。 - Outlook Express / Windows メールについて
Outlook Express / Windows メールで複数のユーザーアカウントを登録している場合は、すべてのユーザーアカウントが移行対象です。
お好みのユーザーを選択することはできません。 - @メールについて
@メールのメールを送受信するための設定を移行するときは、インターネット移行アシスタントもあわせて実行します。
2番目の確認項目データを移行する
ここでは、古いパソコンをWindows XP、新しいパソコンをWindows Vistaとして、データを移行する手順をご案内します。
次の項目を順番に確認してください。
新しいパソコンで、データを取り込む準備をする
次の手順で、データを取り込む準備をします。

お使いの環境によっては、表示される画面が異なります。
- 「スタート」ボタン→「すべてのプログラム」→「PC乗換ガイド」→「PC乗換ガイド」の順にクリックします。
- 「ユーザーアカウント制御」が表示されます。
「続行」ボタンをクリックします。 - 「PC乗換ガイドにようこそ」と表示されます。
「スタート」ボタンをクリックします。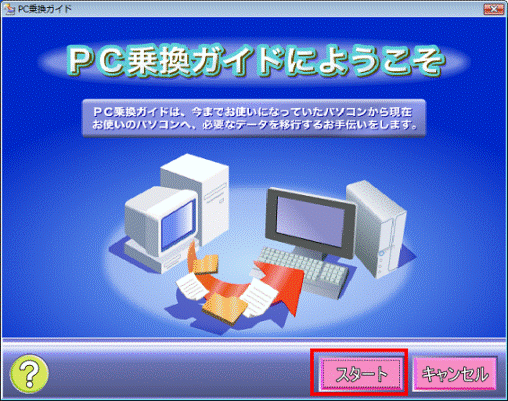
- 「データを移行する方法を選択してください(1)」と表示されます。
「「おまかせデータ移行」をする」をクリックします。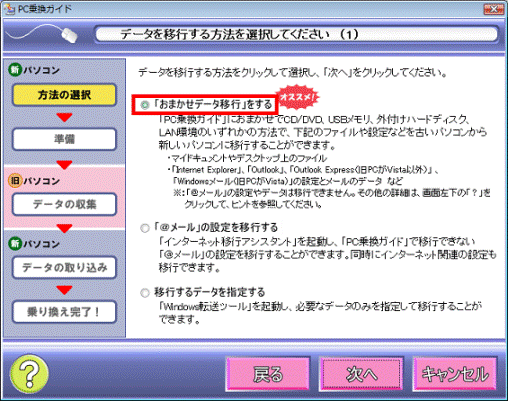
- 「次へ」ボタンをクリックします。
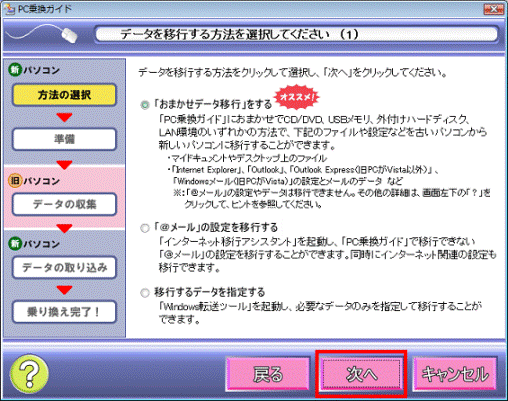
- 「データを移行する方法を選択してください(2)」と表示されます。
「CD/DVDを利用する」をクリックします。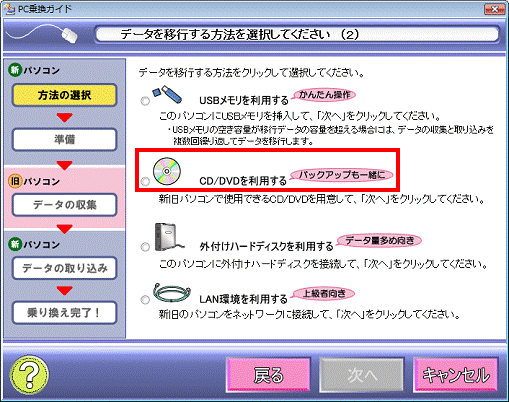
- 「次へ」ボタンをクリックします。
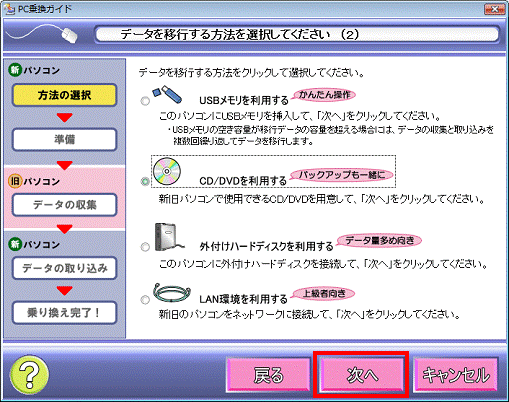
- 「下記事項を確認してください」と表示されます。
「次へ」ボタンをクリックします。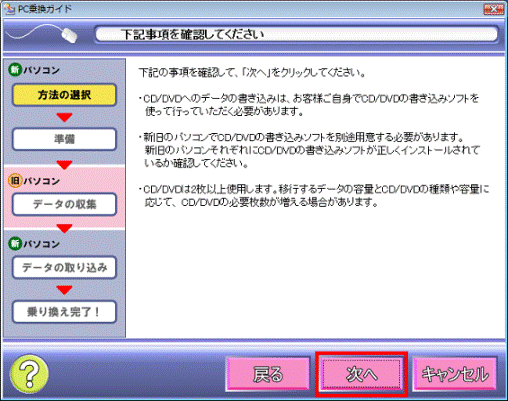
- 「データを移行する準備をします」と表示されます。
「次へ」ボタンをクリックします。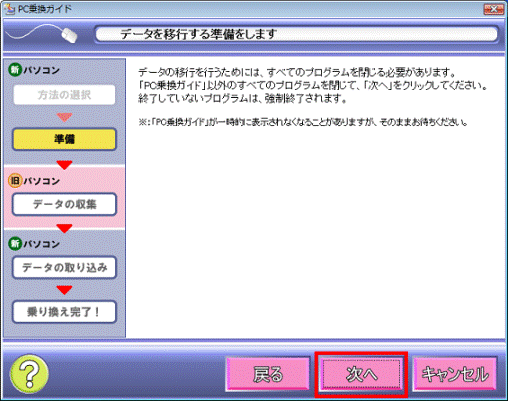
- データを移行する準備が開始されます。
完了するまで、そのまましばらく待ちます。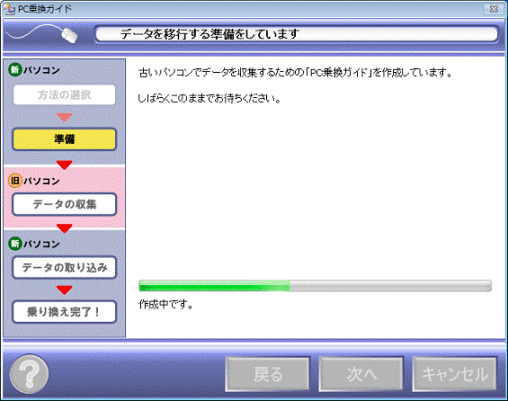
- 「「PC乗換ガイド」をCD/DVDに書き込んでください」と表示され、あわせて、「pcnorikaedisc」フォルダが開きます。
新しいパソコンに、書き込み可能なCD/DVDをセットします。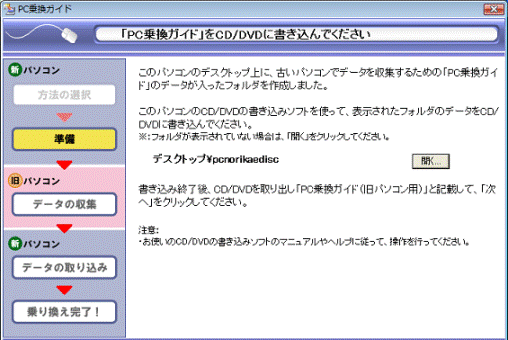

- 「pcnorikaedisc」フォルダには、古いパソコンからデータを収集するためのプログラムが保存されています。
「pcnorikaedisc」フォルダが開いていない場合は、「開く」ボタンをクリックします。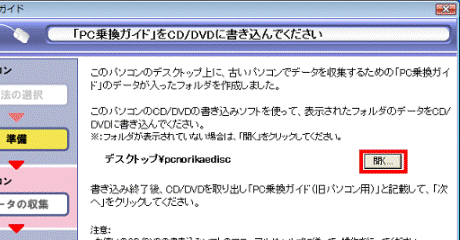
- 「自動再生」が表示された場合は、「×」ボタンをクリックし閉じます。
- 「pcnorikaedisc」フォルダには、古いパソコンからデータを収集するためのプログラムが保存されています。
- 「pcnorikaedisc」フォルダに保存されているフォルダとファイルを、Roxio Creator LJ、または、Roxio Easy Media Creatorを使って、CD/DVDに書き込みます。
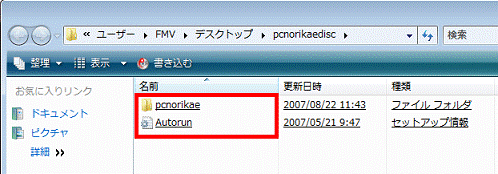

Roxio Creator LJ、または、Roxio Easy Media Creatorで、CD/DVDにデータを書き込む方法は、次のQ&Aをご覧ください。- 2008年夏モデル〜2009年夏モデルの場合
 [Roxio Creator LJ] データをCD/DVDに書き込む方法を教えてください。(新しいウィンドウで表示)
[Roxio Creator LJ] データをCD/DVDに書き込む方法を教えてください。(新しいウィンドウで表示) - 2007年秋モデル〜2008年春モデルの場合
 [Roxio Easy Media Creator] データをCD/DVDに書き込む方法を教えてください。(新しいウィンドウで表示)
[Roxio Easy Media Creator] データをCD/DVDに書き込む方法を教えてください。(新しいウィンドウで表示)
- 2008年夏モデル〜2009年夏モデルの場合
- CD/DVDへの書き込みが完了したら、「PC乗換ガイド」の画面に戻ります。
CD/DVDを取り出し、「次へ」ボタンをクリックします。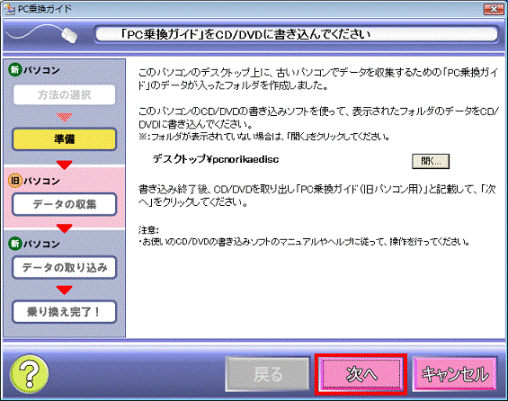
- 「古いパソコンで操作してください」と表示されることを確認します。
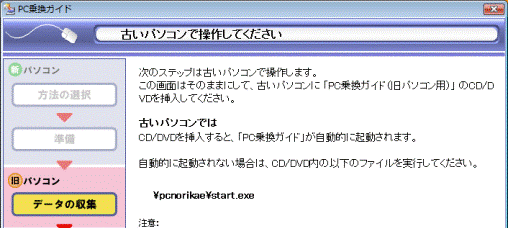

「古いパソコンで操作してください」と表示されている画面は、新しいパソコンに表示したままにします。
古いパソコンで、移行するデータを収集する
次の手順で、移行するデータを収集します。

お使いの環境によっては、表示される画面が異なります。
- 古いパソコンに、「新しいパソコンで、データを取り込む準備をする」で作成したCD/DVDをセットします。

「パソコンのデータを収集します」と表示された場合は、手順6. へ進みます。 - 「マイコンピュータ」をクリックします。
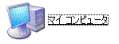
- ディスクがセットされている、CD/DVDドライブのアイコンをクリックします。
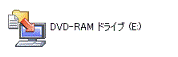
(アイコンの例) - ディスクに保存されているデータの一覧が表示されます。
「pcnorikae」フォルダをクリックします。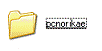
- 「pcnorikae」が表示されます。
赤い矢印とパソコンが描かれた、「Start」(または「Start.exe」)アイコンをクリックします。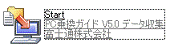
「パソコンのデータを収集します」と表示されます。 - 「次へ」ボタンをクリックします。
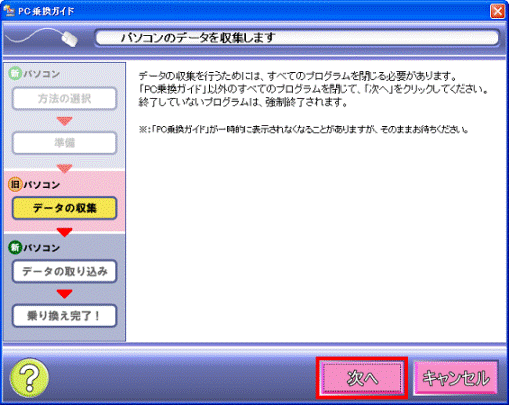
- 「ディスクの種類を選択してください」と表示されます。
古いパソコンでデータを書き込むCD/DVDにあわせて、「CD に書き込む」または「DVD に書き込む」をクリックします。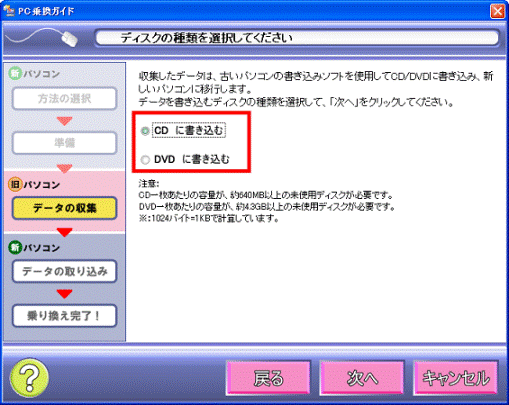
- 「次へ」ボタンをクリックします。
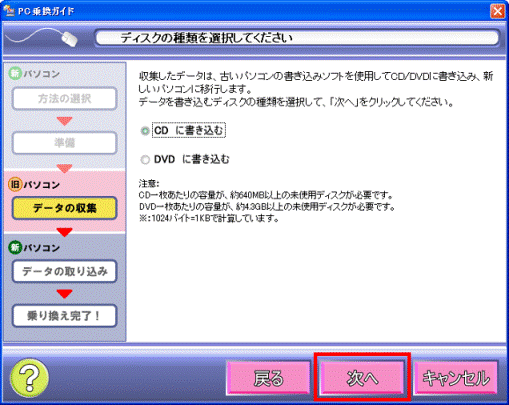
- 移行するデータの収集が開始されます。
完了するまで、そのまましばらく待ちます。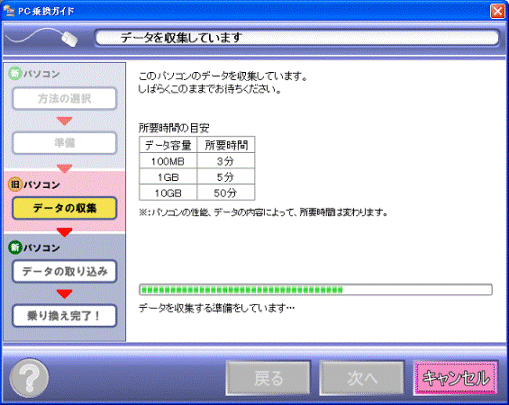
- 「データを書き込んでください」と表示され、あわせて、「pcnorikae」フォルダが開きます。
手順1. でセットしたディスクを取り出します。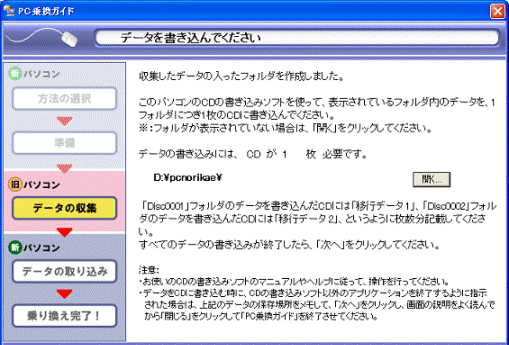

- 移行するデータの容量に応じて、手順7. で選択したディスクの枚数が表示されます。
- 「pcnorikae」フォルダには、収集した移行するデータが保存されています。
「pcnorikae」フォルダが開いていない場合は、「開く」ボタンをクリックします。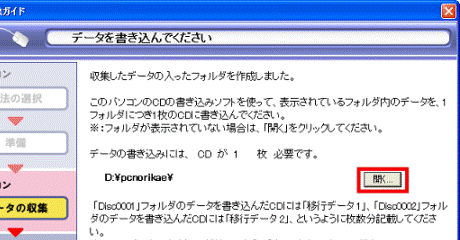
- 移行するデータの容量に応じて、手順7. で選択したディスクの枚数が表示されます。
- 古いパソコンに、書き込み可能なCD/DVDをセットします。

「Windows が実行する動作を選んでください。」と表示された場合は、「キャンセル」ボタンをクリックします。 - 「pcnorikae」フォルダに保存されているフォルダを、書き込みソフトを使ってCD/DVDに書き込みます。


- 移行するデータの容量によって、フォルダの数が異なります。
- 1枚のCD/DVDにつき、1つのフォルダを書き込み、すべてのフォルダの書き込みが完了するまで、手順12. を繰り返します。
- 書き込むCD/DVDが複数枚になる場合は、順番がわかるようにしておきます。

- FMVパソコンでCD/DVDにデータを書き込む方法は、次のQ&Aをご覧ください。
 CD/DVDにデータを書き込む方法を教えてください。(新しいウィンドウで表示)
CD/DVDにデータを書き込む方法を教えてください。(新しいウィンドウで表示) - 他社製のパソコンや、ご自身でインストールしたアプリケーションでの書き込み方法は、提供元へお問い合わせください。
- 移行するデータの容量によって、フォルダの数が異なります。
- CD/DVDへの書き込みが完了したら、「PC乗換ガイド」に戻ります。
「次へ」ボタンをクリックします。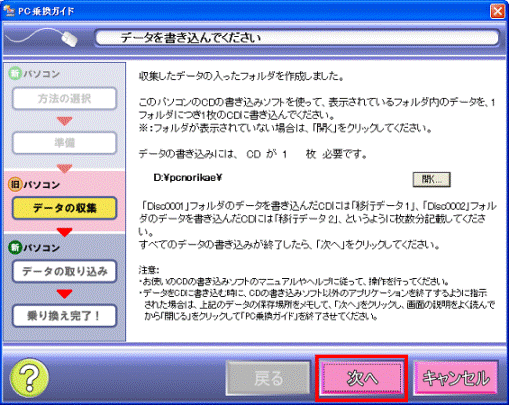
- 「新しいパソコンで操作してください」と表示されます。
移行するデータを書き込んだ、CD/DVDを取り出します。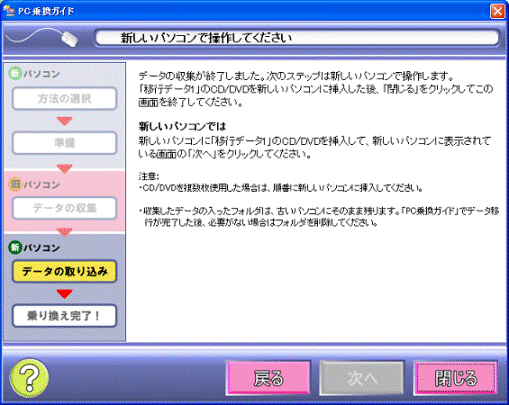
- 「閉じる」ボタンをクリックします。

「pcnorikae」が表示されている場合は、「×」ボタンをクリックし、「pcnorikae」を閉じます。
新しいパソコンで、移行するデータを取り込む
次の手順で、古いパソコンで収集したデータを新しいパソコンにコピーします。

お使いの環境によっては、表示される画面が異なります。
- 新しいパソコンに、「古いパソコンで、移行するデータを収集する」で移行するデータを書き込んだCD/DVDをセットします。

- 移行するデータを書き込んだCD/DVDを複数枚作成した場合は、1枚目をセットします。
- セットしたCD/DVD に保存されているデータの一覧が表示された場合は、「×」ボタンをクリックします。
- 移行するデータを書き込んだCD/DVDを複数枚作成した場合は、1枚目をセットします。
- 「PC乗換ガイド」に、「データを取り込みます」と表示されます。
「次へ」ボタンをクリックします。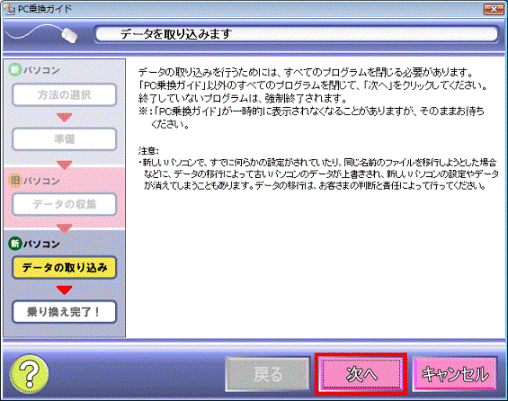
- データの取り込みが開始されます。
完了するまで、そのまましばらく待ちます。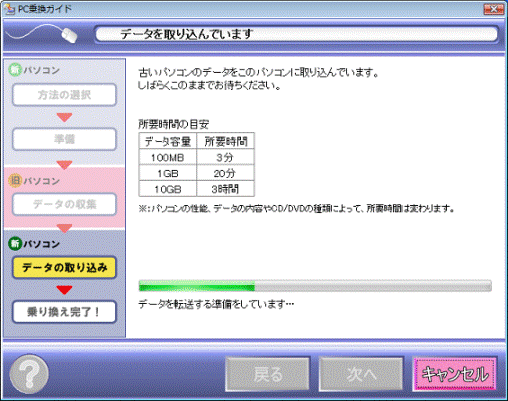

移行するデータを書き込んだCD/DVDが複数枚の場合は、手順の途中でCD/DVDの入れ替えを促すメッセージが表示されます。
セットされているCD/DVDを取り出して次のCD/DVDをセットし、「OK」ボタンをクリックします。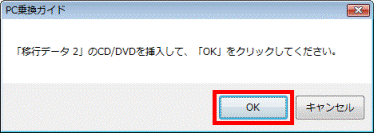
(「移行データ 2」(2枚目)のCD/DVDをセットするメッセージの例) - 「データの取り込みが完了しました」と表示されます。
注意事項をよく読み、「終了」ボタンをクリックします。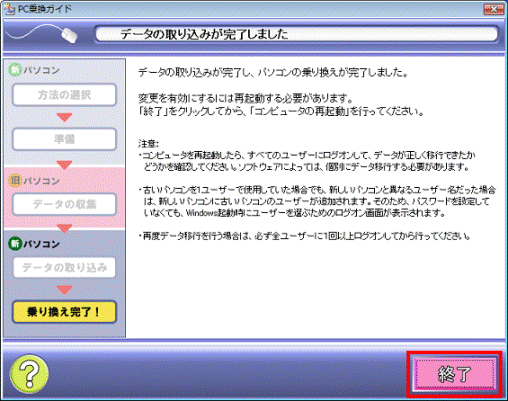
- 「スタート」ボタン→「
 」ボタン→「再起動」の順にクリックします。
」ボタン→「再起動」の順にクリックします。 - パソコンが再起動します。
パソコンの再起動が完了したら、設定やデータが正しく移行できているかどうかを確認します。

- 新しいパソコンに設定やデータの移行が完了すると、「新しいパソコンで、データを取り込む準備をする」で作成された、「pcnorikaedisc」フォルダは自動で削除されます。
- 新しいパソコンで、設定やデータが正しく移行ができていることを確認したら、「古いパソコンで、移行するデータを収集する」で作成された、「pcnorikae」フォルダは削除しても構いません。



