Q&Aナンバー【4007-5718】更新日:2009年1月22日
このページをブックマークする(ログイン中のみ利用可)
[ハードディスクリカバリ] 作成したリカバリディスクからリカバリする方法を教えてください。(2008年夏モデル〜2008年秋冬モデル)
| 対象機種 | 2008年秋冬モデルDESKPOWER、他・・・ |
|---|---|
| 対象OS |
|
 質問
質問
作成したリカバリディスクからリカバリする方法を教えてください。
 回答
回答
作成したリカバリディスクを使ってリカバリする方法については、次の項目をご覧ください。

次の手順でトラブル解決ナビを起動します。

トラブル解決ガイドが起動したら、次の手順でリカバリを実行します。


- リカバリを実行すると、ハードディスクに保存されているデータが削除されます。
次のQ&Aをご覧になり、データのバックアップをしてから作業を開始してください。 [Windows Vista] バックアップと復元の方法を教えてください。(新しいウィンドウで表示)
[Windows Vista] バックアップと復元の方法を教えてください。(新しいウィンドウで表示) - プリンタやPCカードなど、ご購入後に接続した周辺機器は、すべて取り外してください。周辺機器を接続したままリカバリを実行すると、リカバリ後パソコンが正常に動作しないことがあります(FMV-BIBLO LOOX P / LOOX R / LOOX U シリーズが接続するCD/DVDドライブを除く)。
詳細は次のQ&Aをご覧ください。 リカバリを実行するときは、増設したハードディスクや拡張カードのほかに、あとから購入したUSBマウスなどの周辺機器も取り外したほうがよいですか。(新しいウィンドウで表示)
リカバリを実行するときは、増設したハードディスクや拡張カードのほかに、あとから購入したUSBマウスなどの周辺機器も取り外したほうがよいですか。(新しいウィンドウで表示) - 2008年夏モデルでダビング10に対応したDigitalTVboxにアップデートしているときに、リカバリをしてダビング10に非対応のDigitalTVboxに戻した場合、ダビング10で録画後にディスクを作成した番組が、ハードディスクから削除されます。
詳しくは、次のQ&Aをご覧ください。 [DigitalTVbox] ダビング10対応にアップデートしたあとに、リカバリやDigitalTVboxの再インストールをするときの注意事項を教えてください。(新しいウィンドウで表示)
[DigitalTVbox] ダビング10対応にアップデートしたあとに、リカバリやDigitalTVboxの再インストールをするときの注意事項を教えてください。(新しいウィンドウで表示)
次の項目を順番に確認してください。
手順1トラブル解決ナビを起動する
次の手順でトラブル解決ナビを起動します。

- パソコンの電源を切ります。
- キーボードの【F12】キーの位置を確認します。

一部の機種では、【F12】キーの代わりにパソコン本体、またはキーボードのサポート(Support)ボタンを押すと、起動メニューをワンタッチで簡単に表示できます。
お使いの機種に該当のボタンがあるかどうかや、ボタンの場所は、次のQ&Aをご覧になり確認してください。 起動メニューをワンタッチで表示できるボタンの場所を教えてください。(新しいウィンドウで表示)
起動メニューをワンタッチで表示できるボタンの場所を教えてください。(新しいウィンドウで表示)
ボタンを押した後に、「起動メニュー」が表示されない場合は、手順3.へ進みます。
「起動メニュー」が表示された場合は、手順5.へ進みます。 - パソコンの電源を入れます。
- 「FUJITSU」のロゴ画面の下にメッセージが表示されている間に、【F12】キーを何度か押します。

FMV-BIBLO LOOX Uシリーズをお使いの場合は、【Fn】キーを押しながら【F12】キーを押します。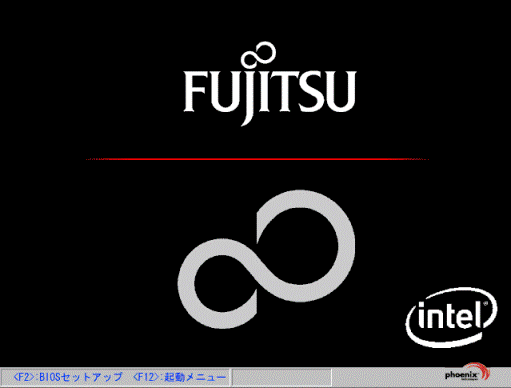
- 「起動メニュー」が表示されます。
キーボードの【↓】キーを押して「トラブル解決ナビ」を選択します。
- 「起動メニュー」が表示されない場合は、手順1.からやり直します。
- 「FUJITSU」のロゴ画面が表示されない場合は、パソコンの電源を入れてからすぐに【F12】キーを何度か繰り返し押します。
- 「起動メニュー」が表示されない場合は、手順1.からやり直します。
- 【Enter】キーを押します。
- トラブル解決ナビを起動する準備が始まり、「準備中です。しばらくお待ちください。」などと表示されます。
パソコンを操作しないで、しばらく待ちます。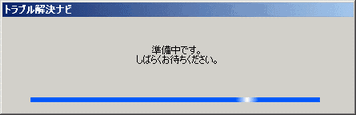
- しばらくすると、「システム回復オプション」が表示されます。
「キーボードレイアウトを選択してください」に、「日本語」と表示されていることを確認します。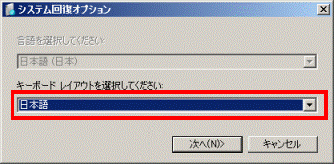

「日本語」と表示されていない場合は、「▼」ボタンをクリックし、表示される一覧から「日本語」をクリックします。 - 「次へ」ボタンをクリックします。
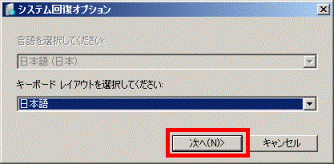
- 「修復するオペレーティング システムを選択し、[次へ] をクリックしてください。」と表示されます。
「次へ」ボタンをクリックします。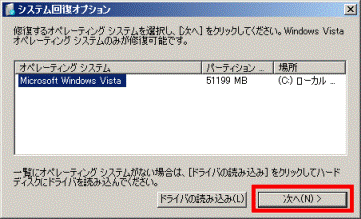
- 「回復オプションにアクセスするには、ローカルユーザーとしてログオンしてください。」と表示されます。
「ユーザー名」の「▼」ボタンをクリックし、表示される一覧から、お使いの機種で設定しているユーザー名をクリックします。 - 「パスワード」欄に、手順11.でクリックしたユーザー名に設定されているパスワードを入力します。
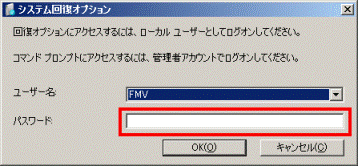

パスワードを設定していないときは、入力欄を空欄のままにして、次の手順に進みます。 - 「OK」ボタンをクリックします。
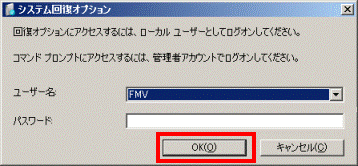
- 「回復ツールを選択してください」と表示されます。
「トラブル解決ナビ」をクリックします。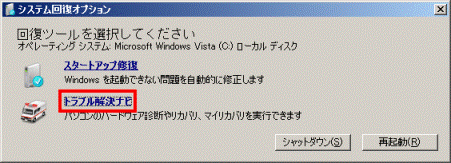
- 「トラブル解決ナビ」が起動したことを確認します。
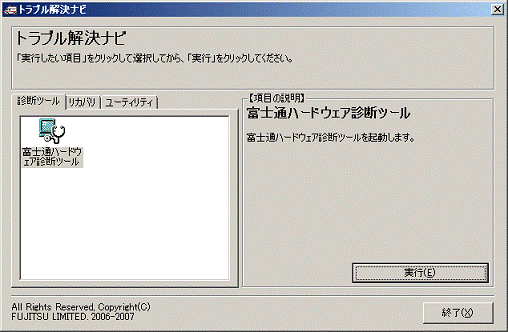
手順2リカバリを実行する
トラブル解決ガイドが起動したら、次の手順でリカバリを実行します。

- 「リカバリ」タブをクリックします。
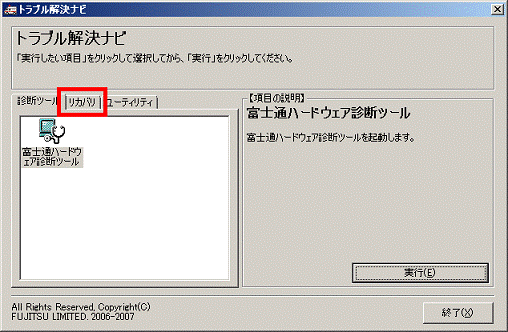
- 「マイリカバリ」をクリックします。
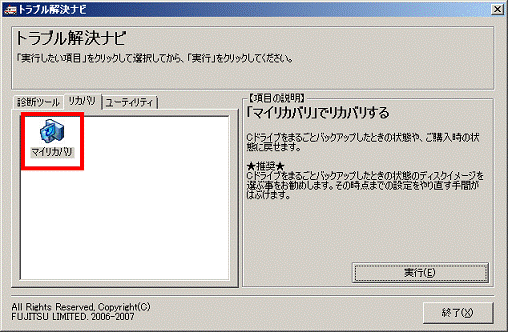
- 「実行」ボタンをクリックします。
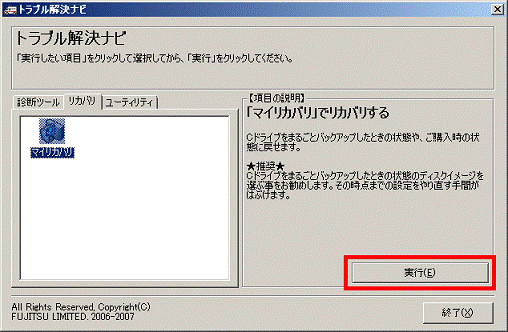
- 「復元を始める前に、必ず以下をよくお読みください。」と表示されます。
注意事項の内容をよく読み、同意する場合は、「同意する」をクリックします。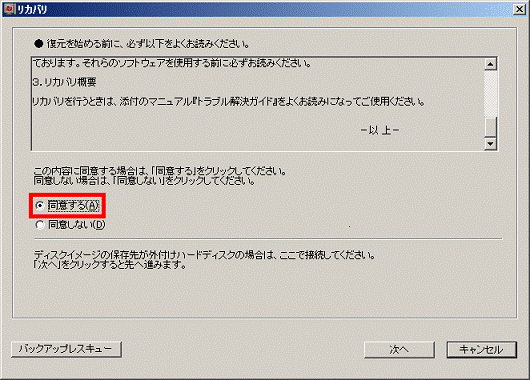

「同意する」をクリックできない場合は、注意事項の「▼」ボタンをクリックし、スクロールバーを一番下まで移動してから「同意する」をクリックしてください。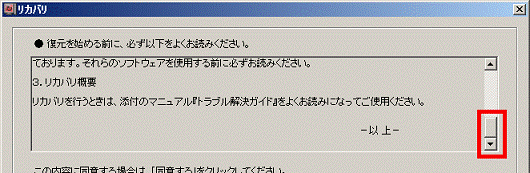
- 「次へ」ボタンをクリックします。
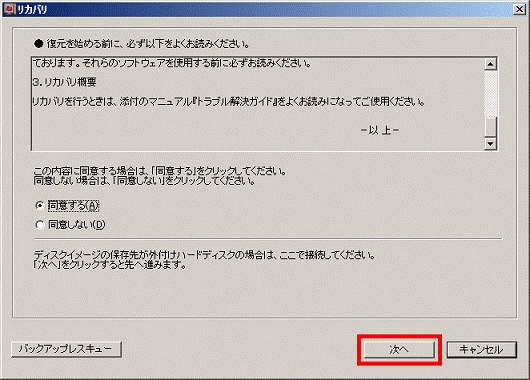
- 「Cドライブの復元」と表示されます。
「ディスクイメージを選ぶ」ボタンをクリックします。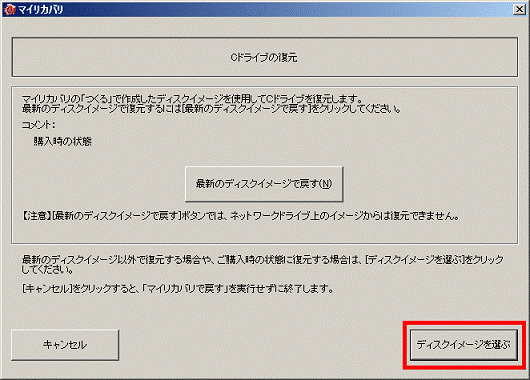
- 「ディスクイメージの選択」と表示されます。
「「マイリカバリ」でDVDにコピーしたディスクイメージを戻す」をクリックします。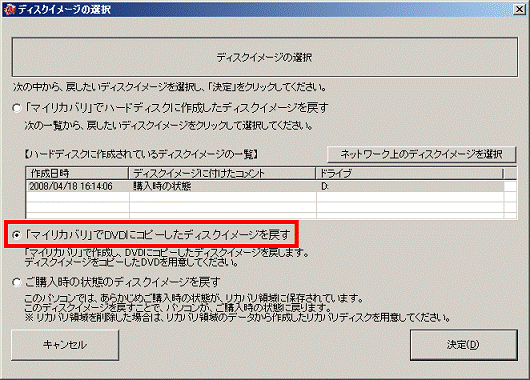
- 「決定」ボタンをクリックします。
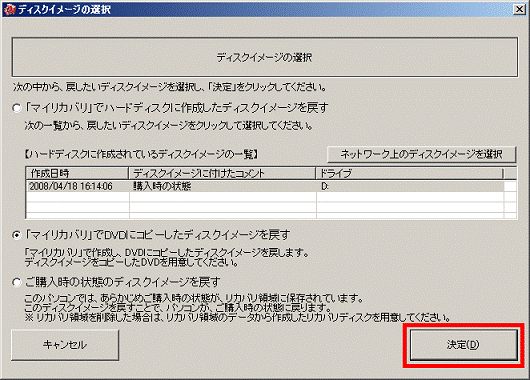
- 「CD/DVDドライブにリカバリ用メディアを入れてください」と表示されます。
リカバリディスクの1枚目をセットし、10秒ほど待ってから「OK」ボタンをクリックします。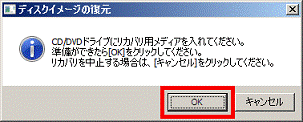
- 「ご購入時の状態に戻すときの注意」と表示されます。
注意事項をよく読み、「次へ」ボタンをクリックします。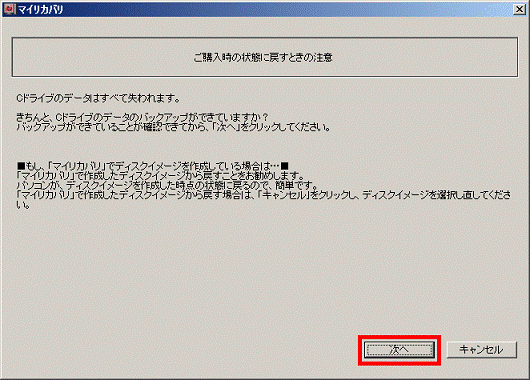
- 「ご購入時の状態に戻す」と表示されます。
「次へ」ボタンをクリックします。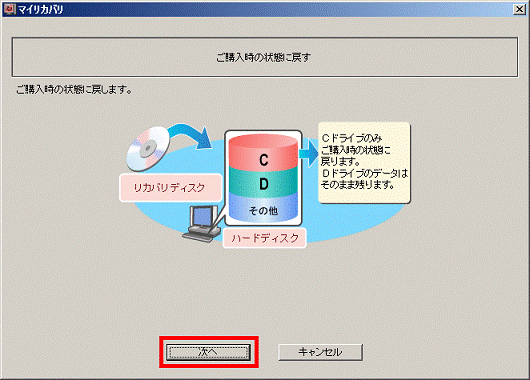
- 「Cドライブをご購入時の状態に復元します。」と表示されます。
「実行」ボタンをクリックします。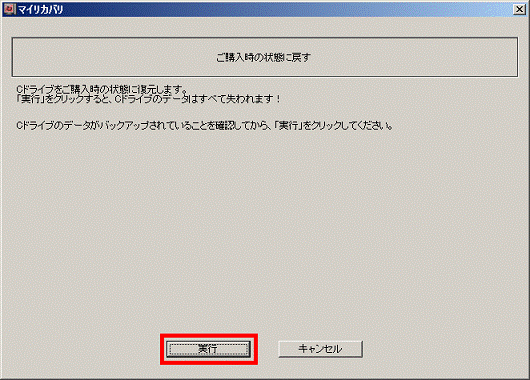
- 「媒体から戻す」と表示されご購入時に戻すリカバリが始まります。

終了までの時間表示が増えることがあります。これは、途中で終了時間を計算し直しているためです。約30%終了するまでは、残り時間が正確に表示されない場合があります。 - 「CD/DVDドライブにリカバリ用メディア#2を入れてください。」と表示されます。
2枚目のディスクをセットし、10秒ほど待ってから「OK」ボタンをクリックします。 - リカバリが継続します。
パソコンを操作せずにしばらく待ちます。
リカバリの途中で、次のリカバリディスクやFMV画面で見るマニュアルのディスクをセットするように求められたときは、順番や種類に応じたディスクをセットし、「OK」ボタンをクリックします。 - 「Cドライブの復元が完了しました。」と表示されます。
「OK」ボタンをクリックし、パソコンを再起動します。
リカバリの完了時に「ハードディスクの区画をアクティブに設定する際にエラーが発生しました」と表示されることがありますが、リカバリは正常に終了しています。
このメッセージが表示された場合は、そのまま「OK」ボタンをクリックします。
メッセージが閉じてパソコンが再起動します。 - 続けて、WindowsのセットアップやOfficeのインストールを行います。
詳しい手順については、マニュアル『トラブル解決ガイド』または『取扱説明書』をご覧ください。
Office Personal 2007または、Office Personal 2007 with PowerPoint 2007の搭載機種をお使いの場合、添付の「Office Personal 2007」のパッケージ内にあるCD-ROMを使って、Office Personal 2007をインストールします。



