Q&Aナンバー【4103-4082】更新日:2009年12月2日
このページをブックマークする(ログイン中のみ利用可)
[@メール] @メールはHTML形式のメールに対応していますか。
| 対象機種 | 2009年夏モデルFMV-DESKPOWER F/D60、他・・・ |
|---|---|
| 対象OS |
|
 質問
質問
@メールでHTML形式のメールを作成して送信することはできますか。
または、HTML形式のメールを受信して表示することはできますか。
できる場合は、設定方法を教えてください。
または、HTML形式のメールを受信して表示することはできますか。
できる場合は、設定方法を教えてください。
 回答
回答
HTML形式のメールは、背景や画像を挿入したり、文字の色や書体の変更を行えたりします。
ただし、HTML形式のメールを送受信(作成・表示)するためには、メールソフトがHTML形式のメールに対応している必要があります。
@メールでは、HTML形式のメールの作成や送信はできません。
HTML形式のメールを作成・送信するときは、Windows メールやOutlook Expressなど、HTML形式に対応した他のメールソフトをご利用ください。
Windows メールやOutlook Expressの使い方は、次のQ&Aをご覧ください。

@メールで、HTML形式のメールを受信して転送すると、テキスト部分だけが転送されます。
対応状況は、@メールのバージョンにより異なります。

@メールのバージョンは、@メールの「ヘルプ」メニュー→「バージョン情報」の順にクリックすることで確認できます。
バージョンの後ろには、アルファベットが表示されることがあります。
@メールの本文表示エリアで、テキスト形式のメールと同様にHTML形式のメールも表示されます。
テキスト形式のメールだけ表示され、HTML形式のメールが正しく表示されない場合は、次の設定を確認してください。


お使いの環境によっては、表示される画面が異なります。

受信したメールの動画や画像ファイルが表示できないときは、次のQ&Aをご覧ください。
 [@メール] 受信したメールに挿入されている動画や画像のファイルが表示できません。(新しいウィンドウで表示)
[@メール] 受信したメールに挿入されている動画や画像のファイルが表示できません。(新しいウィンドウで表示)
@メールの本文表示エリアで、テキスト形式のメールと同様にHTML形式のメールも表示されます。
テキスト形式のメールだけ表示され、HTML形式のメールが正しく表示されない場合は、次の設定を確認してください。


お使いの環境によっては、表示される画面が異なります。

受信したメールの動画や画像ファイルが表示できないときは、次のQ&Aをご覧ください。
 [@メール] 受信したメールに挿入されている動画や画像のファイルが表示できません。(新しいウィンドウで表示)
[@メール] 受信したメールに挿入されている動画や画像のファイルが表示できません。(新しいウィンドウで表示)
@メールの本文表示エリアで、テキスト形式のメールと同様にHTML形式のメールも表示されます。
テキストのみ表示され、HTML形式のメールが正しく表示されない場合は、次の設定を確認してください。


お使いの環境によっては、表示される画面が異なります。

受信したメールの動画や画像ファイルが表示できないときは、次のQ&Aをご覧ください。
 [@メール] 受信したメールに挿入されている動画や画像のファイルが表示できません。(新しいウィンドウで表示)
[@メール] 受信したメールに挿入されている動画や画像のファイルが表示できません。(新しいウィンドウで表示)
HTML形式のメールは、メールの本文が添付ファイルとなって受信されます。
メール自体はテキスト形式のメールとして届きます。
添付ファイルを開くことで、HTML形式のメール本文を確認することができます。
確認手順は次のとおりです。

ウイルスメールなどの場合、添付ファイルを開くとウイルスに感染することがあります。
受信したメールの添付ファイルを開くときは、送信者などの信頼性を必ず確認してください。

お使いの環境によっては、表示される画面が異なります。

受信したメールの動画や画像ファイルが表示できないときは、次のQ&Aをご覧ください。
 [@メール] 受信したメールに挿入されている動画や画像のファイルが表示できません。(新しいウィンドウで表示)
[@メール] 受信したメールに挿入されている動画や画像のファイルが表示できません。(新しいウィンドウで表示)
ただし、HTML形式のメールを送受信(作成・表示)するためには、メールソフトがHTML形式のメールに対応している必要があります。
次の項目を順番に確認してください。
1番目の確認項目送信(作成)について
@メールでは、HTML形式のメールの作成や送信はできません。
HTML形式のメールを作成・送信するときは、Windows メールやOutlook Expressなど、HTML形式に対応した他のメールソフトをご利用ください。
Windows メールやOutlook Expressの使い方は、次のQ&Aをご覧ください。
- Windows メールやOutlook Expressでメールを送受信する方法
 [Windows メール] メールを送受信するための設定の方法を教えてください。(新しいウィンドウで表示)
[Windows メール] メールを送受信するための設定の方法を教えてください。(新しいウィンドウで表示) [Outlook Express] メールの送受信を行うための設定方法を教えてください。(新しいウィンドウで表示)
[Outlook Express] メールの送受信を行うための設定方法を教えてください。(新しいウィンドウで表示) - Windows メールやOutlook ExpressでHTMLメールを作成する方法
 [Windows メール] メールの送信形式をテキスト形式、またはHTML形式に変更する方法を教えてください。(新しいウィンドウで表示)
[Windows メール] メールの送信形式をテキスト形式、またはHTML形式に変更する方法を教えてください。(新しいウィンドウで表示) [Outlook Express 6] HTML メールを作成する方法を教えてください。(新しいウィンドウで表示)
[Outlook Express 6] HTML メールを作成する方法を教えてください。(新しいウィンドウで表示) - Windows メールやOutlook Expressに@メールのデータを移行する方法
 [Windows メール] @メールからメールデータとアドレス帳を移行する方法を教えてください。(2007年春モデル〜2009年夏モデル)(新しいウィンドウで表示)
[Windows メール] @メールからメールデータとアドレス帳を移行する方法を教えてください。(2007年春モデル〜2009年夏モデル)(新しいウィンドウで表示) [Outlook Express] @メールからメールデータとアドレス帳を移行する方法を教えてください。(2001年夏モデル〜2006年秋冬モデル)(新しいウィンドウで表示)
[Outlook Express] @メールからメールデータとアドレス帳を移行する方法を教えてください。(2001年夏モデル〜2006年秋冬モデル)(新しいウィンドウで表示)

@メールで、HTML形式のメールを受信して転送すると、テキスト部分だけが転送されます。
2番目の確認項目受信(表示)について
対応状況は、@メールのバージョンにより異なります。
お使いの@メールのバージョンに応じた項目を確認してください。
- @メール V3.8
(2007年春モデル〜2009年夏モデル) - @メール V3.5〜V3.7
(2002年夏モデル〜2006年秋冬モデル) - @メール V3.0
(2001年冬モデル / 2002年春モデル) - @メール V1.0〜V2.0
(2000年冬モデル〜2001年夏モデル)

@メールのバージョンは、@メールの「ヘルプ」メニュー→「バージョン情報」の順にクリックすることで確認できます。
バージョンの後ろには、アルファベットが表示されることがあります。
@メール V3.8
@メールの本文表示エリアで、テキスト形式のメールと同様にHTML形式のメールも表示されます。
テキスト形式のメールだけ表示され、HTML形式のメールが正しく表示されない場合は、次の設定を確認してください。

- HTML形式のメールには、ウイルスや危険性のある記述が含まれているものがあります。
適切なセキュリティ対策を行っていない場合、メールの本文を表示するだけでウイルスに感染することがあります。
HTML形式のメールを表示する場合は、ウイルス感染を防ぐために、必ず次の設定を行ってください。 - この設定を行うと、受信したメールの本文はメールを選択しただけでは表示されません。
メールの本文は、メールをダブルクリックすることで表示されます。
受信したメールは、送信者や件名などの信頼性を確認してから表示してください。

お使いの環境によっては、表示される画面が異なります。
- @メールを起動します。
- 「設定」メニュー→「全体の設定」の順にクリックします。
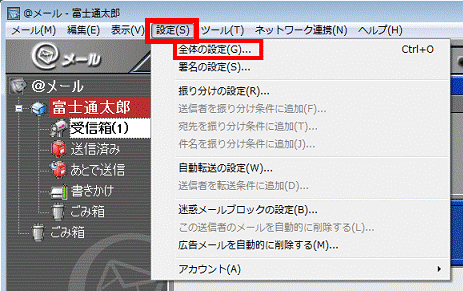
- 「全体の設定」が表示されます。
「セキュリティ」タブをクリックします。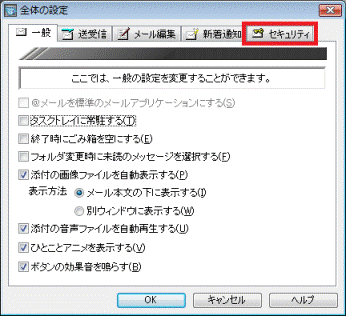
- 「メールを自動的にプレビューする」をクリックし、チェックを外します。
- 「HTMLメールを表示する」をクリックし、チェックを付けます。
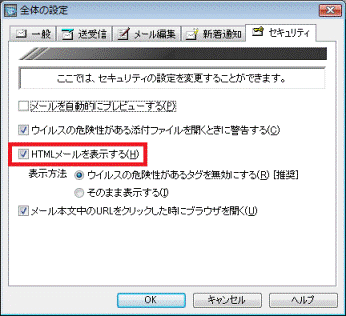
- 「ウイルスの危険性があるタグを無効にする」をクリックします。
- 「OK」ボタンをクリックし、「全体の設定」を閉じます。
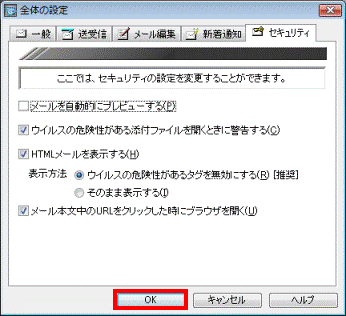

受信したメールの動画や画像ファイルが表示できないときは、次のQ&Aをご覧ください。
 [@メール] 受信したメールに挿入されている動画や画像のファイルが表示できません。(新しいウィンドウで表示)
[@メール] 受信したメールに挿入されている動画や画像のファイルが表示できません。(新しいウィンドウで表示)@メール V3.5〜V3.7
@メールの本文表示エリアで、テキスト形式のメールと同様にHTML形式のメールも表示されます。
テキスト形式のメールだけ表示され、HTML形式のメールが正しく表示されない場合は、次の設定を確認してください。

- HTML形式のメールには、ウイルスや危険性のある記述が含まれているものがあります。
適切なセキュリティ対策を行っていない場合、メールの本文を表示するだけでウイルスに感染することがあります。
HTML形式のメールを表示する場合は、ウイルス感染を防ぐために、必ず次の設定を行ってください。 - この設定を行うと、受信したメールの本文はメールを選択しただけでは表示されません。
メールの本文は、メールをダブルクリックすることで表示されます。
受信したメールは、送信者や件名などの信頼性を確認してから表示してください。

お使いの環境によっては、表示される画面が異なります。
- @メールを起動します。
- 「設定」メニュー→「全体の設定」の順にクリックします。
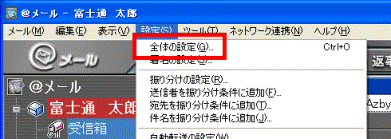
- 「全体の設定」が表示されます。
「セキュリティ」タブをクリックします。 - 「メールを自動的にプレビューする」をクリックし、チェックを外します。
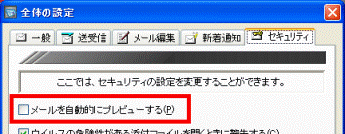
- 「HTMLメールを表示する」をクリックし、チェックを付けます。
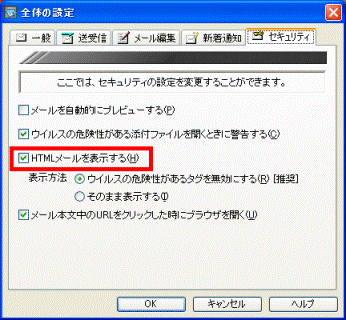
- 「ウイルスの危険性があるタグを無効にする」をクリックします。
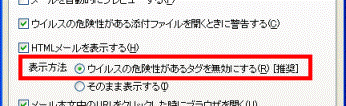
- 「OK」ボタンをクリックして、「全体の設定」を閉じます。

受信したメールの動画や画像ファイルが表示できないときは、次のQ&Aをご覧ください。
 [@メール] 受信したメールに挿入されている動画や画像のファイルが表示できません。(新しいウィンドウで表示)
[@メール] 受信したメールに挿入されている動画や画像のファイルが表示できません。(新しいウィンドウで表示)@メール V3.0
@メールの本文表示エリアで、テキスト形式のメールと同様にHTML形式のメールも表示されます。
テキストのみ表示され、HTML形式のメールが正しく表示されない場合は、次の設定を確認してください。

- HTML形式のメールには、ウイルスや危険性のある記述が含まれているものがあります。
適切なセキュリティ対策を行っていない場合、メールの本文を表示するだけでウイルスに感染することがあります。
HTML形式のメールを表示する場合は、ウイルス感染を防ぐために、必ず次の設定を行ってください。 - 受信したHTML形式のメールは、送信者や件名などの信頼性を確認してから表示してください。

お使いの環境によっては、表示される画面が異なります。
- @メールを起動します。
- 「設定」メニュー→「全体の設定」の順にクリックします。
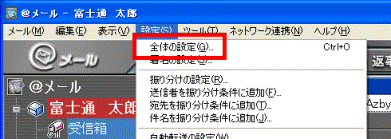
- 「全体の設定」が表示されます。
「一般」タブをクリックします。 - 「HTMLメールを表示する」をクリックし、チェックを付けます。
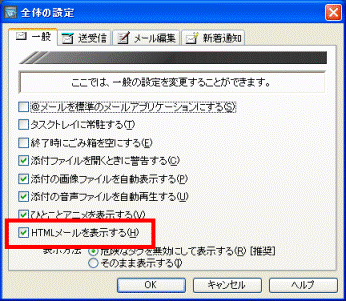
- 「危険なタグを無効にして表示する」をクリックします。
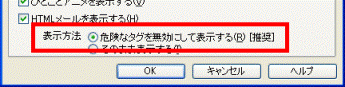
- 「OK」ボタンをクリックし、「全体の設定」を閉じます。

受信したメールの動画や画像ファイルが表示できないときは、次のQ&Aをご覧ください。
 [@メール] 受信したメールに挿入されている動画や画像のファイルが表示できません。(新しいウィンドウで表示)
[@メール] 受信したメールに挿入されている動画や画像のファイルが表示できません。(新しいウィンドウで表示)@メール V1.0〜V2.0
HTML形式のメールは、メールの本文が添付ファイルとなって受信されます。
メール自体はテキスト形式のメールとして届きます。
添付ファイルを開くことで、HTML形式のメール本文を確認することができます。
確認手順は次のとおりです。

ウイルスメールなどの場合、添付ファイルを開くとウイルスに感染することがあります。
受信したメールの添付ファイルを開くときは、送信者などの信頼性を必ず確認してください。

お使いの環境によっては、表示される画面が異なります。
- @メールを起動します。
- 受信したメールを開きます。
- 添付ファイルを右クリックし、表示されるメニューから、「開く」をクリックします。
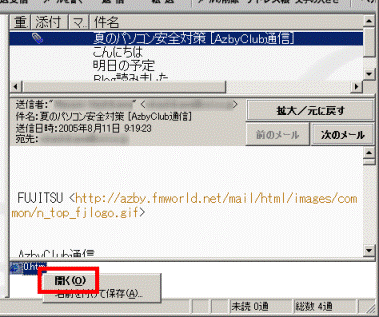
(@メール V2.0の場合) - 「添付ファイル (ファイル名)を開きます。」と表示されます。
「OK」ボタンをクリックします。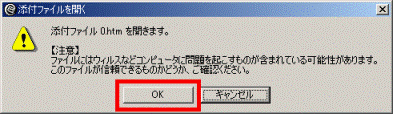
- Internet Explorerなど、HTML形式のファイルを確認できるアプリケーションが起動し、メールの本文が表示されます。

受信したメールの動画や画像ファイルが表示できないときは、次のQ&Aをご覧ください。
 [@メール] 受信したメールに挿入されている動画や画像のファイルが表示できません。(新しいウィンドウで表示)
[@メール] 受信したメールに挿入されている動画や画像のファイルが表示できません。(新しいウィンドウで表示)


