Q&Aナンバー【4105-3067】更新日:2011年12月28日
このページをブックマークする(ログイン中のみ利用可)
[Windows XP] Windowsファイアウォールの設定を変更する方法を教えてください。
| 対象機種 | すべて |
|---|---|
| 対象OS |
|
 質問
質問
Windows XP Service Pack 2 / Service Pack 3 をインストールしました。
Windowsファイアウォールの設定を変更する方法を教えてください。
Windowsファイアウォールの設定を変更する方法を教えてください。
 回答
回答
Windows XP Service Pack 2 / Service Pack 3 がインストールされている場合、Windowsファイアウォールを利用できます。
Windowsファイアウォールの設定を変更するには、次の手順で操作してください。


Windowsファイアウォールの設定を変更するには、次の手順で操作してください。

- 「スタート」ボタン→「コントロールパネル」の順にクリックします。
- 「セキュリティセンター」をクリックします。
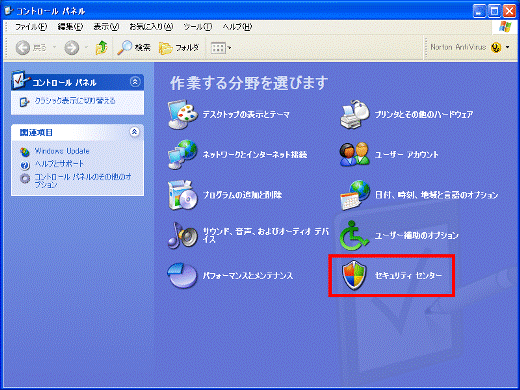
- 「Windows ファイアウォール」をクリックします。
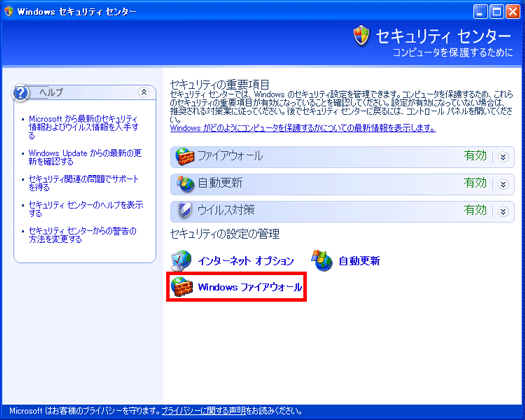
- 「Windows ファイアウォール」が表示されます。
「全般」タブをクリックします。 - Windowsファイアウォールの設定を変更します。
- 「有効(推奨)」をクリックして選択すると、Windowsファイアウォールが有効になります。
- 「例外を許可しない」をクリックしてチェックをつけると、アプリケーションごとに通信を許可する設定が無視され、多くのアプリケーションで通信がブロックされます。
- 「無効(推奨されません)」をクリックして選択すると、Windowsファイアウォールが無効になります。
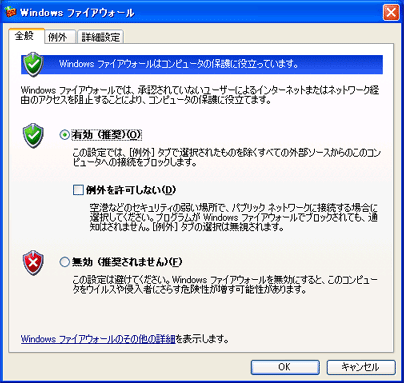

- セキュリティ対策ソフトのファイアウォール機能を使用している場合は、Windowsファイアウォールを無効に設定します。
- 一部のセキュリティ対策ソフトでは、Windows XP Service Pack 2 / Service Pack 3 に対応していないものがあります。この場合、Windows XP Service Pack 2 / Service Pack 3 がセキュリティ対策ソフトの状態を確認できず、「コンピュータが危険にさらされている可能性があります。」というバルーンが表示されます。
Windowsセキュリティセンターの設定を変更し、ファイアウォールの状態を監視しないようにすることでバルーンが表示されなくなります。次のQ&Aをご覧になり設定を行ってください。 [Windows XP] セキュリティ対策ソフトのファイアウォール機能を使用していますが、Windowsセキュリティセンターで、ファイアウォールの欄に「状態を確認してください」と表示されます。(新しいウィンドウで表示)
[Windows XP] セキュリティ対策ソフトのファイアウォール機能を使用していますが、Windowsセキュリティセンターで、ファイアウォールの欄に「状態を確認してください」と表示されます。(新しいウィンドウで表示) - セキュリティ対策ソフトのファイアウォール機能を使用していない場合は、ネットワークからの不正なアクセスをブロックするため、「有効」を選択してください。
- リカバリ直後は、ファイアウォールの設定内容も、ご購入時の状態に戻ります。インターネットに接続する前に、Windows ファイアウォールの設定を、あらためて確認してください。
- 「有効(推奨)」をクリックして選択すると、Windowsファイアウォールが有効になります。
- 設定が終わったら、「OK」ボタンをクリックします。

- Windowsファイアウォールで、アプリケーションごと・ポート番号ごとの設定を行う方法は、次のQ&Aをご覧ください。
 [Windows XP] Windowsファイアウォールで、アプリケーションごとの設定を行う方法を教えてください。(新しいウィンドウで表示)
[Windows XP] Windowsファイアウォールで、アプリケーションごとの設定を行う方法を教えてください。(新しいウィンドウで表示) [Windows XP] Windowsファイアウォールで、ポート番号ごとの設定を行う方法を教えてください。(新しいウィンドウで表示)
[Windows XP] Windowsファイアウォールで、ポート番号ごとの設定を行う方法を教えてください。(新しいウィンドウで表示) - Windows ファイアウォールを無効にした場合、「コンピュータが危険にさらされている可能性があります。」というバルーンが表示されることがあります。
詳細は、次のQ&Aをご覧ください。
【Windows XP Service Pack 2】「コンピュータが危険にさらされている可能性があります。」とバルーンが表示されました。「ファイアウォール」について警告された場合の対処方法を教えてください。 (新しいウィンドウで表示) - Windows XP Service Pack 2 / Service Pack 3 のご紹介、機種ごとの留意事項などの情報を、AzbyClubに掲載しております。
ぜひご覧ください。- Windows XP Service Pack 2の場合
 「Microsoft(R) Windows(R) XP Service Pack 2 セキュリティ強化機能搭載」の適用について(新しいウィンドウで表示)
「Microsoft(R) Windows(R) XP Service Pack 2 セキュリティ強化機能搭載」の適用について(新しいウィンドウで表示) - Windows XP Service Pack 3の場合
 「Microsoft Windows XP Service Pack 3」の適用について(新しいウィンドウで表示)
「Microsoft Windows XP Service Pack 3」の適用について(新しいウィンドウで表示)
- Windows XP Service Pack 2の場合
- Windows XP Service Pack 2 / Service Pack 3 の機能の詳細については、次のマイクロソフト社のサイトをご覧ください。
- Windows XP Service Pack 2の場合
マイクロソフト社
Windows XP Service Pack 2 セキュリティ強化機能搭載(新しいウィンドウで表示)
http://www.microsoft.com/japan/windowsxp/sp2/default.mspx - Windows XP Service Pack 3の場合
マイクロソフト社
Windows XP Service Pack 3(新しいウィンドウで表示)
http://www.microsoft.com/japan/windows/products/windowsxp/sp3/default.mspx
- Windows XP Service Pack 2の場合



