Q&Aナンバー【4107-2808】更新日:2011年1月26日
このページをブックマークする(ログイン中のみ利用可)
[Windows Vista] 通知領域のアイコンを大きくする方法を教えてください。
| 対象機種 | 2009年夏モデルDESKPOWER、他・・・ |
|---|---|
| 対象OS |
|
 質問
質問
通知領域のアイコンを大きくする方法を教えてください。
 回答
回答
Windows Vistaの個人設定や、添付されているアプリケーションソフトのゆったり設定2で、通知領域のアイコンを大きく表示できます。

通知領域のアイコン表示のみを変更することはできません。
次の手順で設定を変更すると、表示画面のタイトルバーやデスクトップ上のアイコンなども大きく表示されます。
次の手順で設定します。

お使いの環境によっては、表示される画面が異なります。
次の手順で設定します。

お使いの環境によっては、表示される画面が異なります。

ゆったり設定2について詳しくは、次のQ&Aをご覧ください。
 ゆったり設定2について教えてください。(新しいウィンドウで表示)
ゆったり設定2について教えてください。(新しいウィンドウで表示)

通知領域のアイコン表示のみを変更することはできません。
次の手順で設定を変更すると、表示画面のタイトルバーやデスクトップ上のアイコンなども大きく表示されます。
次の場合に応じた案内をご覧ください。
個人設定で設定する場合
次の手順で設定します。

お使いの環境によっては、表示される画面が異なります。
- デスクトップの何も表示されていないところを右クリックし、表示されるメニューから「個人設定」をクリックします。
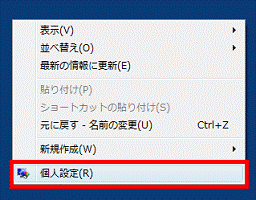
- 「ウィンドウの色とデザイン」をクリックします。
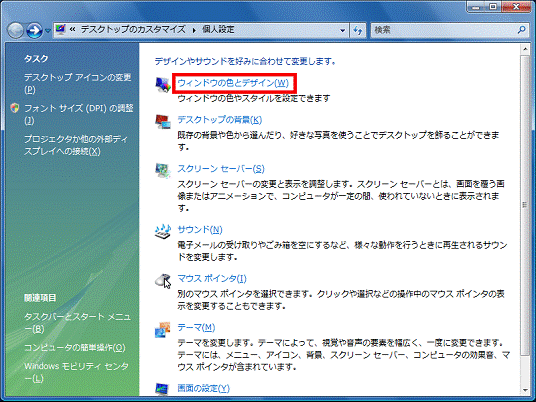
- 「ウィンドウの色とデザイン」が表示されます。
「詳細な色のオプションを設定するにはクラシックスタイルの[デザイン]プロパティを開きます」をクリックします。
「ウィンドウの色とデザイン」が表示されないときは、手順4.へ進みます。![詳細な色のオプションを設定するにはクラシックスタイルの[デザイン]プロパティを開きます](../private/201101/0600000012/003.gif)
- 「デザインの設定」が表示されます。
「詳細設定」ボタンをクリックします。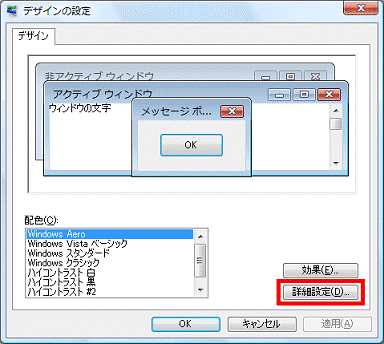
- 「デザインの詳細」が表示されます。
「指定する部分」欄の「▼」をクリックします。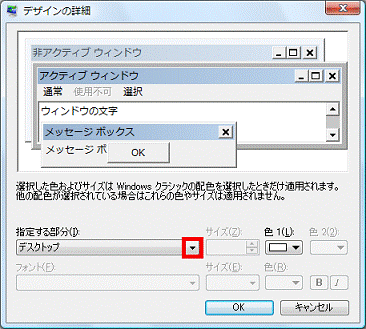
- 一覧の中から「アクティブ タイトルバー」をクリックして選択します。
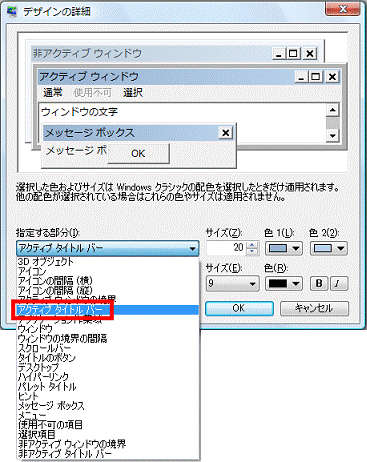
- 「サイズ」の「▲」または「▼」ボタンをクリックして現在より大きい値に変更します。
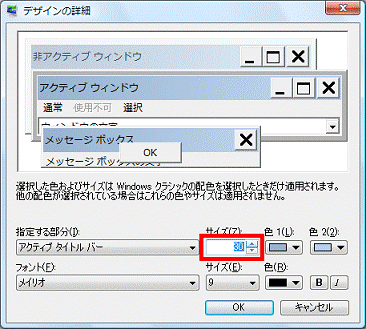

「サイズ」の設定を変更すると、通知領域のアイコンのほかに表示画面のタイトルバーの大きさも変更されます。
(画像は、タイトルバーの表示が変更された場合です) - 「OK」ボタンをクリックします。
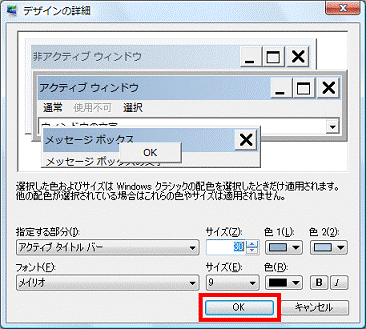
- 「OK」ボタンをクリックし、「デザインの設定」を閉じます。
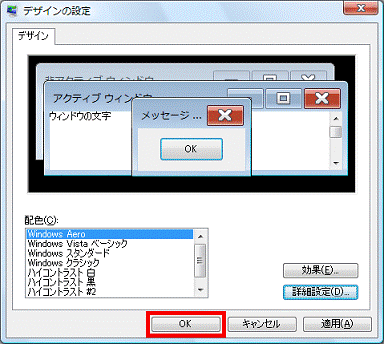
ゆったり設定2で設定する場合
次の手順で設定します。

お使いの環境によっては、表示される画面が異なります。
- 起動しているアプリケーションがある場合は、終了します。
- 「スタート」ボタン→「すべてのプログラム」→「ゆったり設定2」→「ゆったり設定2」の順にクリックします。
- 「ゆったり設定2」が起動し、「画面上に表示されている次のボタンをクリックすると〜」と表示されます。
「閉じる」ボタンをクリックします。
表示されないときは、次の手順に進みます。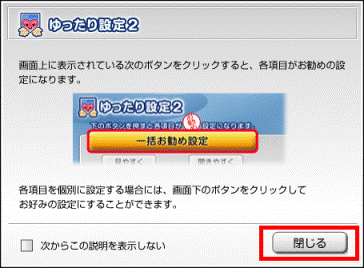
- 「画面の文字・アイコン」でお好みの設定のボタンをクリックします。
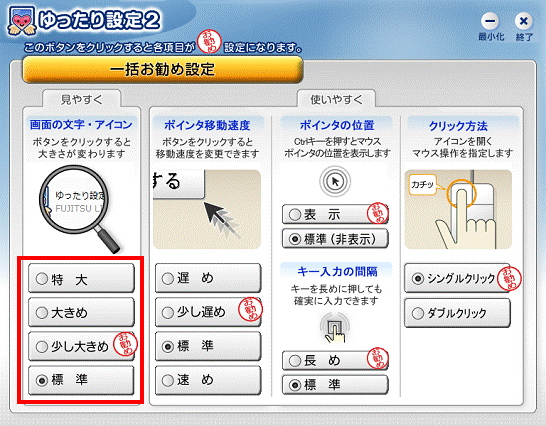

- 「画面の文字・アイコン」の設定を行うと、通知領域のアイコンのほかにデスクトップアイコン、表示画面のタイトルバー、マウスポインタの大きさも変更されます。
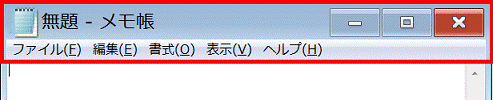
(画像は、タイトルバーの表示が変更された場合です) - 「「ゆったり設定2」は、画面の設定を変更する際に、アイコンを整列します。」と表示された場合は、デスクトップのアイコンが並び替えられても問題がないことを確認のうえ、「はい」ボタンをクリックしてください。
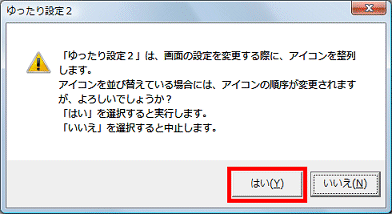
- 「画面の文字・アイコン」の設定を行うと、通知領域のアイコンのほかにデスクトップアイコン、表示画面のタイトルバー、マウスポインタの大きさも変更されます。
- しばらくすると、「以下の設定を変更しました。」と表示されます。
変更された内容を確認して、「決定」ボタンをクリックします。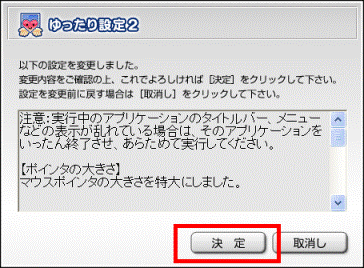

「取消し」ボタンをクリックすると、変更した内容を取り消して、変更する前の状態に戻すことができます。 - 「×」ボタンをクリックして、「ゆったり設定2」を終了します。

ゆったり設定2について詳しくは、次のQ&Aをご覧ください。
 ゆったり設定2について教えてください。(新しいウィンドウで表示)
ゆったり設定2について教えてください。(新しいウィンドウで表示)


