Q&Aナンバー【4107-3007】更新日:2007年12月21日
このページをブックマークする(ログイン中のみ利用可)
ワイヤレスマウスの操作でスリープやスタンバイから復帰しないように設定する方法を教えてください。
| 対象機種 | 2007年夏モデルFMV-DESKPOWER LX40W、他・・・ |
|---|---|
| 対象OS |
|
 質問
質問
2001年冬モデル〜2007年夏モデルのFMV-DESKPOWERで、ワイヤレスマウスが添付されている機種を使っています。
スリープ状態やスタンバイ状態のときに、ワイヤレスマウスを動かしたりクリックしたりすると復帰してしまいます。マウスを操作しても復帰しないように設定する方法を教えてください。
スリープ状態やスタンバイ状態のときに、ワイヤレスマウスを動かしたりクリックしたりすると復帰してしまいます。マウスを操作しても復帰しないように設定する方法を教えてください。
 回答
回答
2001年冬モデル〜2007年夏モデルのFMV-DESKPOWERで、ワイヤレスマウスが添付されている機種では、ワイヤレスマウスやワイヤレスキーボードが複数のデバイス(HIDキーボードデバイス、HID準拠マウスなど)を集合した1つのデバイスとしてOS上で認識されています。
そのため、ワイヤレスマウスの操作でスリープ状態やスタンバイ状態から復帰しないように設定するには、関連するワイヤレスキーボードなども合せて設定する必要があります。

2007年秋冬モデルのFMV-DEKPOWERで、ワイヤレスマウスが添付されている機種は、ワイヤレスマウスがOS上で1つのデバイスとして認識されているため、ワイヤレスキーボードなどの設定は不要です。
ワイヤレスマウスを操作で、スリープ状態から復帰しないように設定する方法は、次のとおりです。

画面は一例です。お使いの機種によって、表示される画面が異なります。

設定を変更したあとは、電源ボタンを押すとスリープ状態から復帰するようになります。
ワイヤレスマウスを操作で、スタンバイ状態から復帰しないように設定する方法は、次のとおりです。

画面は一例です。お使いの機種によって、表示される画面が異なります。

設定を変更したあとは、電源ボタンを押すとスタンバイ状態から復帰するようになります。
そのため、ワイヤレスマウスの操作でスリープ状態やスタンバイ状態から復帰しないように設定するには、関連するワイヤレスキーボードなども合せて設定する必要があります。
お使いの機種に応じた項目を確認してください。

2007年秋冬モデルのFMV-DEKPOWERで、ワイヤレスマウスが添付されている機種は、ワイヤレスマウスがOS上で1つのデバイスとして認識されているため、ワイヤレスキーボードなどの設定は不要です。
2007年春モデル〜2007年夏モデルをお使いの場合
ワイヤレスマウスを操作で、スリープ状態から復帰しないように設定する方法は、次のとおりです。

画面は一例です。お使いの機種によって、表示される画面が異なります。
- 「スタート」ボタンをクリックします。
- 「コンピュータ」を右クリックし、表示されるメニューから「プロパティ」をクリックします。
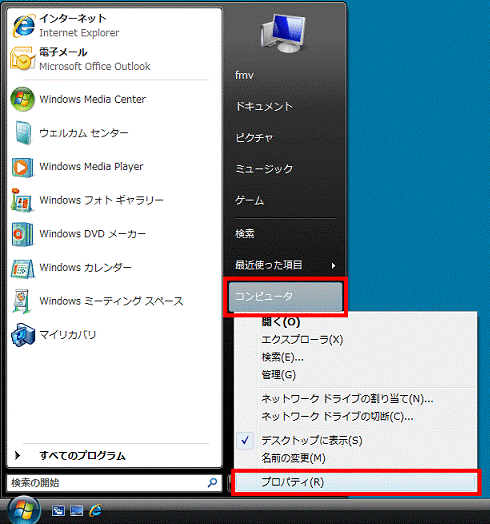
- 「システム」が表示されます。
「デバイスマネージャ」をクリックします。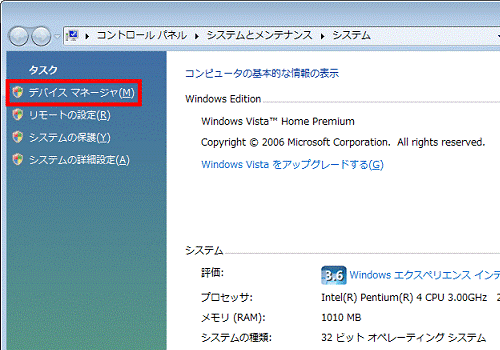
- 「ユーザーアカウント制御」が表示されます。
「続行」ボタンをクリックします。 - 「デバイスマネージャ」が表示されます。
「キーボード」の左側の「+」をクリックします。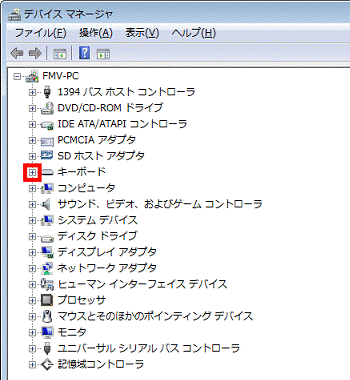
- 「HIDキーボードデバイス」を右クリックし、表示されるメニューから「プロパティ」をクリックします。

「HIDキーボードデバイス」が2つ表示されている場合は、2つめの「HIDキーボードデバイス」を右クリックします。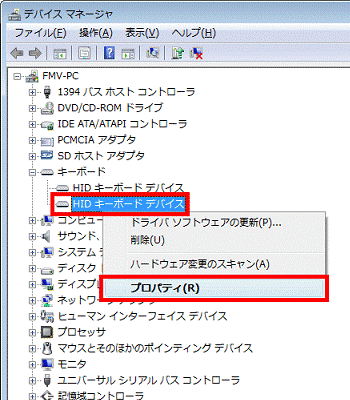
- 「HIDキーボードデバイスのプロパティ」が表示されます。
「電源の管理」タブをクリックします。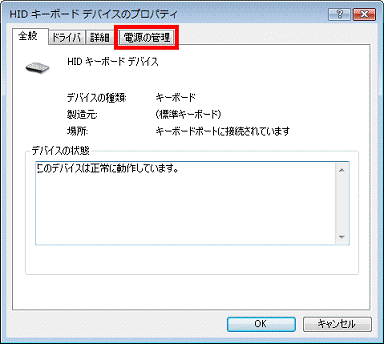
- 「このデバイスで、コンピュータのスタンバイ状態を解除できるようにする」をクリックし、チェックを外します。
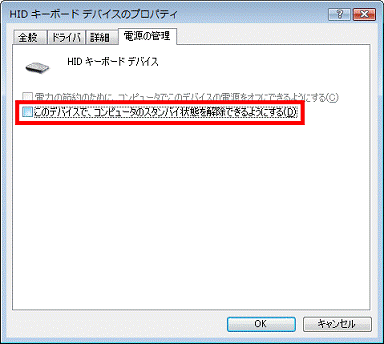
- 「OK」ボタンをクリックし、「HIDキーボードデバイスのプロパティ」を閉じます。
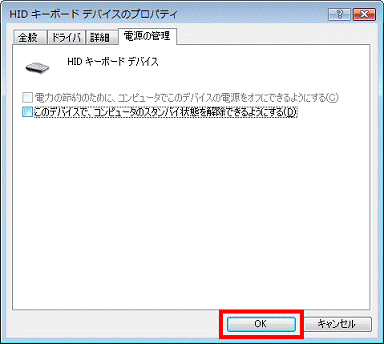
- 「マウスとそのほかのポインティングデバイス」の左側の「+」をクリックします。
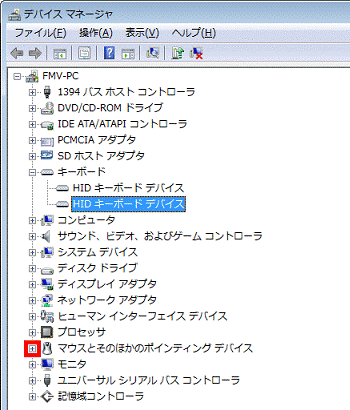
- 「HID準拠マウス」を右クリックし、表示されるメニューから「プロパティ」をクリックします。
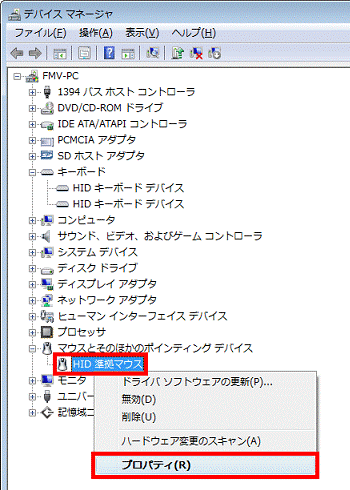
- 「HID準拠マウスのプロパティ」が表示されます。
「電源の管理」タブをクリックします。
- 「このデバイスで、コンピュータのスタンバイ状態を解除できるようにする」をクリックし、チェックを外します。
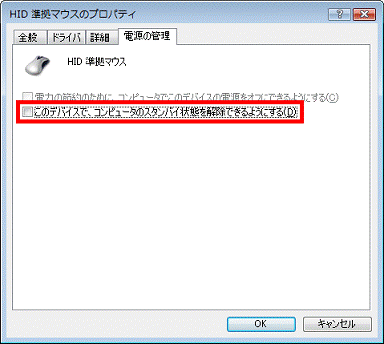
- 「OK」ボタンをクリックし、「HID準拠マウスのプロパティ」を閉じます。
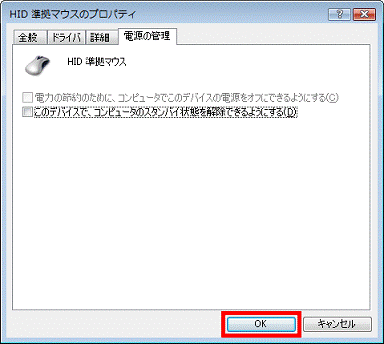
- 「×」ボタンをクリックし、「デバイスマネージャ」を閉じます。
- 「×」ボタンをクリックし、「システム」を閉じます。
- 「スタート」ボタン→「
 」→「再起動」の順にクリックし、パソコンを再起動します。
」→「再起動」の順にクリックし、パソコンを再起動します。

設定を変更したあとは、電源ボタンを押すとスリープ状態から復帰するようになります。
2001年冬モデル〜2006年秋冬モデルをお使いの場合
ワイヤレスマウスを操作で、スタンバイ状態から復帰しないように設定する方法は、次のとおりです。

画面は一例です。お使いの機種によって、表示される画面が異なります。
- 「スタート」ボタンをクリックします。
- 「マイコンピュータ」を右クリックし、表示されるメニューから「プロパティ」をクリックします。
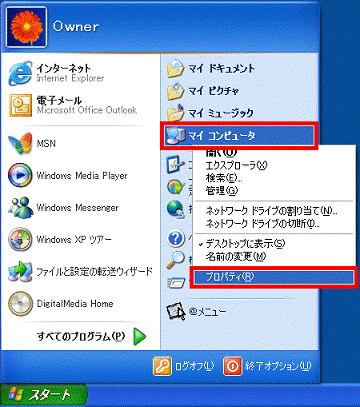
- 「システムのプロパティ」が表示されます。
「ハードウェア」タブをクリックします。
- 「デバイスマネージャ」ボタンをクリックします。
- 「デバイスマネージャ」が表示されます。
「キーボード」の左側の「+」をクリックします。
- 「HIDキーボードデバイス」を右クリックし、表示されるメニューから「プロパティ」をクリックします。
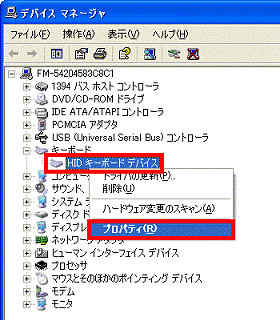
- 「HIDキーボードデバイスのプロパティ」が表示されます。
「電源の管理」タブをクリックします。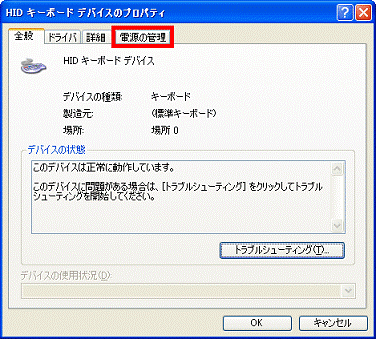
- 「このデバイスで、コンピュータのスタンバイ状態を解除できるようにする」をクリックし、チェックを外します。
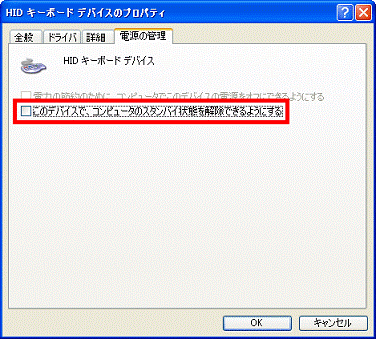
- 「OK」ボタンをクリックし、「HIDキーボードデバイスのプロパティ」を閉じます。
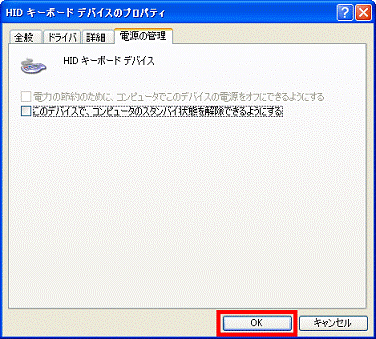
- 「ヒューマンインターフェイスデバイス」の左側の「+」をクリックします。
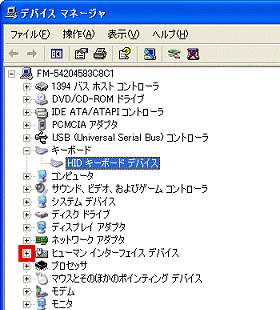
- 「HID準拠コンシューマ制御デバイス」を右クリックし、表示されるメニューから「プロパティ」をクリックします。

「HID準拠コンシューマ制御デバイス」が複数表示されている場合は、1つめの「HID準拠コンシューマ制御デバイス」を右クリックします。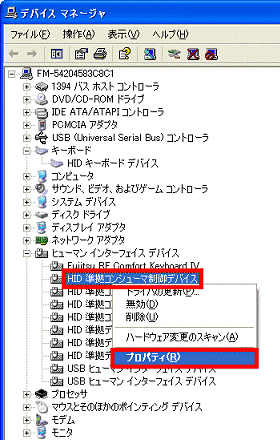
- 「HID準拠コンシューマ制御デバイスのプロパティ」が表示されます。
「電源の管理」タブをクリックします。
「電源の管理」タブが表示されていない場合は、手順14.に進みます。
- 「このデバイスで、コンピュータのスタンバイ状態を解除できるようにする」をクリックし、チェックを外します。
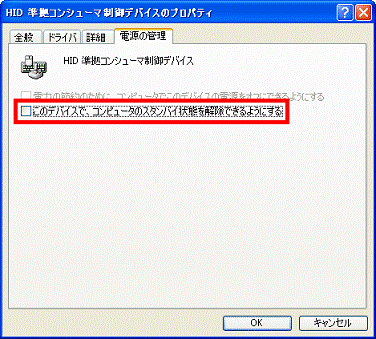
- 「OK」ボタンをクリックし、「HID準拠コンシューマ制御デバイスのプロパティ」を閉じます。
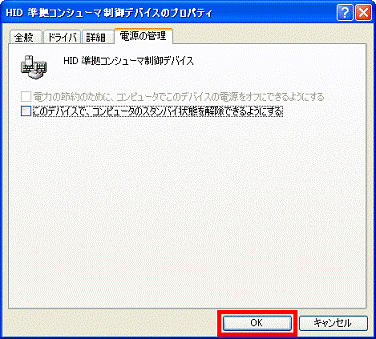
- 「HID準拠コンシューマ制御デバイス」が複数表示されている場合は、2つめ以降の「HID準拠コンシューマ制御デバイス」も手順11.〜手順14.の操作を行います。
- 「HID準拠デバイス」を右クリックし、表示されるメニューから「プロパティ」をクリックします。

「HID準拠デバイス」が複数表示されている場合は、1つめの「HID準拠デバイス」を右クリックします。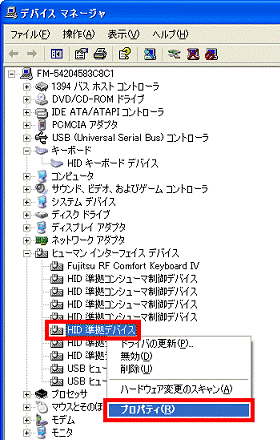
- 「HID準拠デバイスのプロパティ」が表示されます。
「電源の管理」タブをクリックします。
「電源の管理」タブが表示されていない場合は、手順19.に進みます。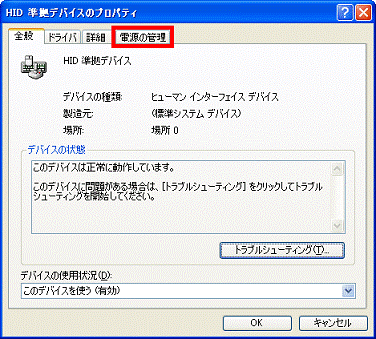
- 「このデバイスで、コンピュータのスタンバイ状態を解除できるようにする」をクリックし、チェックを外します。
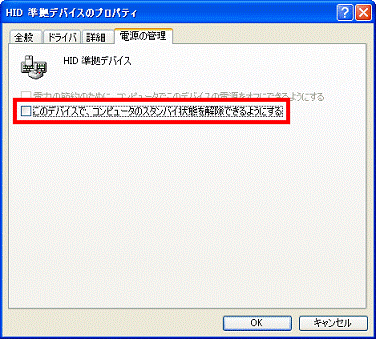
- 「OK」ボタンをクリックし、「HID準拠デバイスのプロパティ」を閉じます。
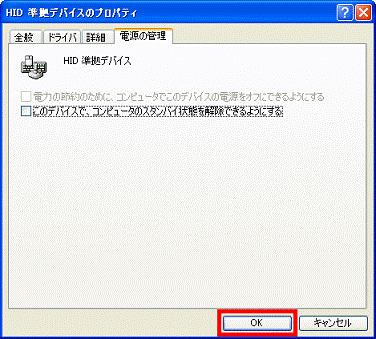
- 「HID準拠デバイス」が複数表示されている場合は、2つめ以降の「HID準拠デバイス」も手順16.〜手順19.の操作を行います。
- 「マウスとそのほかのポインティングデバイス」の左側の「+」をクリックします。
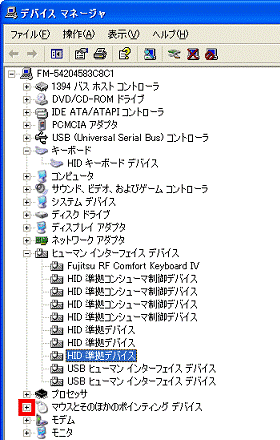
- 「HID準拠マウス」を右クリックし、表示されるメニューから「プロパティ」をクリックします。

「HID準拠マウス」が複数表示されている場合は、1つめの「HID準拠マウス」を右クリックします。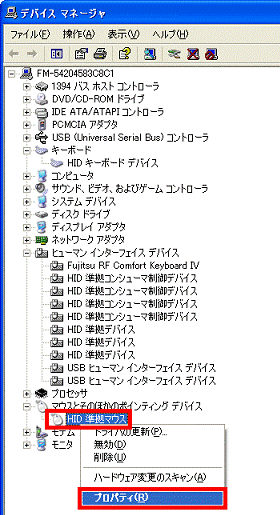
- 「HID準拠マウスのプロパティ」が表示されます。
「電源の管理」タブをクリックします。
「電源の管理」タブが表示されていない場合は、手順25.に進みます。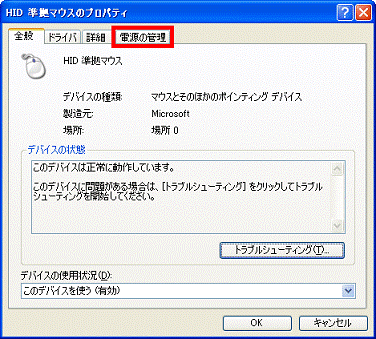
- 「このデバイスで、コンピュータのスタンバイ状態を解除できるようにする」をクリックし、チェックを外します。
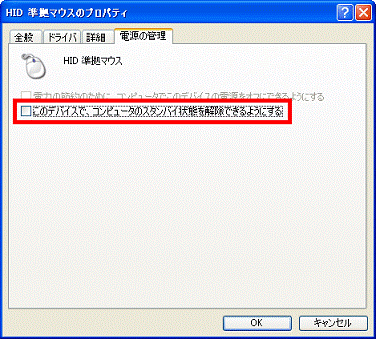
- 「OK」ボタンをクリックし、「HID準拠マウスのプロパティ」を閉じます。
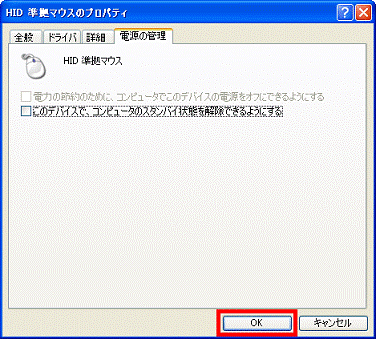
- 「HID準拠マウス」が複数表示されている場合は、2つめ以降の「HID準拠マウス」も手順22.〜手順25.の操作を行います。
- 「×」ボタンをクリックし、「デバイスマネージャ」を閉じます。
- 「×」ボタンをクリックし、「システムのプロパティ」を閉じます。
- 「スタート」ボタン→「終了オプション」→「再起動」ボタンの順にクリックし、パソコンを再起動します。

設定を変更したあとは、電源ボタンを押すとスタンバイ状態から復帰するようになります。



