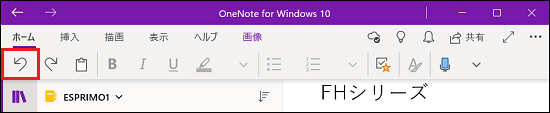- OneNoteをご利用になるには、Microsoft アカウントが必要です。
ローカルアカウントをMicrosoft アカウントに切り替える方法は、次のQ&Aをご覧ください。 [Windows 10] ローカルアカウントからMicrosoft アカウントに切り替える方法を教えてください。
[Windows 10] ローカルアカウントからMicrosoft アカウントに切り替える方法を教えてください。 - OneNoteは、データを自動的に同期するため、インターネットに接続してご利用ください。
Q&Aナンバー【4111-2269】更新日:2020年8月8日
このページをブックマークする(ログイン中のみ利用可)
[OneNote] 使い方を教えてください。
| 対象機種 | すべて |
|---|---|
| 対象OS |
|
 質問
質問
 回答
回答
OneNoteとは、テキストや画像、音声などの情報を1つの場所で管理できるアプリです。
ファイルは、オンライン(OneDrive)で同期され、別の端末でも編集・表示などが可能です。
このQ&Aは、Windows 10 向けのものです。
OneNote for Windows 10は、Windows 10にプレインストールされています。
確認したい項目をクリックして、ご覧ください。
OneNoteについて
OneNoteでは、「ノートブック」を作ることができます。
「ノートブック」に「ページ」を追加し、「ページ」にテキストや画像などの情報を書き込みます。
また、「ノートブック」には「セクション」があります。
「セクション」には、同じカテゴリとしてまとめたい複数のページを追加できます。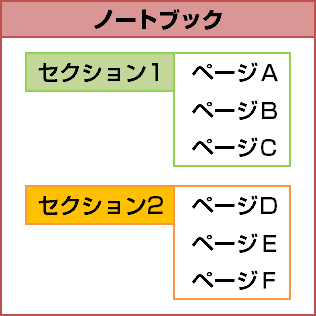
(ノートブックの構成のイメージ)
OneNoteを起動する方法
OneNoteを起動する方法は、次のとおりです。
OneNoteをご利用になるには、Microsoft アカウントが必要です。
ローカルアカウントをMicrosoft アカウントに切り替える方法は、次のQ&Aをご覧ください。 [Windows 10] ローカルアカウントからMicrosoft アカウントに切り替える方法を教えてください。
[Windows 10] ローカルアカウントからMicrosoft アカウントに切り替える方法を教えてください。

- 「スタート」ボタンをクリックし、すべてのアプリの一覧から「Onenote for Windows 10」をクリックします。
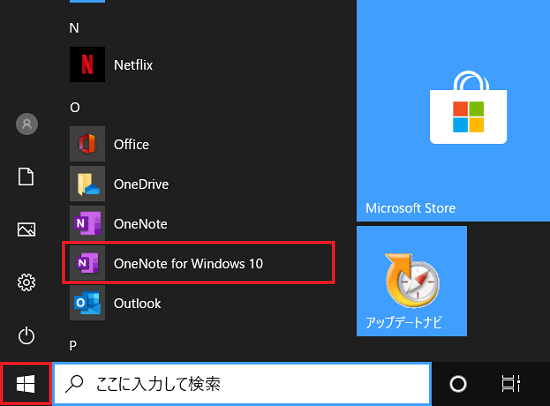 アドバイス
アドバイス環境によって、OneNoteが複数表示される場合があります。
このQ&Aでは、「OneNote for Windows 10」の使い方を紹介しているため、「OneNote for Windows 10」をクリックしてください。OneNoteのバージョンについては、次のマイクロソフト社のホームページをご覧ください。
マイクロソフト社
OneNote バージョンとは何が違うのか? - 「自分の環境を整理できます。」と表示されます。
「開始」ボタンをクリックします。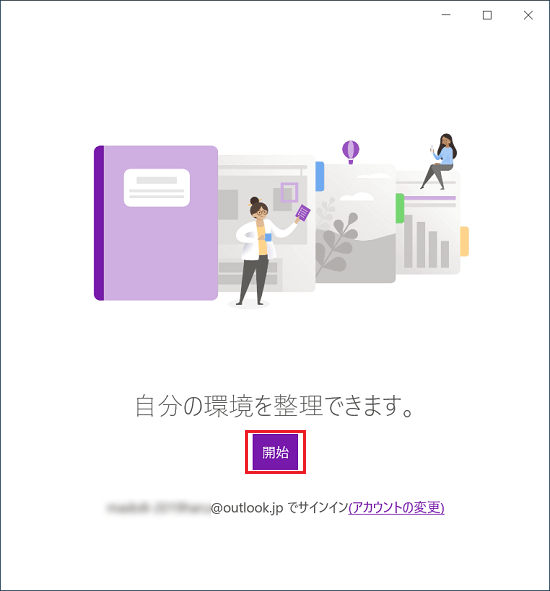 アドバイス
アドバイス「OneNoteの新機能」と表示された場合は、「閉じる」ボタンをクリックします。
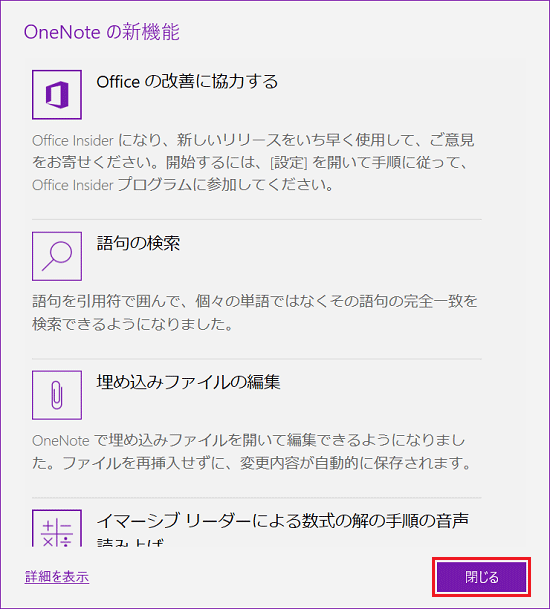
- OneNote の編集ページが表示されたことを確認します。
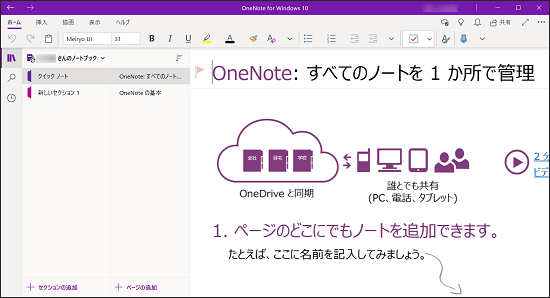
OneNoteの使い方
目的に応じた項目をクリックして、ご覧ください。
マイクロソフト社でも、OneNoteの使い方を紹介しています。
本Q&Aで紹介していない機能は、次のホームページをご覧になり、確認してください。
マイクロソフト社
OneNote のヘルプとラーニング
https://support.office.com/ja-jp/onenote
新しいノートブックを作成する
手順は、次のとおりです。

- 「(ユーザー名)さんのノートブック」など、ノートブックの名前をクリックします。
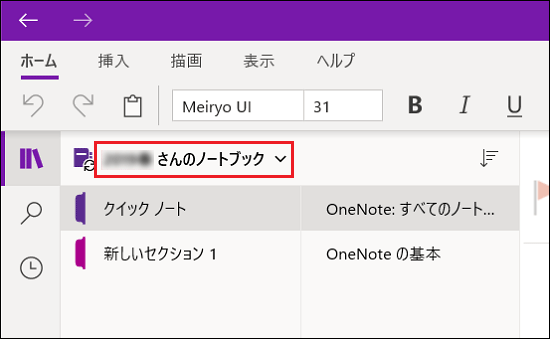
- 「+ノートブックの追加」をクリックします。
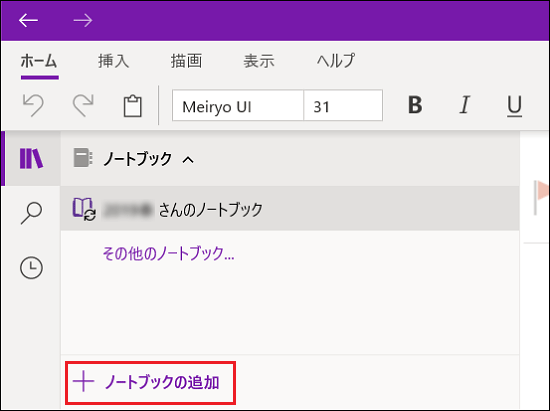
- 「新しいノートブック」が表示されます。
「ノートブック」の名前にお好みの名前を入力します。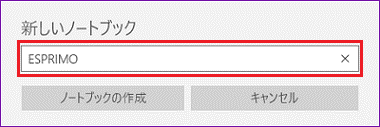
- 「ノートブックの作成」ボタンをクリックします。
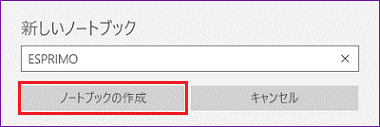
- ノートブックと、「新しいセクション1」、「無題のページ」が作成されたことを確認します。
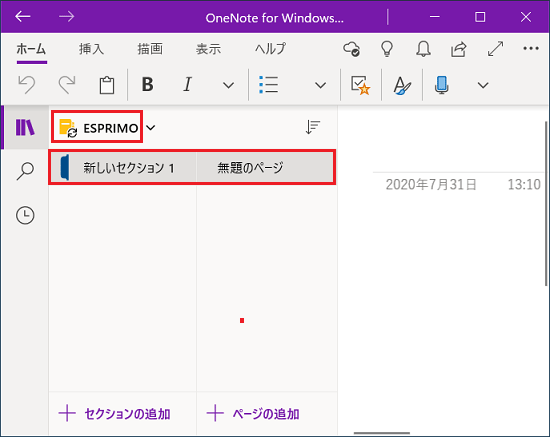
- 「ノートブックリスト」で別のノートブックをクリックすることで、表示・編集するノートブックを切り替えられます。
- ノートブックの名前を変更するには、「ノートブックリスト」でノートブックを右クリックし、表示されるメニューから「ノートブックのニックネームを付ける」をクリックします。
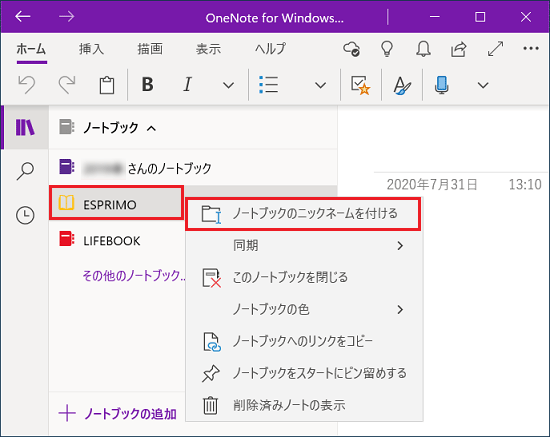
ページにテキストを入力する
ページ内のお好みの場所をクリックすることで、テキストの入力を開始できます。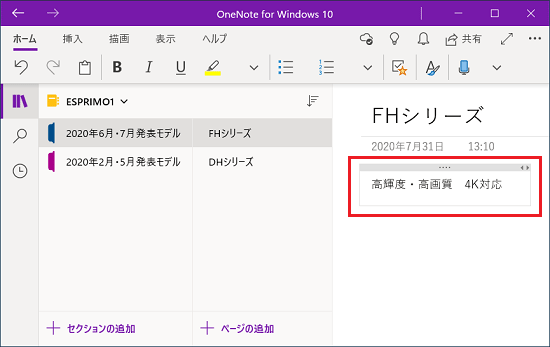
入力したテキストをドラッグして選択し、「ホーム」タブの書式設定(フォント、フォントサイズ、色など)をクリックすると、書式を変更できます。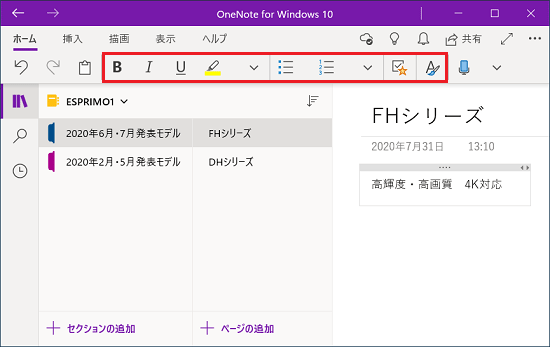
ページの最上部(日付と時間の上)に入力したテキストは、ページのタイトル(名前)になります。
ページにファイルや画像などを挿入する
手順は、次のとおりです。

- 「挿入」タブをクリックします。
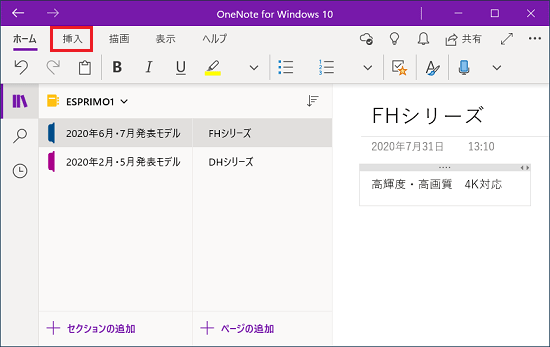
- 挿入する内容に応じて、「ファイル」や「画像」などをクリックします。
ここでは例として、「画像」をクリックします。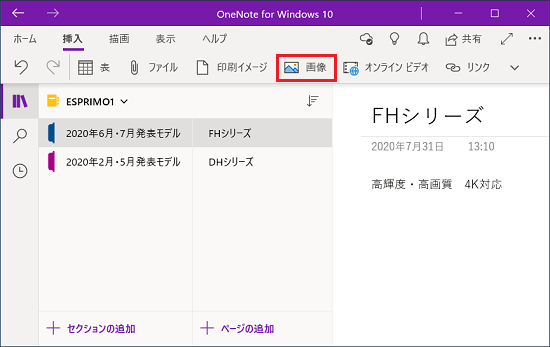
- 「画像」をクリックした場合は、画像の保存先をクリックします。
ここでは例として、「ファイルから」をクリックします。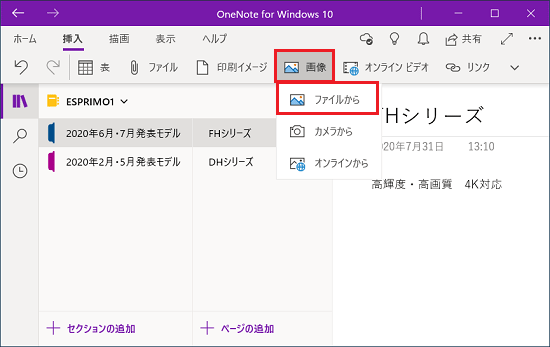
- 「開く」が表示されます。
ページに挿入するファイルをクリックして選択します。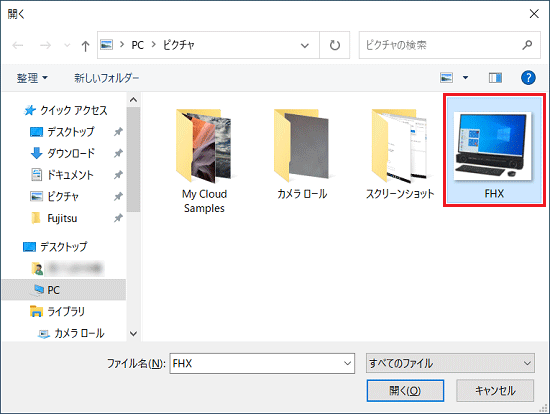
- 「開く」ボタンをクリックします。
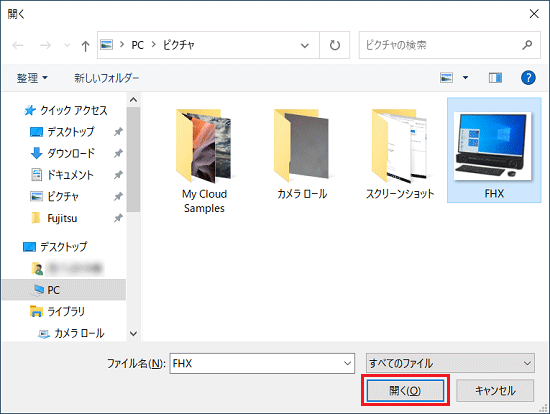
- ページにファイルや画像が挿入されたことを確認します。
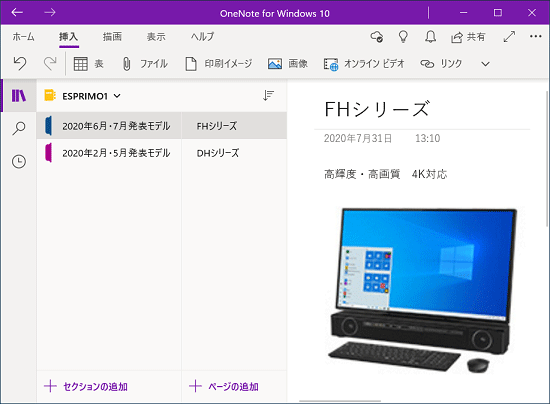
- ファイルや画像をクリックして選択すると、位置や画像の大きさを変更できようになります。
位置を変更するときは、そのままお好みの場所へドラッグしてください。
画像の大きさを変更するときは、四辺と四隅にある四角形をドラッグしてください。
- 挿入したファイルを開くときは、ファイルをダブルクリックします。
ページに手書き文字を描画する
手順は、次のとおりです。

- 「描画」タブをクリックします。
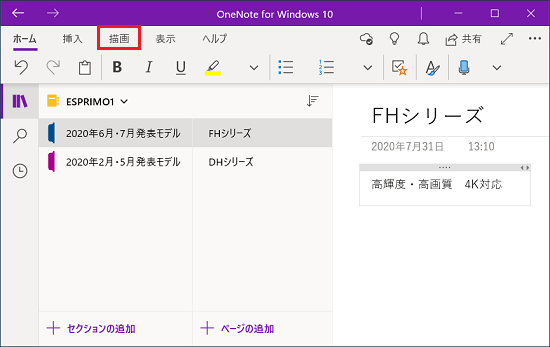
- お好みのペンをクリックします。
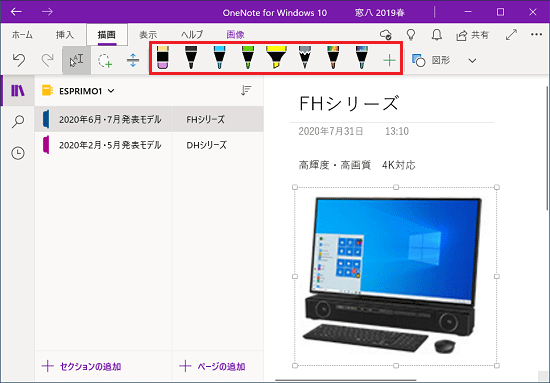
- マウスやペン、タッチを使って、ノートに自由に書き込みます。
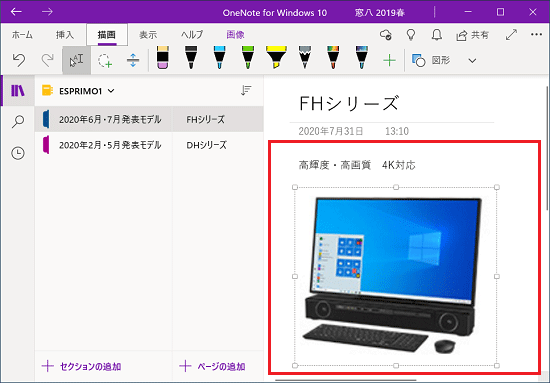
ペンをクリックし選択した後、もう一度同じペンをクリックすると、ペンの設定を変更できます。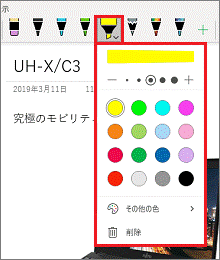
セクションやページを追加する
画面下にある「+セクションの追加」、「+ページの追加」をクリックすると、セクションやページを追加できます。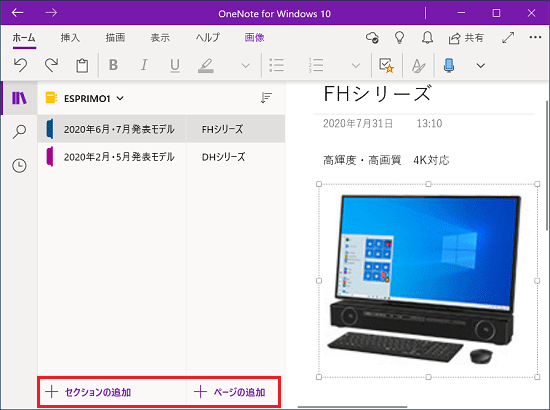
- 「+セクション」が表示されていない場合は、画面左上にある「ナビゲーションの表示」をクリックすると、表示されます。
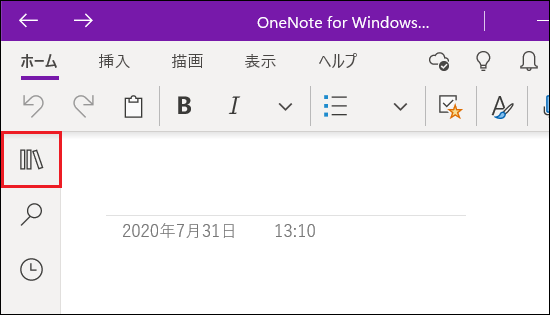
- セクションやページのタイトルを変更したいときは、セクション/ページを右クリックし、表示されるメニューから「セクション名の変更」または「ページ名の変更」をクリックします。
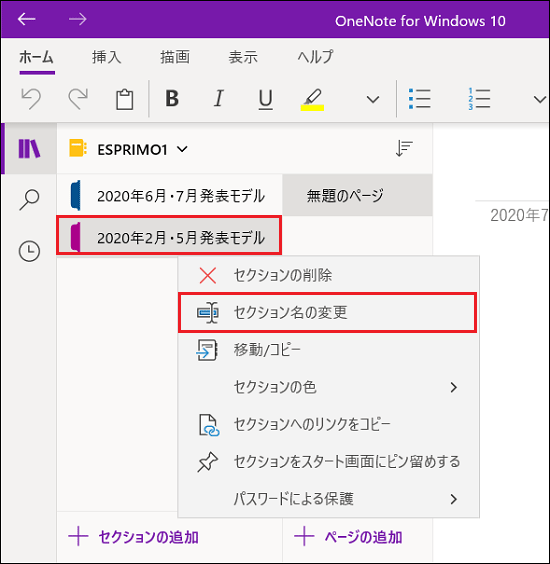
(セクションの場合)
ノートブックを保存する
OneNoteに、「保存」ボタンはありません。
ノートブックに変更が加わった時点で、自動的に保存されます。
編集した内容を元に戻したいときは、「元に戻す」ボタンをクリックします。