Q&Aナンバー【4205-8010】更新日:2013年7月18日
このページをブックマークする(ログイン中のみ利用可)
[@メール] アカウントを確認する方法、変更する方法を教えてください。
| 対象機種 | 2009年夏モデルFMV-DESKPOWER F/D60、他・・・ |
|---|---|
| 対象OS |
|
 質問
質問
@メールでアカウント(メールを送受信するための設定)を確認する方法、変更する方法を教えてください。
 回答
回答
プロバイダやメールアドレスを変更したときは、@メールのアカウントの設定も変更が必要です。
お使いの機種によって、@メールのバージョンや、アカウントの確認方法、変更方法が異なります。

@メールを起動した画面で設定を確認、変更します。
次の手順で、接続設定を確認、変更します。

お使いの環境によっては、表示される画面が異なります。
次の手順で、メールアドレス、メールアカウント、メールパスワードを確認、変更します。

お使いの環境によっては、表示される画面が異なります。
次の手順で、メールサーバーを確認、変更します。

お使いの環境によっては、表示される画面が異なります。
@メールを起動した画面で設定を確認、変更します。
次の手順で、接続設定を確認、変更します。

お使いの環境によっては、表示される画面が異なります。
次の手順で、メールアドレス、メールアカウント、メールパスワードを確認、変更します。

お使いの環境によっては、表示される画面が異なります。
次の手順で、メールサーバーを確認、変更します。

お使いの環境によっては、表示される画面が異なります。
@メールを起動した画面で設定を確認、変更します。

@メール V1.0〜V1.2では、「アカウント」を「プロバイダ」と呼びます。
次の手順で、接続方法を確認、変更します。

お使いの環境によっては、表示される画面が異なります。
次の手順で、メールアドレス、メールアカウント、メールパスワードを確認、変更します。

お使いの環境によっては、表示される画面が異なります。
次の手順で、メールサーバーを確認、変更します。

お使いの環境によっては、表示される画面が異なります。
お使いの機種によって、@メールのバージョンや、アカウントの確認方法、変更方法が異なります。
次の場合に応じた項目を確認してください。
- @メール V3.8
(2007年春モデル〜2009年夏モデル) - @メール V2.0〜V3.7
(2001年夏モデル〜2006年秋冬モデル) - @メール V1.0〜V1.2
(2000年冬モデル〜2001年春モデル)

- @メールのバージョンは、@メールを起動し、「ヘルプ」メニュー→「バージョン情報」の順にクリックすることで確認できます。
バージョンの後ろには、アルファベットが表示されることがあります。 - 2000年冬モデル〜2002年夏モデルに添付されている「@メール V1.0〜V3.5」は、SMTP認証に対応していません。
SMTP認証が必要なウィルスチェックサービスを利用する場合は、Outlook ExpressやMicrosoft OutlookなどのSMTP認証に対応しているメールソフトをご利用ください。
Outlook Expressでメールを送受信する設定について詳しくは、次のQ&Aをご覧ください。 [Outlook Express] メールの送受信を行うための設定方法を教えてください。(新しいウィンドウで表示)
[Outlook Express] メールの送受信を行うための設定方法を教えてください。(新しいウィンドウで表示) - メールアカウントの設定を確認、変更するときは、プロバイダなどから提供されているメールアカウント情報を元に、@メールのアカウント設定の確認や変更を行います。
このため、メールアカウントの設定に必要な情報が記載された、プロバイダの資料などをあらかじめご用意ください。 - メールアカウント情報がご不明な場合、プロバイダなどお使いになるメールサービスの提供元に設定情報をご確認ください。
プロバイダが@niftyのときは、次のホームページでメールの設定情報をご覧ください。
@nifty
@niftyメール ( @nifty.com ) のメールソフト設定項目を教えてほしい。(新しいウィンドウで表示)
http://qa.nifty.com/cs/catalog/faq_qa/qid_10405/1.htm
@メール V3.8
@メールを起動した画面で設定を確認、変更します。
次の項目を順番に確認してください。
接続設定を確認、変更する
次の手順で、接続設定を確認、変更します。

お使いの環境によっては、表示される画面が異なります。
- 画面左側にあるフォルダ一覧から、設定を確認、変更したいアカウントをクリックします。
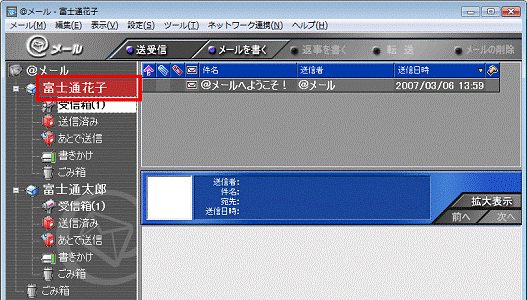
- 「設定」メニュー→「アカウント」→「アカウントの編集」の順にクリックします。
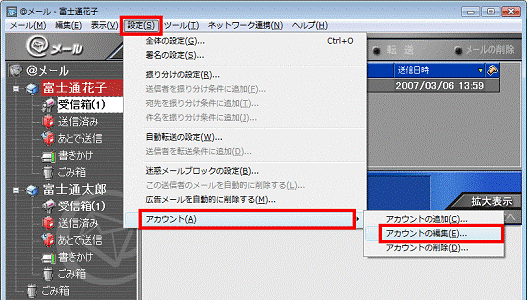
- 「アカウント [(アカウント名)] の編集」が表示されます。
「接続設定」タブをクリックします。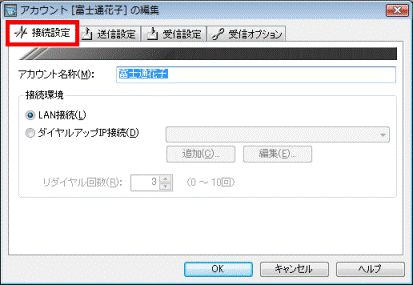
- 「接続環境」の設定を確認、変更します。
- LAN接続
ADSLやCATV、光回線などをご利用の場合にクリックします。 - ダイヤルアップIP接続
ダイヤルアップ接続や、ユーザー名とパスワードが必要な広帯域接続(NTT東日本 / NTT西日本が提供するフレッツADSLサービスなど)などをご利用の場合にクリックします。
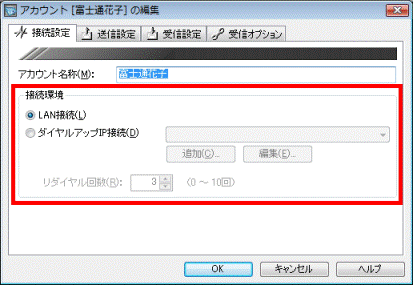
- LAN接続
- 「OK」ボタンをクリックします。
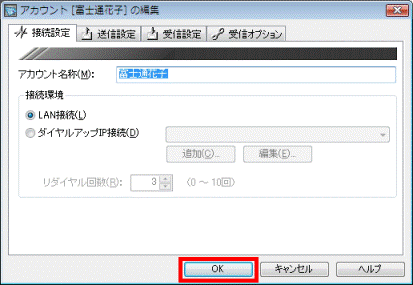
メールアドレス、メールアカウント、メールパスワードを確認、変更する
次の手順で、メールアドレス、メールアカウント、メールパスワードを確認、変更します。

お使いの環境によっては、表示される画面が異なります。
- 画面左側にあるフォルダ一覧から、設定を確認、変更したいアカウントをクリックします。
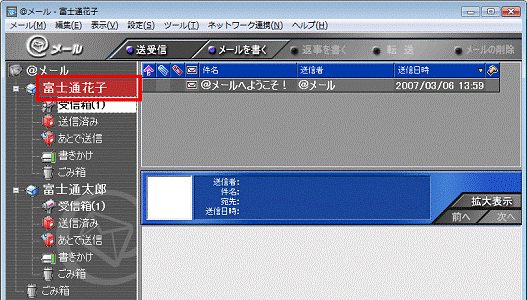
- 「設定」メニュー→「アカウント」→「アカウントの編集」の順にクリックします。
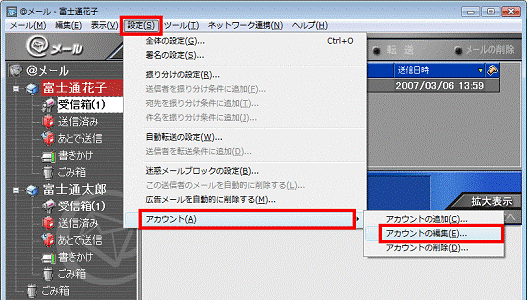
- 「アカウント [(アカウント名)] の編集」が表示されます。
「送信設定」タブをクリックします。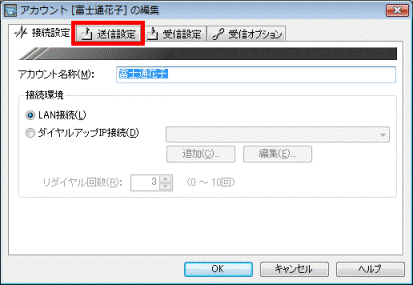
- 「メールアドレス」に入力されている情報を確認、変更します。
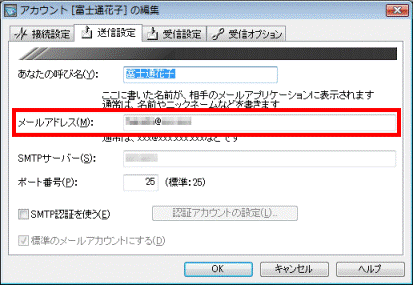
- 「受信設定」タブをクリックします。
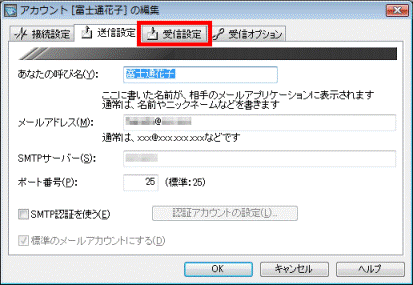
- 「メールアカウントID」および「パスワード」に入力されている情報を確認、変更します。
- メールアカウントID
通常はメールアドレスの「@」より左側の文字列です。
プロバイダによって「ユーザーID」や「メールID」などと呼ばれます。 - パスワード
プロバイダ指定のメールアカウントに対応したパスワードを入力します。
パスワード欄に入力した文字列は、すべて「●」で表示されます。
パスワードを確認しながら入力したいときは、次のQ&Aをご覧ください。 文字を確認しながらパスワードを入力する方法を教えてください。(新しいウィンドウで表示)
文字を確認しながらパスワードを入力する方法を教えてください。(新しいウィンドウで表示)
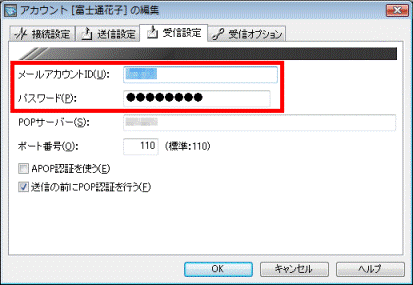
- メールアカウントID
- 「OK」ボタンをクリックします。
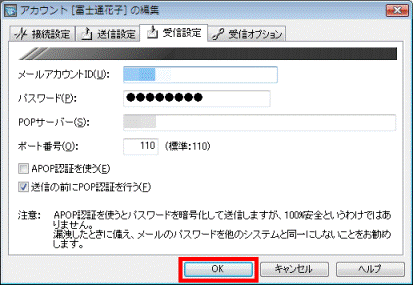
メールサーバーを確認、変更する
次の手順で、メールサーバーを確認、変更します。

お使いの環境によっては、表示される画面が異なります。
- 画面左側にあるフォルダ一覧から、設定を確認、変更したいアカウントをクリックします。
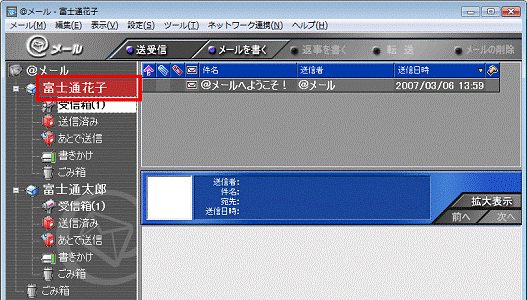
- 「設定」メニュー→「アカウント」→「アカウントの編集」の順にクリックします。
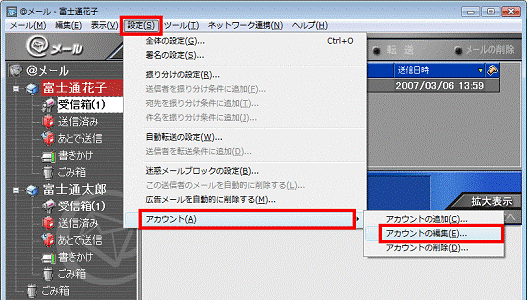
- 「アカウント [(アカウント名)] の編集」が表示されます。
「送信設定」タブをクリックします。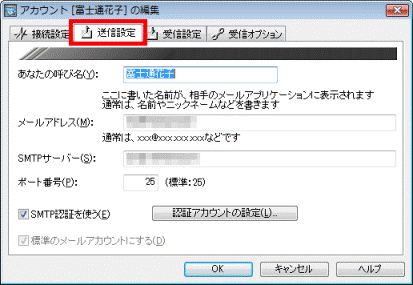
- 「SMTPサーバー」に入力されている情報を確認、変更します。
SMTPサーバー
プロバイダから指定されているSMTPサーバー(送信メールサーバー)名を入力します。
プロバイダによって、「送信サーバー」や「送信SMTPサーバー」などと呼ばれます。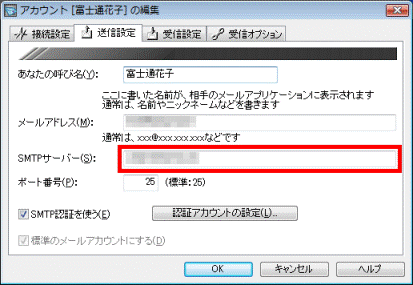
- 「ポート番号」に入力されている情報を確認、変更します。
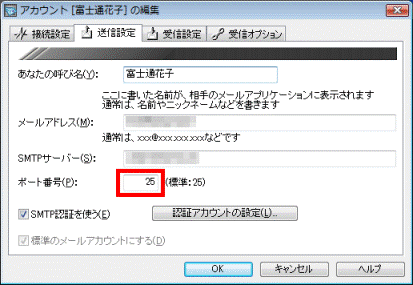

SMTPサーバーのポート番号は、標準で「25」が設定されています。
ご利用のプロバイダによっては、「587」などの値を入力する必要があります。
入力するSMTPサーバーのポート番号について詳しくは、ご利用のプロバイダにご確認ください。 - 次の状況に応じて、「SMTP認証を使う」を確認、変更します。
- SMTP認証が必要ない場合
「SMTP認証を使う」にチェックがないことを確認します。
チェックがある場合はクリックしてチェックを外します。
手順10.に進みます。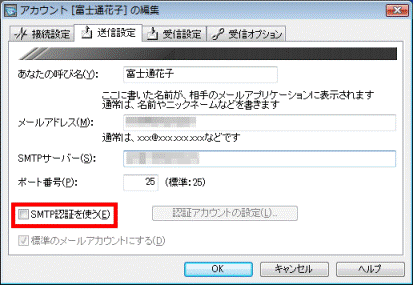
- SMTP認証が必要な場合
「SMTP認証を使う」にチェックがあることを確認します。
チェックがない場合はクリックしてチェックを付けます。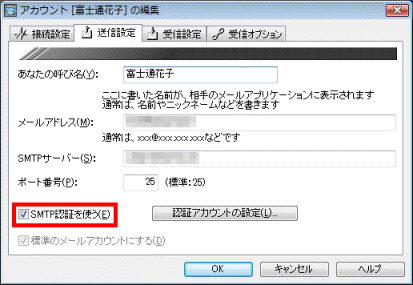
- SMTP認証が必要ない場合
- 「認証アカウントの設定」ボタンをクリックします。
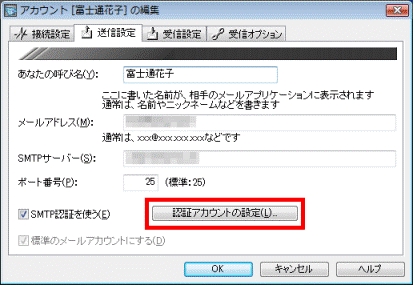
- 「SMTP認証アカウントの設定」が表示されます。
次の状況に応じて、確認、変更します。- 受信設定と同じアカウントIDとパスワードを使用する場合
「受信設定と同じアカウントIDとパスワードの設定を使用する」が選択されていることを確認します。
選択されていない場合は、クリックして選択します。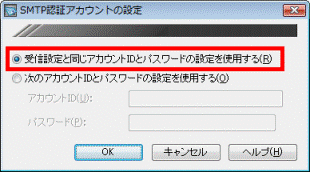
- 受信設定と異なるアカウントIDとパスワードを設定する必要がある場合
「アカウントID」と「パスワード」に入力されている情報を確認、変更します。
「アカウントID」と「パスワード」がグレーになり、入力できない場合は、「次のアカウントIDとパスワードの設定を使用する」をクリックします。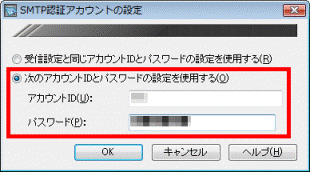
- 受信設定と異なるアカウントIDとパスワードを設定する必要がある場合
- 受信設定と同じアカウントIDとパスワードを使用する場合
- 「OK」ボタンをクリックし、「SMTP認証アカウントの設定」を閉じます。
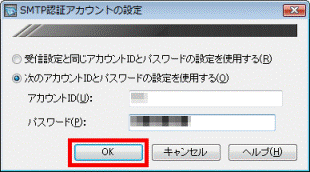
(受信設定と異なるアカウントIDとパスワードを設定した場合) - 「受信設定」タブをクリックします。
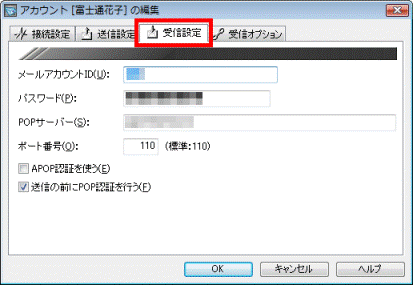
- 「POPサーバー」に入力されている情報を確認、変更します。
POPサーバー
プロバイダから指定されているPOPサーバー(受信メールサーバー)名を入力します。
プロバイダによって、「受信サーバー」や「受信POPサーバー」などと呼ばれます。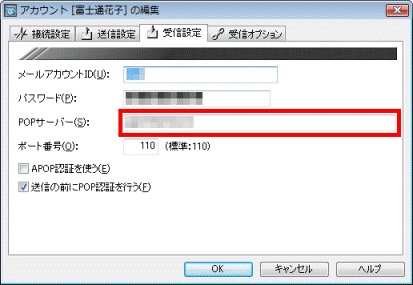
- 「OK」ボタンをクリックします。
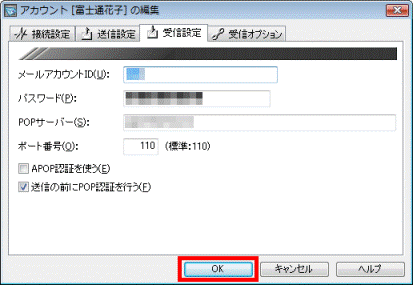
@メール V2.0〜V3.7
@メールを起動した画面で設定を確認、変更します。
次の項目を順番に確認してください。
接続設定を確認、変更する
次の手順で、接続設定を確認、変更します。

お使いの環境によっては、表示される画面が異なります。
- 画面左側にあるフォルダ一覧から、設定を確認、変更したいアカウントをクリックします。
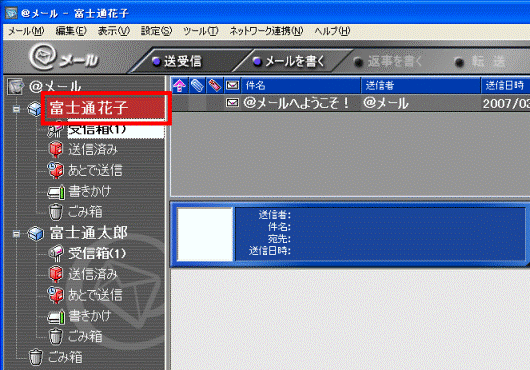
- 「設定」メニュー→「アカウント」→「アカウントの編集」の順にクリックします。
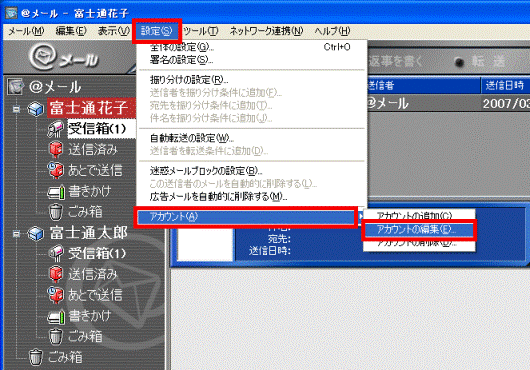
- 「アカウント [(アカウント名)] の編集」が表示されます。
「接続設定」タブをクリックします。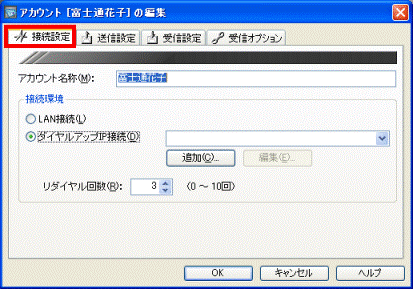
- 「接続環境」の設定を確認、変更します。
- LAN接続
ADSLやCATVなどをご利用の場合にクリックします。 - ダイヤルアップIP接続
ダイヤルアップ接続や、ユーザー名とパスワードが必要な広帯域接続(NTT東日本 / NTT西日本が提供するフレッツADSLサービスなど)などをご利用の場合にクリックします。
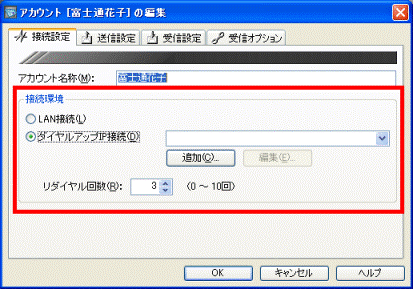
- LAN接続
- 「OK」ボタンをクリックします。
メールアドレス、メールアカウント、メールパスワードを確認、変更する
次の手順で、メールアドレス、メールアカウント、メールパスワードを確認、変更します。

お使いの環境によっては、表示される画面が異なります。
- 画面左側にあるフォルダ一覧から、設定を確認、変更したいアカウントをクリックします。
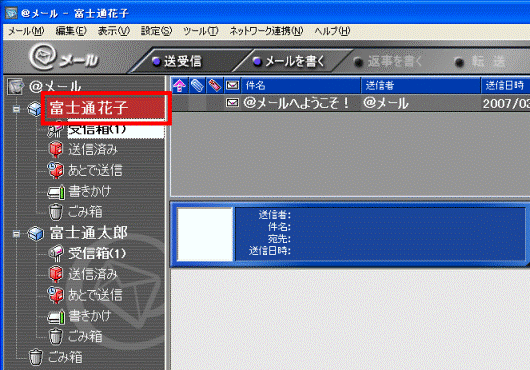
- 「設定」メニュー→「アカウント」→「アカウントの編集」の順にクリックします。
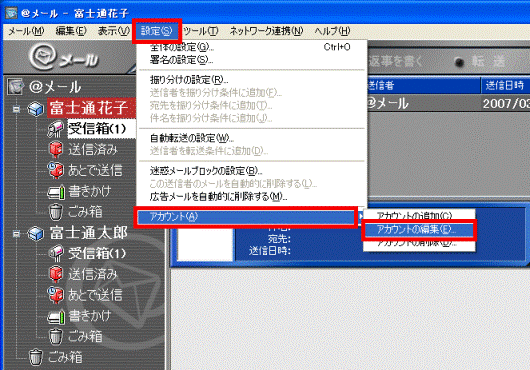
- 「アカウント [(アカウント名)] の編集」が表示されます。
「送信設定」タブをクリックします。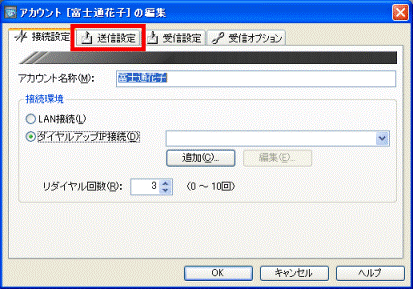
- 「メールアドレス」に入力されている情報を確認、変更します。
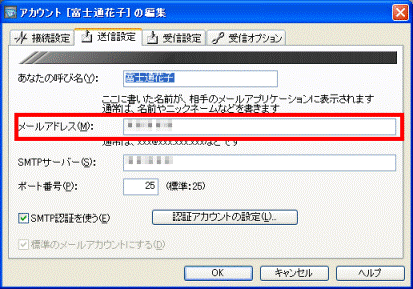
- 「受信設定」タブをクリックします。
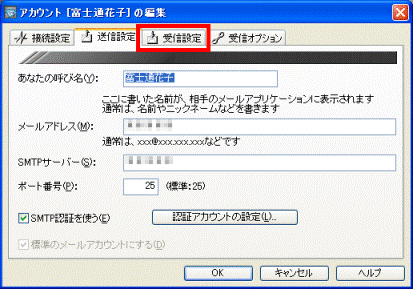
- 「メールアカウントID」および「パスワード」に入力されている情報を確認、変更します。
- メールアカウントID
通常はメールアドレスの「@」より左側の文字列です。
プロバイダによって「ユーザーID」や「メールID」などと呼ばれます。 - パスワード
プロバイダ指定のメールアカウントに対応したパスワードを入力します。
パスワード欄に入力した文字列は、すべて「*」で表示されます。
パスワードを確認しながら入力したい場合は、次のQ&Aをご覧ください。 文字を確認しながらパスワードを入力する方法を教えてください。(新しいウィンドウで表示)
文字を確認しながらパスワードを入力する方法を教えてください。(新しいウィンドウで表示)
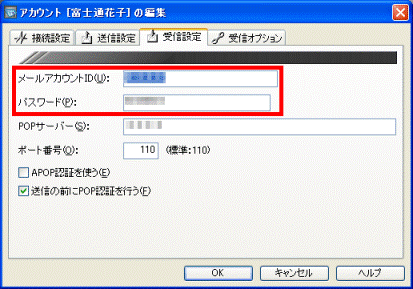
- メールアカウントID
- 「OK」ボタンをクリックします。
メールサーバーを確認、変更する
次の手順で、メールサーバーを確認、変更します。

お使いの環境によっては、表示される画面が異なります。
- 画面左側にあるフォルダ一覧から、設定を確認、変更したいアカウントをクリックします。
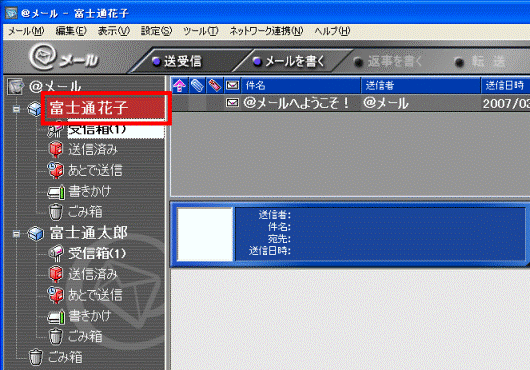
- 「設定」メニュー→「アカウント」→「アカウントの編集」の順にクリックします。
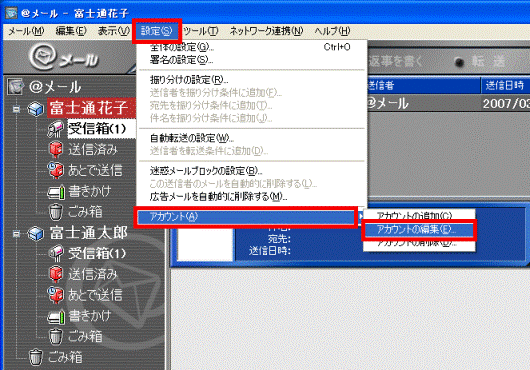
- 「アカウント [(アカウント名)] の編集」が表示されます。
「送信設定」タブをクリックします。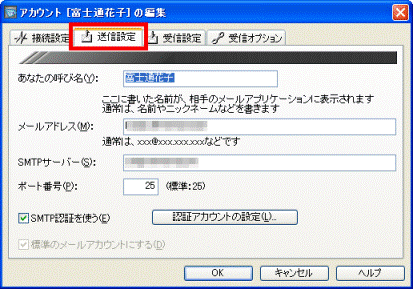
- 「SMTPサーバー」に入力されている情報を確認、変更します。
SMTPサーバー
プロバイダから指定されているSMTPサーバー(送信メールサーバー)名を入力します。
プロバイダによって、「送信サーバー」や「送信SMTPサーバー」などと呼ばれます。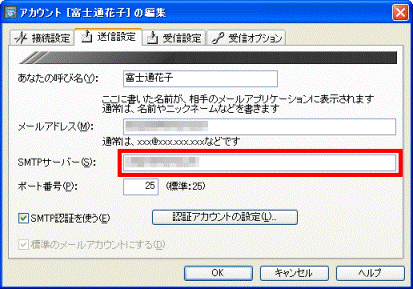
- 「ポート番号」に入力されている情報を確認、変更します。
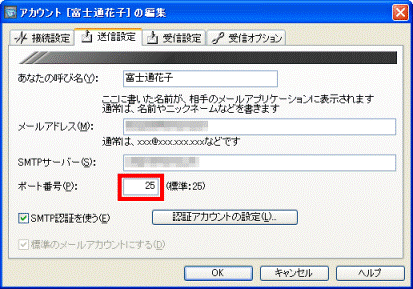

SMTPサーバーのポート番号は、標準で「25」が設定されています。
ご利用のプロバイダによっては、「587」などの値を入力する必要があります。
入力するSMTPサーバーのポート番号について詳しくは、ご利用のプロバイダにご確認ください。 - 次の状況に応じて、「SMTP認証を使う」を確認、変更します。
- SMTP認証が必要ない場合
「SMTP認証を使う」にチェックがないことを確認します。
チェックがある場合はクリックしてチェックを外します。
手順10.に進みます。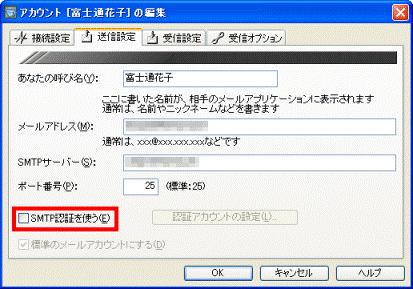
- SMTP認証が必要な場合
「SMTP認証を使う」にチェックがあることを確認します。
チェックがない場合はクリックしてチェックを付けます。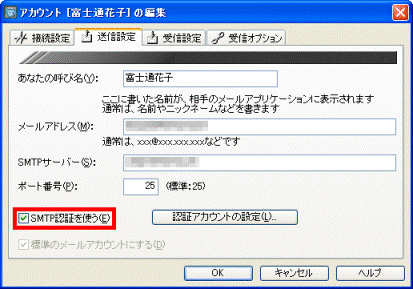
- SMTP認証が必要ない場合
- 「認証アカウントの設定」ボタンをクリックします。
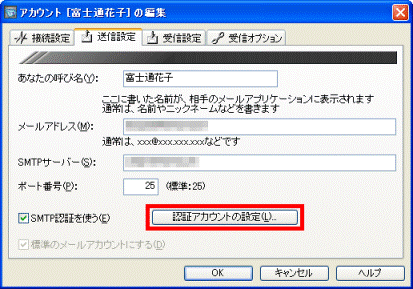
- 「SMTP認証アカウントの設定」が表示されます。
次の状況に応じて、確認、変更します。- 受信設定と同じアカウントIDとパスワードを使用する場合
「受信設定と同じアカウントIDとパスワードの設定を使用する」が選択されていることを確認します。
選択されていない場合は、クリックして選択します。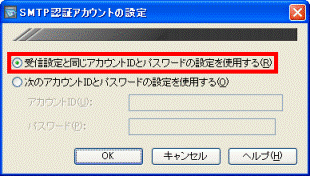
- 受信設定と異なるアカウントIDとパスワードを設定する必要がある場合
「アカウントID」と「パスワード」に入力されている情報を確認、変更します。
アドバイス
「アカウントID」と「パスワード」がグレーになり、入力できない場合は、「次のアカウントIDとパスワードの設定を使用する」をクリックします。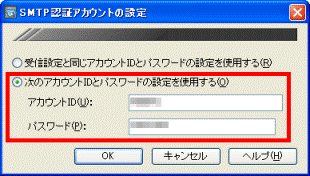
- 受信設定と同じアカウントIDとパスワードを使用する場合
- 「OK」ボタンをクリックし、「SMTP認証アカウントの設定」を閉じます。
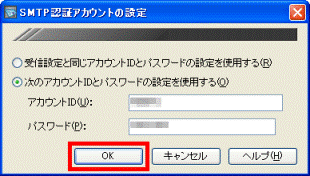
(受信設定と異なるアカウントIDとパスワードを設定した場合) - 「受信設定」タブをクリックします。
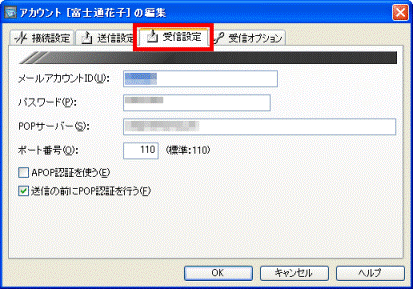
- 「POPサーバー」に入力されている情報を確認、変更します。
POPサーバー
プロバイダから指定されているPOPサーバー(受信メールサーバー)名を入力します。
プロバイダによって、「受信サーバー」や「受信POPサーバー」などと呼ばれます。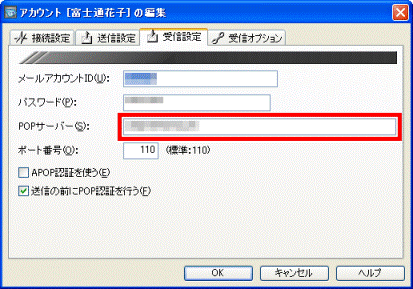
- 「OK」ボタンをクリックします。
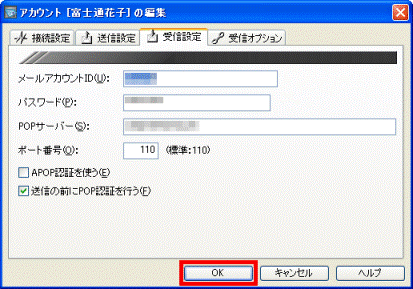
@メール V1.0〜V1.2
@メールを起動した画面で設定を確認、変更します。

@メール V1.0〜V1.2では、「アカウント」を「プロバイダ」と呼びます。
次の項目を順番に確認してください。
接続設定を確認、変更する
次の手順で、接続方法を確認、変更します。

お使いの環境によっては、表示される画面が異なります。
- 「ツール」メニュー→「プロバイダ設定編集」の順にクリックします。
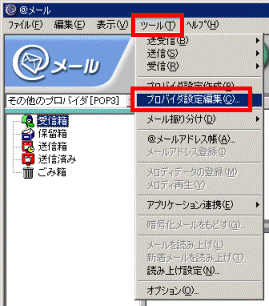
- 「プロバイダ設定編集(プロバイダ選択)」が表示されます。
「プロバイダ名」の一覧から、設定を確認、変更したいプロバイダ名をクリックします。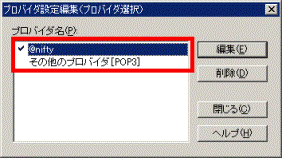
- 「編集」ボタンをクリックします。
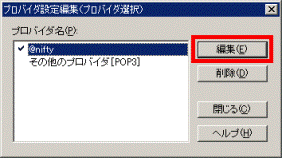
- 「プロバイダ設定編集」が表示されます。
「プロバイダ」タブをクリックします。 - 「接続方法」の設定を確認、変更します。
- ダイヤルアップ接続
ダイヤルアップ接続や、ユーザー名とパスワードが必要な広帯域接続(NTT東日本 / NTT西日本が提供するフレッツADSLサービスなど)などをご利用の場合にクリックします。 - LAN接続
ADSLやCATVなどをご利用の場合にクリックします。

- ダイヤルアップ接続
- 「OK」ボタンをクリックします。
- 「閉じる」ボタンをクリックし、「プロバイダ設定編集(プロバイダ選択)」を閉じます。
メールアドレス、メールアカウント、メールパスワードを確認、変更する
次の手順で、メールアドレス、メールアカウント、メールパスワードを確認、変更します。

お使いの環境によっては、表示される画面が異なります。
- 「ツール」メニュー→「プロバイダ設定編集」の順にクリックします。
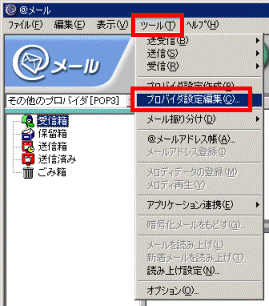
- 「プロバイダ設定編集(プロバイダ選択)」が表示されます。
「プロバイダ名」の一覧から、設定を確認、変更したいプロバイダ名をクリックします。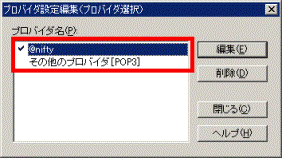
- 「編集」ボタンをクリックします。
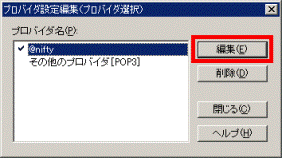
- 「プロバイダ設定編集」が表示されます。
「メールアドレス」タブをクリックします。 - 「メールアドレス」に入力されている情報を確認、変更します。
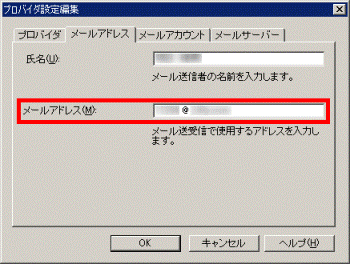
- 「メールアカウント」タブをクリックします。
- 「メールアカウント」および「メールパスワード」に入力されている情報を確認、変更します。
- メールアカウントID
通常はメールアドレスの「@」より左側の文字列です。
プロバイダによって「ユーザーID」や「メールID」などと呼ばれます。 - メールパスワード
プロバイダ指定のメールアカウントに対応したパスワードを入力します。
パスワード欄に入力した文字列は、すべて「*」で表示されます。
パスワードを確認しながら入力したい場合は、次のQ&Aをご覧ください。 文字を確認しながらパスワードを入力する方法を教えてください。(新しいウィンドウで表示)
文字を確認しながらパスワードを入力する方法を教えてください。(新しいウィンドウで表示)
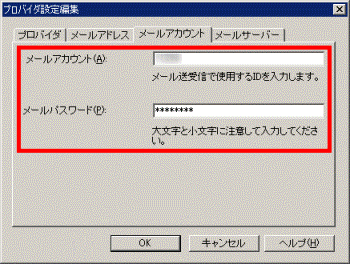
- メールアカウントID
- 「OK」ボタンをクリックします。
- 「閉じる」ボタンをクリックし、「プロバイダ設定編集(プロバイダ選択)」を閉じます。
メールサーバーを確認、変更する
次の手順で、メールサーバーを確認、変更します。

お使いの環境によっては、表示される画面が異なります。
- 「ツール」メニュー→「プロバイダ設定編集」の順にクリックします。
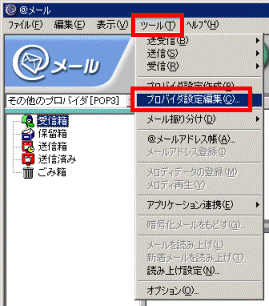
- 「プロバイダ設定編集(プロバイダ選択)」が表示されます。
「プロバイダ名」の一覧から、設定を確認、変更したいプロバイダ名をクリックします。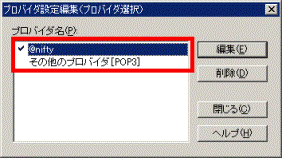
- 「編集」ボタンをクリックします。
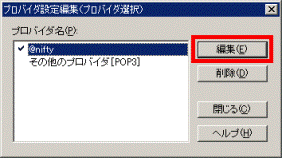
- 「プロバイダ設定編集」が表示されます。
「メールサーバー」タブをクリックします。 - 「SMTPサーバー」および「POPサーバー」に入力されている情報を確認、変更します。
- SMTPサーバー
プロバイダから指定されているSMTPサーバー(送信メールサーバー)名を入力します。
プロバイダによって、「送信サーバー」や「送信SMTPサーバー」などと呼ばれます。 - POPサーバー
プロバイダから指定されているPOPサーバー(受信メールサーバー)名を入力します。
プロバイダによって、「受信サーバー」や「受信POPサーバー」などと呼ばれます。
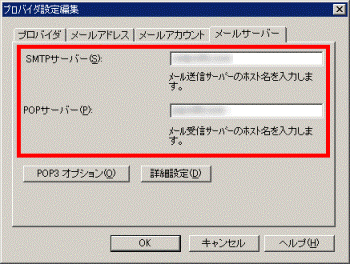
- SMTPサーバー
- 「OK」ボタンをクリックします。
- 「閉じる」ボタンをクリックし、「プロバイダ設定編集(プロバイダ選択)」を閉じます。



