Q&Aナンバー【4206-6217】更新日:2008年4月19日
このページをブックマークする(ログイン中のみ利用可)
[Roxio Easy Media Creator] ディスクを消去する方法を教えてください。
| 対象機種 | 2008年春モデルDESKPOWER、他・・・ |
|---|---|
| 対象OS |
|
 質問
質問
Roxio Easy Media Creatorで、データの削除や更新をするため、CD-RWやDVD-RW、DVD+RWなどの書き換え可能なディスクの内容を、消去する方法を教えてください。
 回答
回答
CD-RWやDVD-RW、DVD+RWなど、書き換え可能なディスクの内容を消去する方法は、次のとおりです。

次の手順で、ディスクの内容を消去します。

お使いの環境によっては、表示される画面が異なります。
次の手順で、ディスクの内容を消去します。

お使いの環境によっては、表示される画面が異なります。

- ディスクを消去すると、そのディスクに保存されているデータはすべて消去されます。
消去する前に、必要なデータが保存されていないかどうか、ディスクの中身を必ず確認してください。 - 他のアプリケーションや家庭用DVDレコーダーなどで作成したディスクは、消去できないことがあります。
その場合は、ディスクを作成したアプリケーションや機器で消去してください。
お使いのOSに合わせて、操作手順をご覧ください。
Windows Vistaの場合
次の手順で、ディスクの内容を消去します。

お使いの環境によっては、表示される画面が異なります。
- 「スタート」ボタン→「すべてのプログラム」→「Roxio」→「Easy Media Creator Home」→「Roxio Easy Media Creator」(または、「Home」)の順にクリックします。
- Roxio Easy Media Creator が起動します。
左側に表示されている一覧から、「ツール」をクリックします。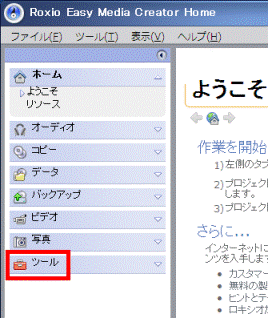
- 「ディスクを消去」をクリックします。
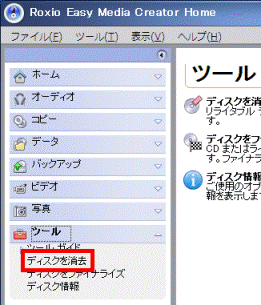
- 内容を消去したいディスクをセットします。

「自動再生」が表示された場合は、「×」ボタンをクリックします。 - 「2. [クイック消去] または [完全消去] を選択します:」欄の、次の項目からどちらか一方をクリックします。
- クイック消去
データの管理部分だけを消去します。
通常はこちらを選びます。 - 完全消去
ディスク上のすべてのデータを消去します。
終了に30分以上かかる場合があります。
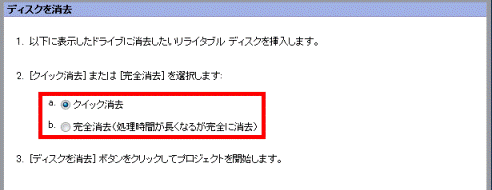

セキュリティ上、完全にデータを消去したい場合や、「クイック消去」で消去ができない場合は、「完全消去」を使用してください。 - クイック消去
- 画面右下に表示されている、赤い「●」(開始)ボタンをクリックします。
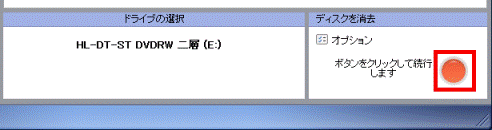
- ディスクの消去が開始されます。
完了するまで、そのまましばらく待ちます。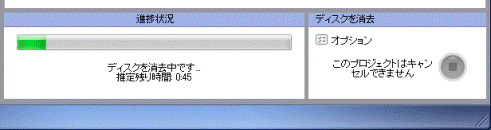

消去するディスクの種類や、手順5.でクリックした項目によって、完了までの時間が異なります。 - 「消去が完了しました。」と表示されます。
「完了」ボタンをクリックします。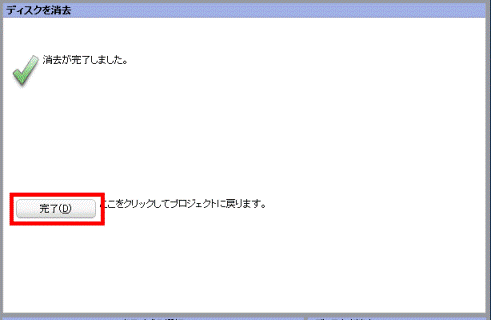

ディスクの消去が完了すると、自動的にディスクが排出されます。 - 「×」ボタンをクリックし、Roxio Easy Media Creatorを閉じます。
Windows XPの場合
次の手順で、ディスクの内容を消去します。

お使いの環境によっては、表示される画面が異なります。
- 「スタート」ボタン→「すべてのプログラム」→「Roxio」→「Easy Media Creator」→「Home」の順にクリックします。
- Roxio Easy Media Creatorが起動します。
左側に表示されている一覧から、「ツール」をクリックします。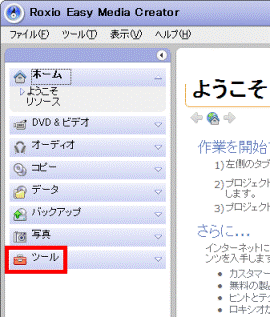
- 「ディスクを消去」をクリックします。
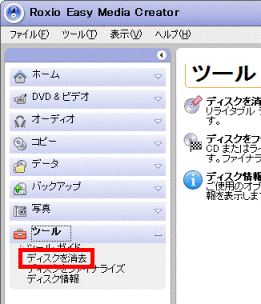
- 内容を消去したいディスクをセットします。

「Windowsが実行する動作を選んでください。」と表示された場合は、「キャンセル」ボタンをクリックします。 - 「2. [クイック消去] または [完全消去] を選択します:」欄の、次の項目からどちらか一方をクリックします。
- クイック消去
データの管理部分だけを消去します。
通常はこちらを選びます。 - 完全消去
ディスク上のすべてのデータを消去します。
終了に30分以上かかる場合があります。
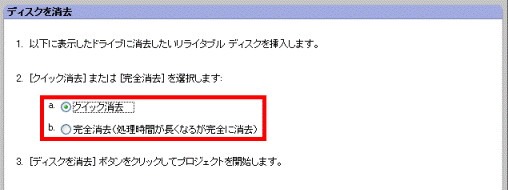

セキュリティ上、完全にデータを消去したい場合や、「クイック消去」で消去ができない場合は、「完全消去」を使用してください。 - クイック消去
- 画面右下に表示されている、赤い「●」(開始)ボタンをクリックします。
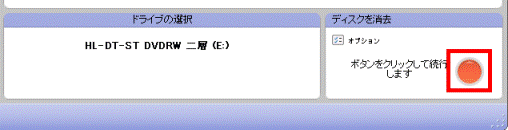
- ディスクの消去が開始されます。
完了するまで、そのまましばらく待ちます。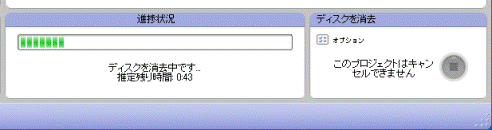

消去するディスクの種類や、手順5.でクリックした項目によって、完了までの時間が異なります。 - 「消去が完了しました。」と表示されます。
「完了」ボタンをクリックします。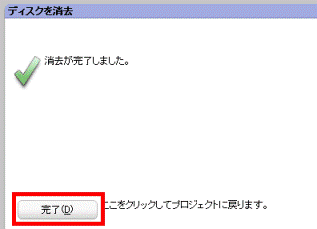

ディスクの消去が完了すると、自動的にディスクが排出されます。 - 「×」ボタンをクリックし、Roxio Easy Media Creatorを閉じます。



