Q&Aナンバー【4207-1136】更新日:2007年8月10日
このページをブックマークする(ログイン中のみ利用可)
[Windows Vista] 自分の好きな画像をスクリーンセーバーにする方法を教えてください。
| 対象機種 | すべて |
|---|---|
| 対象OS |
|
 質問
質問
自分の好きな画像を、スクリーンセーバーにする方法を教えてください。
 回答
回答
スクリーンセーバーでは、「ピクチャ」に保存されている画像を、スライドショーとして表示できます。

パソコンをご購入時の状態では、「ピクチャ」の中に保存されている画像すべてが、スライドショーとして表示されます。
自分の好きな画像だけを表示したい場合は、フォルダを新しく作成し、そのフォルダの中に自分の好きな画像を保存(または、コピー)してください。
ファイルをコピーする方法については、次のQ&Aをご覧ください。
 ファイルやフォルダを、コピーしたり移動したりする方法を教えてください。(新しいウィンドウで表示)
ファイルやフォルダを、コピーしたり移動したりする方法を教えてください。(新しいウィンドウで表示)
このQ&Aでは、「ピクチャ」の中に、「スライドショー」というフォルダを作成した状態の、操作手順を紹介しています。
次の手順で、スクリーンセーバーを設定します。


パソコンをご購入時の状態では、「ピクチャ」の中に保存されている画像すべてが、スライドショーとして表示されます。
自分の好きな画像だけを表示したい場合は、フォルダを新しく作成し、そのフォルダの中に自分の好きな画像を保存(または、コピー)してください。
ファイルをコピーする方法については、次のQ&Aをご覧ください。
 ファイルやフォルダを、コピーしたり移動したりする方法を教えてください。(新しいウィンドウで表示)
ファイルやフォルダを、コピーしたり移動したりする方法を教えてください。(新しいウィンドウで表示)このQ&Aでは、「ピクチャ」の中に、「スライドショー」というフォルダを作成した状態の、操作手順を紹介しています。
次の手順で、スクリーンセーバーを設定します。

- デスクトップの何もないところで右クリックし、表示されるメニューから、「個人設定」をクリックします。
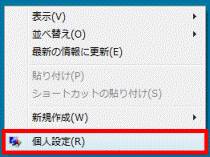
- 「個人設定」が表示されます。
「スクリーンセーバー」をクリックします。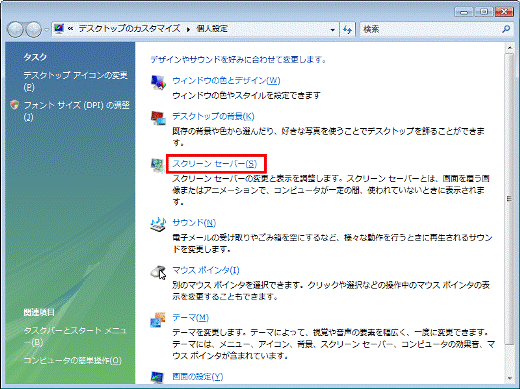
- 「スクリーンセーバーの設定」が表示されます。
「スクリーンセーバー」欄の、「▼」ボタンをクリックします。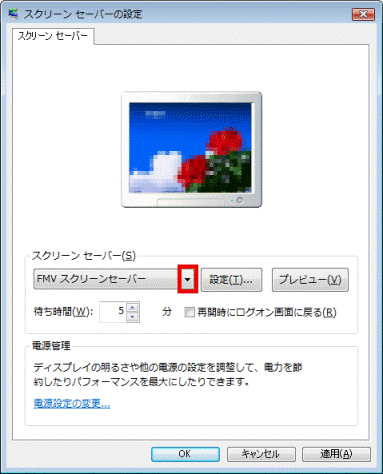
- 表示される一覧から、「写真」をクリックします。
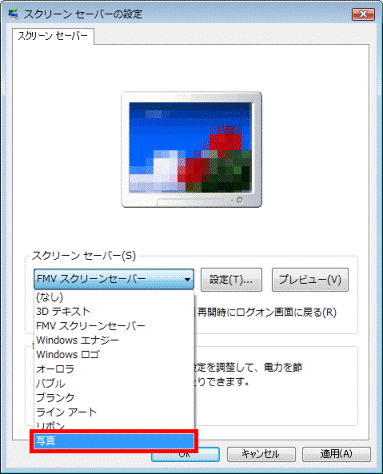

「プレビュー」ボタンをクリックすると、スクリーンセーバーの動作を確認できます。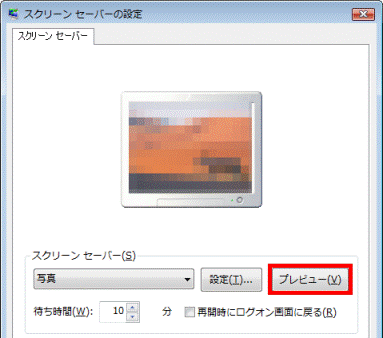
- 「ピクチャ」以外の場所を指定する場合や、スライドショーの速度などを変更する場合は、「設定」ボタンをクリックします。
設定を変更しない場合は、手順13.へ進みます。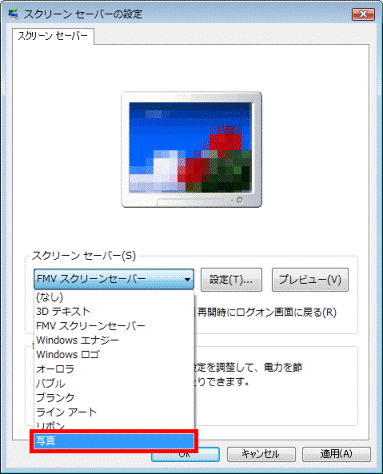
- 「フォトスクリーンセーバーの設定」が表示されます。
次の項目を必要に応じて設定します。- 使用するテーマ
- スライドショーの速度
- コンテンツをランダム再生する
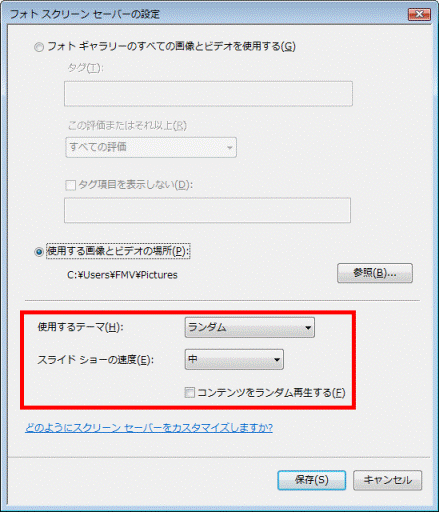
- 使用するテーマ
- 「使用する画像とビデオの場所」をクリックします。
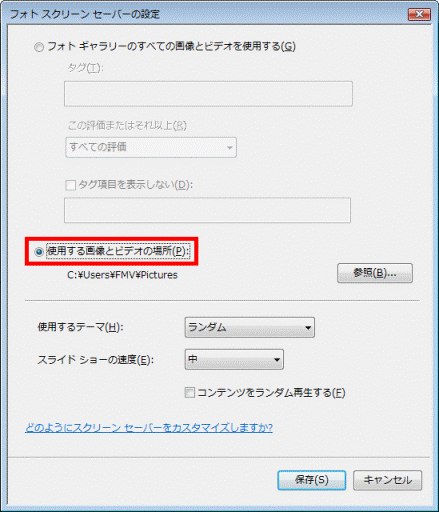
- 「ピクチャ」以外の場所を指定する場合は、「参照」ボタンをクリックします。
場所を変更しない場合は、「保存」ボタンをクリックし、手順13.へ進みます。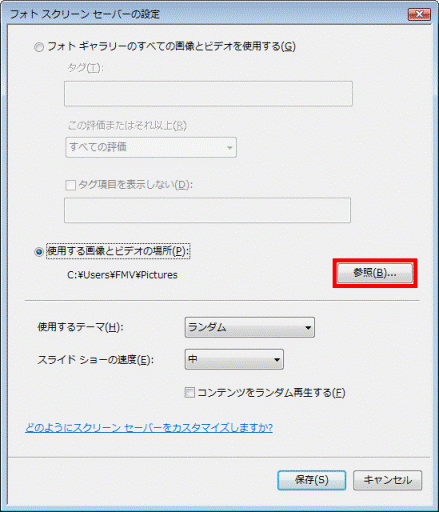
- 「フォルダの参照」が表示されます。
自分の好きな画像を保存しているフォルダをクリックします。
ここでは、例として「ピクチャ」の中の、「スライドショー」をクリックします。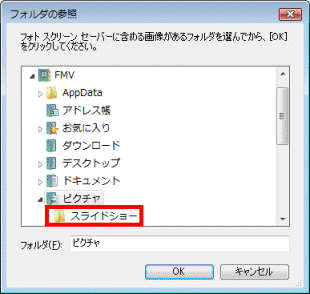
- 「フォルダ」欄に、指定したフォルダ名が表示されていることを確認します。
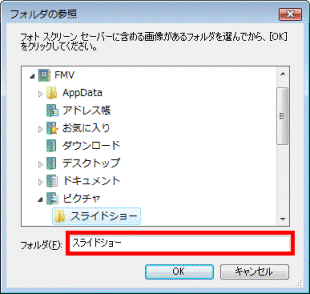
- 「OK」ボタンをクリックします。
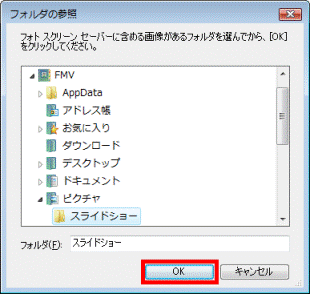
- 設定が終わったら、「保存」ボタンをクリックします。
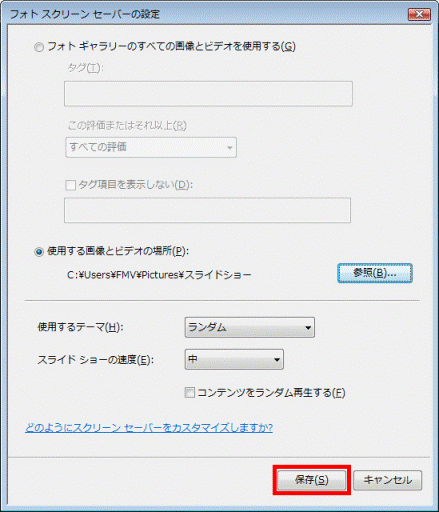
- 「OK」ボタンをクリックし、「スクリーンセーバーの設定」を閉じます。
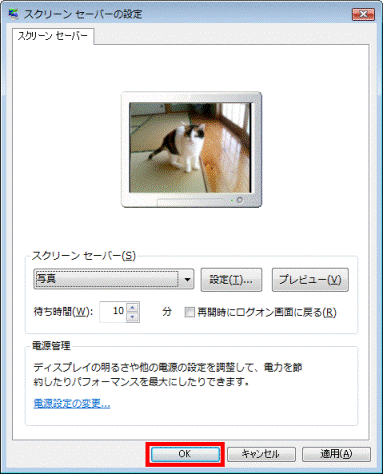
- 「×」ボタンをクリックし、「個人設定」を閉じます。



