Q&Aナンバー【4308-0128】更新日:2011年6月14日
このページをブックマークする(ログイン中のみ利用可)
[Windows XP] 日付と時刻を自動的に調整する方法を教えてください。
| 対象機種 | すべて |
|---|---|
| 対象OS |
|
 質問
質問
Windows XPで、日付と時刻を自動的に調整する方法を教えてください。
 回答
回答
Windows XPでは、インターネット時刻サーバーを使用して、1週間に1度、時刻の調整を自動的に行うことができます。
日付と時刻を自動的に調整する方法は、次のとおりです。

コンピュータがインターネットに接続している場合にのみ、自動的に日付と時刻の調整が行われます。

お使いの環境によっては、表示される画面が異なります。
日付と時刻を自動的に調整する方法は、次のとおりです。

コンピュータがインターネットに接続している場合にのみ、自動的に日付と時刻の調整が行われます。

お使いの環境によっては、表示される画面が異なります。
- 「スタート」ボタン→「コントロールパネル」をクリックします。
- 「コントロールパネル」が表示されます。
「日付、時刻、地域と言語のオプション」をクリックします。
「日付、時刻、地域と言語のオプション」が表示されていない場合は、次の手順へ進みます。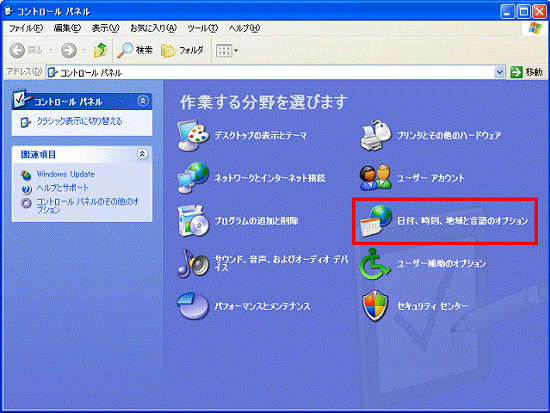
- 「日付と時刻」をクリックします。
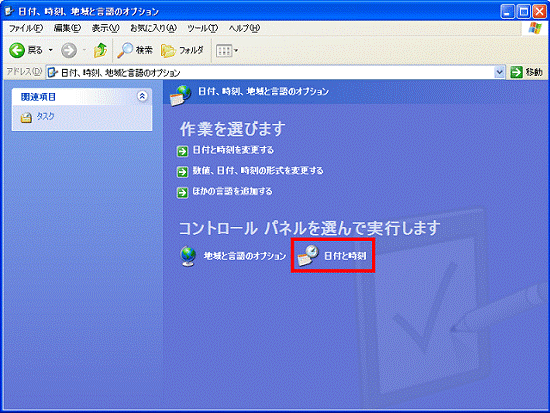
- 「日付と時刻のプロパティ」が表示されます。
「インターネット時刻」タブをクリックします。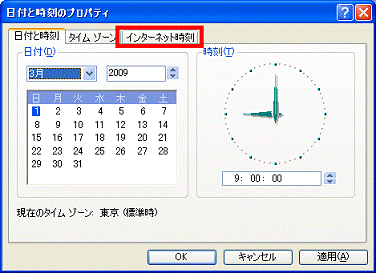
- 「自動的にインターネット時刻サーバーと同期する」をクリックしチェックを付けます。
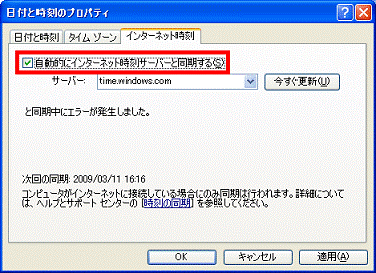
- 「サーバー」欄の右側にある「
 」ボタンをクリックし、表示される一覧からお好みのインターネット時刻サーバーをクリックします。
」ボタンをクリックし、表示される一覧からお好みのインターネット時刻サーバーをクリックします。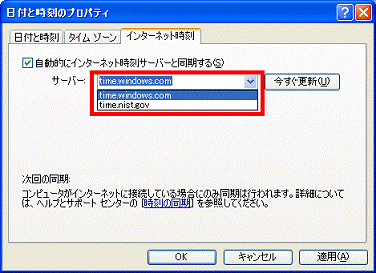
- 「今すぐ更新」ボタンをクリックします。
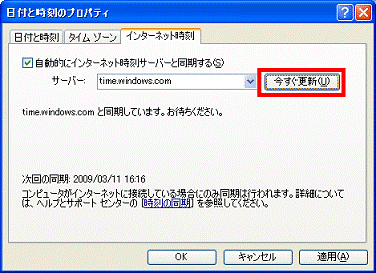
- 「時計は正常に(同期した日時、インターネット時刻サーバーの名前)と同期しました。」と表示されることを確認します。
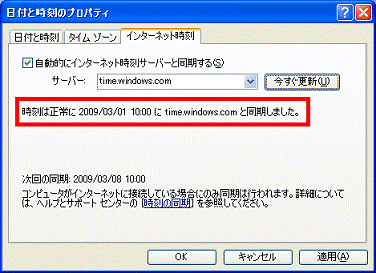

「(インターネット時刻サーバーの名前)と同期中にエラーが発生しました。」と表示されたときは、別のインターネット時刻サーバーを選択し、もう一度「今すぐ更新」ボタンをクリックします。
なお、time.windows.com や time.nist.gov はうまく同期できことがあります。
うまく同期できない場合は、ntp.nict.jp などの日本にある時刻サーバーと同期設定するようにしてください。
ntp.nict.jp はキーボードで直接入力できます。
時間帯によっては、インターネット時刻サーバーとの通信の混雑で、エラーが表示される場合があります。
別のインターネット時刻サーバーを選択しても同じエラーが表示される場合は、時間を置いてから、試してください。 - 「OK」ボタンをクリックし、「日付と時刻のプロパティ」を閉じます。
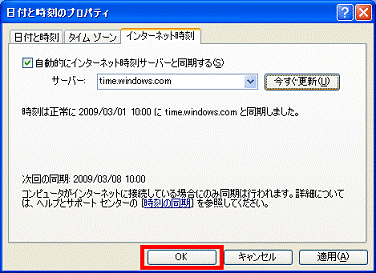
- 「コントロールパネル」に戻ります。
「×」ボタンをクリックし、「コントロールパネル」を閉じます。



