Q&Aナンバー【4406-0019】更新日:2009年4月14日
このページをブックマークする(ログイン中のみ利用可)
[FMVステーション] 作成したホームページを公開する方法を教えてください。
| 対象機種 | 2005年秋冬モデルFMV-DESKPOWER CE55M7/S、他・・・ |
|---|---|
| 対象OS |
|
 質問
質問
ホームページを作成しました。
このホームページをFMVステーションでインターネットに向けて公開する方法を教えてください。
このホームページをFMVステーションでインターネットに向けて公開する方法を教えてください。
 回答
回答
FMVステーションの「アップロード」フォルダに、ホームページとして作成したHTMLファイルを保存することで、ホームページを公開できます。

ホームページを公開できるように、FMVステーションを設定します。
次の手順で、ホームネットワークウェアに管理者でログインします。

次の手順で、ホームページを公開するための設定を行います。

テキストエディタやHTMLエディタを使用して、Webで公開したいページを作成します。
トップページとなるファイル名は次のとおりに設定します。
index.html

「index.html」以外のファイル名をトップページとした場合、ホームページにアクセスすることはできません。FMVステーションでホームページを公開する場合は、トップページとして必ず「index.html」ファイルを作成してください。
その他のファイル名のページを公開する場合は、「index.html」ファイルや、そのリンク先からリンクを設定してください。

拡張子が「.htm」の場合もトップページとして認識されません。
作成したページを、「アップロード」フォルダに保存する方法は、次のとおりです。
作成したホームページのHTMLファイルをFMVステーションの「アップロード」フォルダに保存することで、ホームページを公開できます。
「アップロード」フォルダへHTMLファイルを保存する方法は、エクスプローラを利用するほかに、ホームページ・ビルダーでも行うことができます。
作成したホームページのHTMLファイルを、エクスプローラなどを使用して「アップロード」フォルダに保存(移動)します。
「アップロード」フォルダには、次の手順でアクセスします。

ファイルを移動する手順は、次のQ&Aをご覧ください。
 ファイルやフォルダを、コピーしたり移動したりする方法を教えてください。(新しいウィンドウで表示)
ファイルやフォルダを、コピーしたり移動したりする方法を教えてください。(新しいウィンドウで表示)
HTMLエディタとして、ホームページ・ビルダーを使用している場合は、ホームページ・ビルダーから直接、HTMLファイルを「アップロード」フォルダに保存できます。
保存するためには、まずホームページ・ビルダーに転送設定を行う必要があります。
設定方法は次のとおりです。


保存(転送)手順はホームページ・ビルダーのマニュアルなどをご覧ください。
「ホームネットワークウェア」の「ホームページアドレス」の欄でメモに控えたURLを、Internet Explorerなど、ブラウザのアドレス欄に直接入力し、【Enter】キーを押します。
「アップロード」フォルダにホームページのトップページ(「index.html」ファイル)が保存されていれば、ページが表示されます。

- 公開したホームページの表現や、ホームページを使った行為については、通常の社会生活と同様の法律が適用されます。
新聞記事を掲載したり、断りなく他人の写真を掲載したりするなど、本人には悪意がなく無意識のうちに法律違反となっている場合もあります。
作成する内容には法律違反や犯罪行為となる表現を含まないよう、十分ご注意ください。
公開した内容、および問題のある内容を公開したことによる結果について、弊社は一切の責任を負いかねます。 - ホームページ作成で使用する各種技術(HTML、スクリプト、CGIなど)に関して、弊社では技術サポートをいたしかねます。
各技術を十分ご理解のうえ、お客様の責任において作成・運用してください。
次の項目を順番に確認してください。
手順1事前準備
ホームページを公開できるように、FMVステーションを設定します。
次の項目を順番に確認してください。
ホームネットワークウェアに管理者でログインする
次の手順で、ホームネットワークウェアに管理者でログインします。

- デスクトップの「スタートページ - ホームネットワークウェア」をクリックします。

- 「ホームネットワークウェア」のログイン画面が表示されます。
「ニックネーム」の「∨」ボタンをクリックし、「管理者」を選択します。 - パスワードを入力し、「ログイン」ボタンをクリックします。
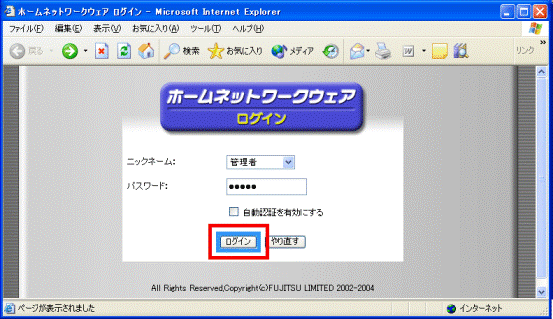
ホームページを公開するのための設定を行う
次の手順で、ホームページを公開するための設定を行います。

- 「ホームネットワークウェア」にログインしたら、「詳細設定へ」ボタンをクリックします。
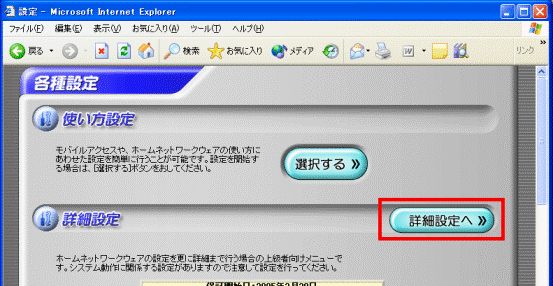
- 「詳細設定」が表示されます。
「ダイレクトアップロード設定」をクリックします。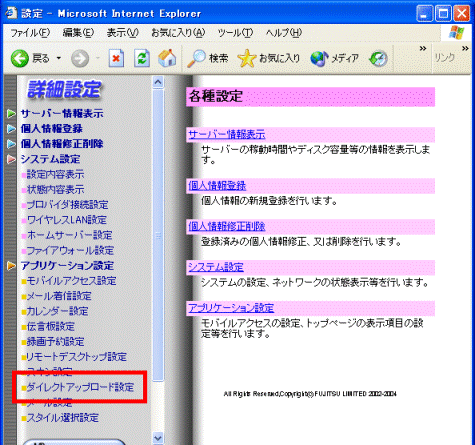
- 「ダイレクトアップロード設定」が表示されます。
「ホームページアドレス」の欄を確認します。
表示されているURLをメモに控えます。
公開されたページにアクセスするときに必要になります。 - 「FTPサーバー設定」の欄を確認します。

- ホームページ・ビルダーの転送機能を使用して、作成したページを「アップロード」フォルダに保存する場合は、この欄でパスワードを設定します。
「パスワード」、「パスワード再入力」に、ご希望のパスワードを入力します。 - ホームページ・ビルダーではなく、エクスプローラーの機能で作成したページを「アップロード」フォルダに保存する場合は、「FTPサーバー設定」でパスワードを設定する必要はありません。
- ホームページ・ビルダーの転送機能を使用して、作成したページを「アップロード」フォルダに保存する場合は、この欄でパスワードを設定します。
- 「ホームページ公開設定」の欄を確認します。
「ホームページを公開する」にチェックをつけます。 - 「自分で作成」にチェックをつけます。
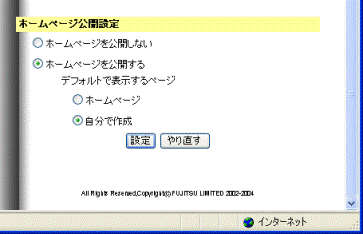
- 「設定」ボタンをクリックします。
- 「設定します。よろしいですか?」が表示されたら、「OK」ボタンをクリックします。
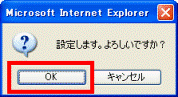
手順2公開ページを作成する
テキストエディタやHTMLエディタを使用して、Webで公開したいページを作成します。
トップページとなるファイル名は次のとおりに設定します。
index.html

「index.html」以外のファイル名をトップページとした場合、ホームページにアクセスすることはできません。FMVステーションでホームページを公開する場合は、トップページとして必ず「index.html」ファイルを作成してください。
その他のファイル名のページを公開する場合は、「index.html」ファイルや、そのリンク先からリンクを設定してください。

拡張子が「.htm」の場合もトップページとして認識されません。
手順3作成したページを「アップロード」フォルダに保存する
作成したページを、「アップロード」フォルダに保存する方法は、次のとおりです。
次の場合に応じた項目を確認してください。
エクスプローラで保存する場合
作成したホームページのHTMLファイルをFMVステーションの「アップロード」フォルダに保存することで、ホームページを公開できます。
「アップロード」フォルダへHTMLファイルを保存する方法は、エクスプローラを利用するほかに、ホームページ・ビルダーでも行うことができます。
作成したホームページのHTMLファイルを、エクスプローラなどを使用して「アップロード」フォルダに保存(移動)します。
「アップロード」フォルダには、次の手順でアクセスします。

- デスクトップの「共有フォルダ - ホームネットワークウェア」をクリックします。

- 「アップロード」フォルダをクリックします。
ファイルを移動する手順は、次のQ&Aをご覧ください。
 ファイルやフォルダを、コピーしたり移動したりする方法を教えてください。(新しいウィンドウで表示)
ファイルやフォルダを、コピーしたり移動したりする方法を教えてください。(新しいウィンドウで表示)ホームページ・ビルダーで保存する場合
HTMLエディタとして、ホームページ・ビルダーを使用している場合は、ホームページ・ビルダーから直接、HTMLファイルを「アップロード」フォルダに保存できます。
保存するためには、まずホームページ・ビルダーに転送設定を行う必要があります。
設定方法は次のとおりです。

- FMVステーションにHTMLファイルを直接転送できるホームページ・ビルダーは、Version 8 以降です。
- ホームページ・ビルダーから直接転送を行うためには、ホームページ・ビルダーがインストールされたパソコンに「かんたんセットアップCD」からクライアントソフトウェアをインストールしておく必要があります。
次の場合は、クライアントソフトウェアはすでにインストールされています。- 『準備と設定ガイド』→「第4章 インターネット接続のセットアップ」にしたがってセットアップ行っている
- 『準備と設定ガイド』→「第5章 2台目以降のセットアップ」にしたがってセットアップを行っている
- 『準備と設定ガイド』→「第4章 インターネット接続のセットアップ」にしたがってセットアップ行っている

- ホームページ・ビルダーを起動します。
- 「ページの公開」をクリックします。
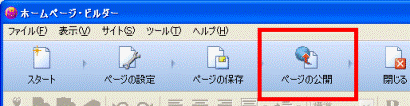
- 「転送設定」をクリックします。
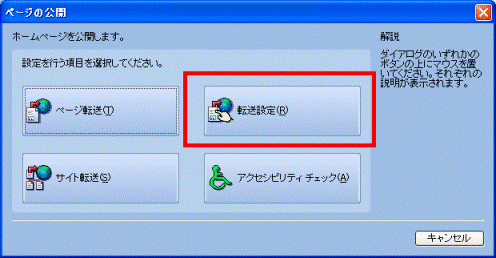
- 「新規作成」ボタンをクリックします。
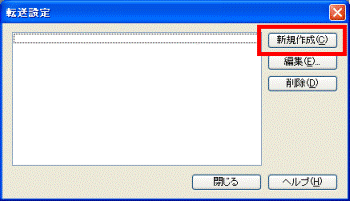
- 「転送設定」の「名前」を任意に入力し、「次へ」ボタンをクリックします。
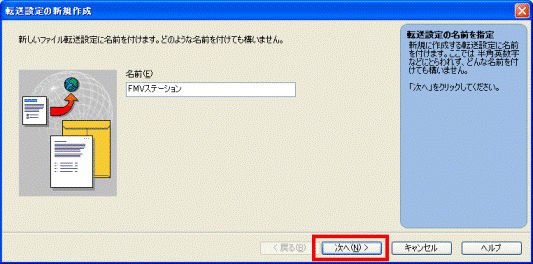
- 「プロバイダの選択」の「∨」ボタンをクリックし、一覧から「FMVステーション」を選択します。
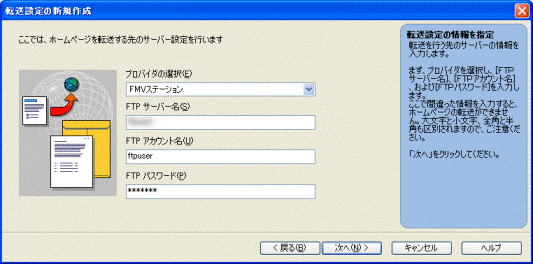
- 「プロバイダの選択」、「FTPサーバー名」が入力されます。
「FTPアカウント」に次のとおり入力します。
ftpuser - 「FTPパスワード」を入力します。

パスワードは「ホームネットワークウェア」の「FTPサーバー設定」の欄で設定したパスワードです。 - 「次へ」ボタンをクリックします。
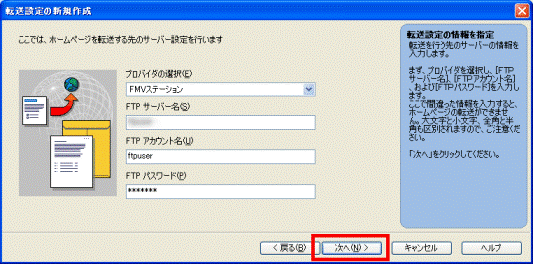
- 「転送先フォルダ」に次のとおり入力します。
html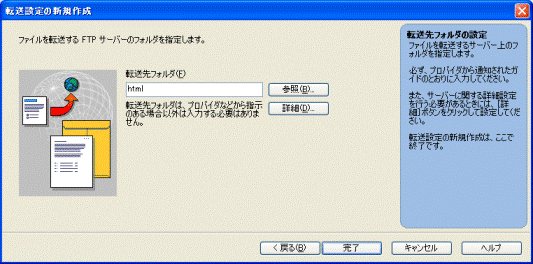
- 「完了」ボタンをクリックします。
- 「閉じる」ボタンをクリックします。
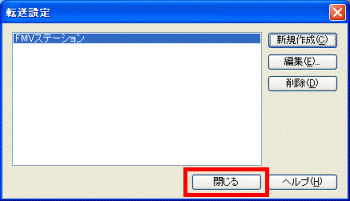
保存(転送)手順はホームページ・ビルダーのマニュアルなどをご覧ください。
手順4作成したページを表示する
「ホームネットワークウェア」の「ホームページアドレス」の欄でメモに控えたURLを、Internet Explorerなど、ブラウザのアドレス欄に直接入力し、【Enter】キーを押します。
「アップロード」フォルダにホームページのトップページ(「index.html」ファイル)が保存されていれば、ページが表示されます。



