Q&Aナンバー【4406-0123】更新日:2006年2月22日
このページをブックマークする(ログイン中のみ利用可)
[Norton Internet Security 2002] インストールや更新をしたあと、メールの送受信ができません。
| 対象機種 | 2002年冬モデルDESKPOWER、他・・・ |
|---|---|
| 対象OS |
|
 質問
質問
Norton Internet Security 2002をインストール、または更新した後にメールの送受信ができなくなりました。
インターネットには接続することができ、ホームページを表示することはできます。対処方法を教えてください。
インターネットには接続することができ、ホームページを表示することはできます。対処方法を教えてください。
 回答
回答
Norton Internet Securityの設定が適切に行われていない場合に、メールの送受信が正しくできなくなくなることがあります。
次の点を順に確認し、その都度、メールの送受信が可能になったかどうかを確認してください。
メールソフトのプログラムが、ファイアウォール設定で遮断されている場合があります。
次のQ&Aをご覧になり、お使いのメールソフトのプログラムが遮断されていないかどうかを確認してください。
 [Norton Internet Security] ファイアウォール機能でアクセスが制御されているプログラムを確認する方法を教えてください。(新しいウィンドウで表示)
[Norton Internet Security] ファイアウォール機能でアクセスが制御されているプログラムを確認する方法を教えてください。(新しいウィンドウで表示)
プログラム単位の設定ではなく、システム全体の設定で遮断されている場合もあります。以下の設定を確認し、変更してください。

Norton AntiVirusの電子メールスキャン機能を設定している場合、メールの送受信中にメールサーバーからタイムアウトしている可能性があります。次の手順で、電子メールスキャン機能を無効にしてください。

電子メールのウイルスチェックが行われなくなります。未知のメールの受信には充分ご注意ください。

次の手順で、ご利用のメールサーバーを「信頼」ゾーンに設定してください。

次の点を順に確認し、その都度、メールの送受信が可能になったかどうかを確認してください。
メールソフトのプログラムが、ファイアウォール設定で遮断されている場合があります。
次のQ&Aをご覧になり、お使いのメールソフトのプログラムが遮断されていないかどうかを確認してください。
 [Norton Internet Security] ファイアウォール機能でアクセスが制御されているプログラムを確認する方法を教えてください。(新しいウィンドウで表示)
[Norton Internet Security] ファイアウォール機能でアクセスが制御されているプログラムを確認する方法を教えてください。(新しいウィンドウで表示)プログラム単位の設定ではなく、システム全体の設定で遮断されている場合もあります。以下の設定を確認し、変更してください。

- 画面右下の通知領域に表示されている、Norton Internet Securityのアイコンを右クリックします。
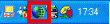
- 表示されるメニューから「Norton Internet Security」をクリックします。
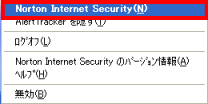
Norton Internet Securityが起動します。 - 「ファイアウォール」→「インターネットアクセス制御」の順にクリックします。
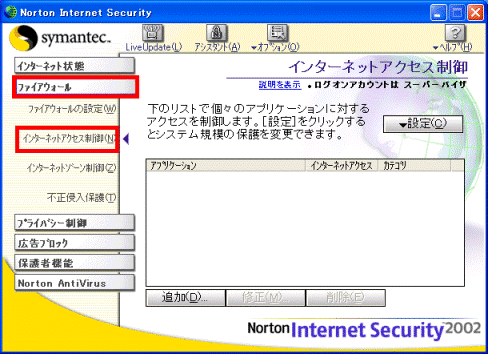
- 「設定」ボタンをクリックし、表示されたメニューから「システム規模の設定」をクリックします。
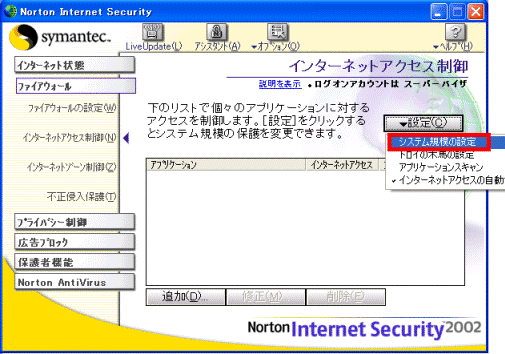
- 「説明」項目の一覧に、次の名前以外に遮断の規則がないかどうかを確認します。
- デフォルトインバウンド NetBIOS Name
- デフォルトインバウンド NetBIOS
- 安全なサイトへのアクセス遮断
- インバウンドとアウトバウンドのICMP のデフォルト遮断
- Windowsファイル共有を遮断
- Microsoft Windows 2000 SMB のデフォルト遮断
- EPMAPのデフォルト遮断
- UPNP ポート 5000 遮断ルール
- UPNP ポート 1900 遮断ルール
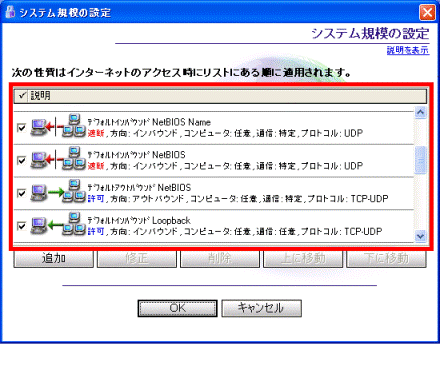
- デフォルトインバウンド NetBIOS Name
- 一覧の中に、手順5.で確認した以外に、規則で遮断になっているものがある場合は、その規則をクリックして選択します。
- 「修正」ボタンをクリックします。
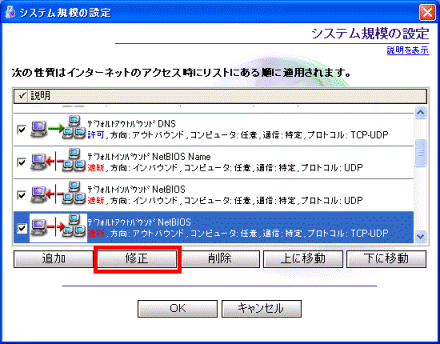
- 「通信」タブをクリックします。
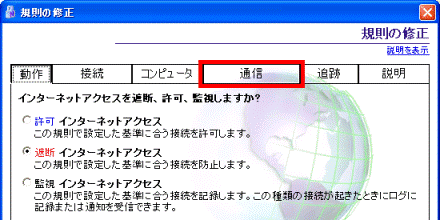
- 「どの種類の通信またはポートを遮断しますか?」欄で、チェックが付いている項目にあわせて、操作を行います。
- 「すべての種類の通信(ローカルまたはリモートのすべてのポート)」 が選択されている場合
- 「下のリストにある種類の通信またはポートのみ」が選択されている場合
リスト内に「リモートsmtp(ポート 25)」「リモートpop3(ポート 110)」がある場合は、そのポートを選択して、「削除」ボタンをクリックします。
削除したら、「OK」ボタンをクリックし、手順11.へ進みます。
該当する項目がない場合も、そのまま手順11.へ進みます。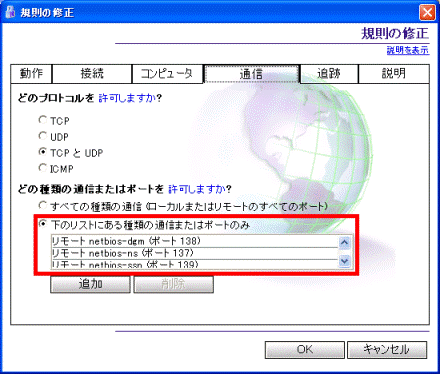
「キャンセル」ボタンをクリックして画面を閉じ、手順10.へ進みます。 - システム規模の設定のウィンドウに戻ります。
「削除」ボタンをクリックして、通信を遮断している規則を削除します。
このシステム規模の設定は、システム全体に関わるファイアウォール規制です。そのため、通常では規制が自動的に作成されることはありません。 - 他にも通信を遮断している規則がある場合は、手順6.からの操作を繰り返します。
- 「OK」ボタンをクリックします。
-
 をクリックして、Norton Internet Securityの設定画面を閉じます。
をクリックして、Norton Internet Securityの設定画面を閉じます。
Norton AntiVirusの電子メールスキャン機能を設定している場合、メールの送受信中にメールサーバーからタイムアウトしている可能性があります。次の手順で、電子メールスキャン機能を無効にしてください。

電子メールのウイルスチェックが行われなくなります。未知のメールの受信には充分ご注意ください。

- 通知領域に表示されている、Norton Internet Securityのアイコンを右クリックします。
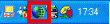
- 表示されるメニューから「Norton Internet Security」をクリックします。
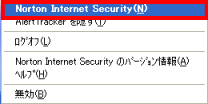
Norton Internet Securityが起動します。 - Norton Internet Security 画面上部の「オプション」→「Norton AntiVirus」の順にクリックします。
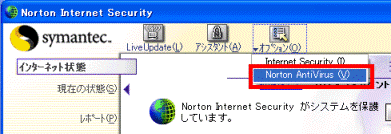
- ウィンドウが表示されたら、画面左側の「電子メール」をクリックします。
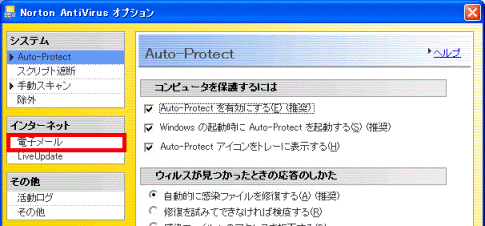
- 状況に応じて以下の設定を行ってください。
- メールの受信だけができない場合
「着信電子メールをスキャン」のチェックを外す - メールの送信だけができない場合
「発信電子メールをスキャン」のチェックを外す - メールの送信も受信もできない場合
「着信電子メールをスキャン」と「発信電子メールをスキャン」のチェックを外す
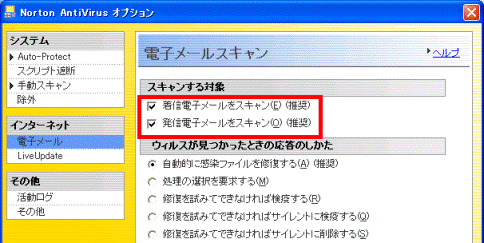
- メールの受信だけができない場合
- 「OK」ボタンをクリックします。
-
 をクリックして、Norton Internet Securityの設定画面を閉じます。
をクリックして、Norton Internet Securityの設定画面を閉じます。
次の手順で、ご利用のメールサーバーを「信頼」ゾーンに設定してください。

- 通知領域に表示されている、Norton Internet Securityのアイコンを右クリックします。
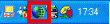
- 表示されるメニューから「Norton Internet Security」をクリックします。
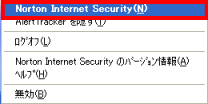
Norton Internet Securityが起動します。 - 「ファイアウォール」→「インターネットゾーン制御」の順にクリックします。
- 「信頼」タブをクリックし、「追加」ボタンをクリックします。
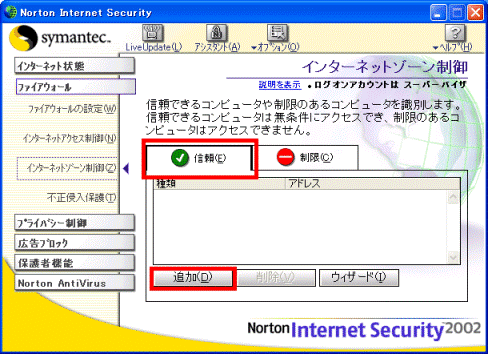
- 「個別」を選択し、ご自身のメールサーバーのアドレスを入力してください。
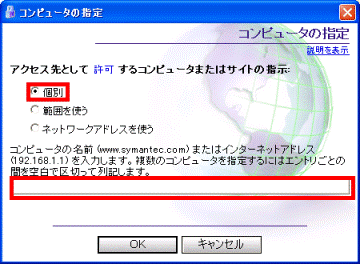

メールサーバーには送信用と受信用、2種類のメールサーバーがあります。
メールが送信できない場合は送信用メールサーバー(SMTPサーバー)、受信ができない場合は受信用メールサーバー(POP3サーバー)を追加してください。
メールサーバーのアドレスが不明な場合は、ご契約の接続業者(プロバイダ)までお問い合わせください。 - 「OK」ボタンをクリックします。
-
 をクリックして、Norton Internet Securityの設定画面を閉じます。
をクリックして、Norton Internet Securityの設定画面を閉じます。



