Q&Aナンバー【4407-0890】更新日:2007年12月22日
このページをブックマークする(ログイン中のみ利用可)
[Windows Vista」外付けハードディスクを使用して、「Windows 転送ツール」でパソコンの設定やデータを移行する方法を教えてください。
| 対象機種 | すべて |
|---|---|
| 対象OS |
|
 質問
質問
今まで使用していた古いパソコンの設定やファイルを、外付けのハードディスクを使用して、新しいパソコンに移行する方法を教えてください。
 回答
回答
Windows Vista には、今まで使っていたパソコンから新しいパソコンへ必要なデータの移行をお手伝いする、「Windows 転送ツール」が搭載されています。
「Windows 転送ツール」では、次の方法で新しいパソコンにデータを移行します。


お使いの環境によっては、表示される画面が異なります。
「Windows 転送ツール」では、次の方法で新しいパソコンにデータを移行します。
- ネットワーク(LAN)
- CD / DVD などの記録メディア
- USB メモリなどの記録が可能な周辺機器
- 転送ツールケーブル(別売の専用ケーブル)
- ユーザーアカウント
- フォルダとファイル(音楽、画像、ビデオなど)
- プログラムの設定
- インターネットの設定とお気に入り
- 電子メールの設定、連絡先、およびメッセージ

- Window XPのパソコンから、「Windows転送ツール」を使ってデータを移行する場合は、「コンピュータの管理者」でログインする必要があります。
- 古いパソコンから移行するデータ量に応じて、新しいパソコンのハードディスク(C ドライブ、D ドライブなど)に、十分な空き容量を確保しておきます。
- 古いパソコンから新しいパソコンに、CD / DVD などの記録メディアで移行するときは、あらかじめそれぞれのパソコンでCD / DVD などの記録メディアの読み込みや書き込みができることを確認します。
- 古いパソコンから新しいパソコンに、CD / DVD などの記録メディアで移行するときは、あらかじめ移行するデータ量に応じて、書き込み可能なディスクを用意します。
- 「Windows 転送ツール」でデータを移行することができるのは、古いパソコンに搭載されているWindows が「Windows Vista / Windows XP / Windows 2000」のみです。
なお、古いパソコンに搭載されているWindows が「Windows XP / Windows 2000」のときは、古いパソコンにも「Windows 転送ツール」をインストールする必要があります。
ここでは、外付けのハードディスクに、「Windows 転送ツール」をインストールします。

お使いの環境によっては、表示される画面が異なります。
- 新しいパソコン(Windows Vista 搭載パソコン)の電源を入れます。
- 起動しているアプリケーションはすべて終了します。
- 外付けのハードディスクを接続します。

「自動再生」が表示されたら、「×」ボタンをクリックします。 - 「スタート」ボタン→「すべてのプログラム」→「アクセサリ」→「システム ツール」→「Windows 転送ツール」の順にクリックします。
「Windows 転送ツール」が起動します。
- 「ユーザー アカウント制御」が表示されたら、「続行」ボタンをクリックします。
- 実行しているプログラムがある場合は、「プログラムを閉じます」と表示されます。
「すべて閉じる」ボタンをクリックします。
- 「ユーザー アカウント制御」が表示されたら、「続行」ボタンをクリックします。
- 「Windows 転送ツールの開始」と表示されます。
移行できる内容などを確認し、「次へ」ボタンをクリックします。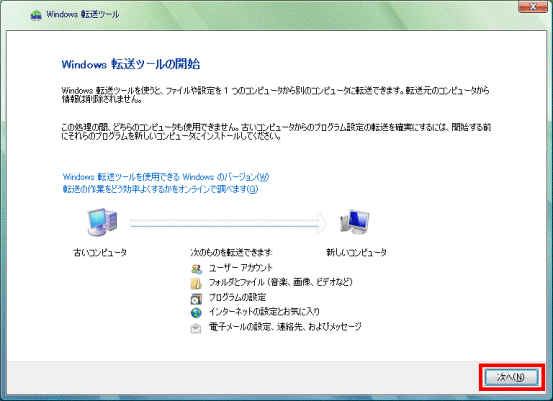
- 「新しい転送を開始しますか?それとも現在実行中の転送を続行しますか?」と表示されます。
「新しい転送を開始する」をクリックします。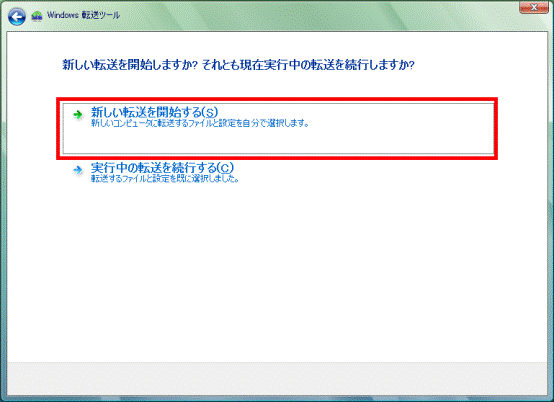
- 「現在使用しているコンピュータはどれですか?」と表示されます。
「新しいコンピュータ」をクリックします。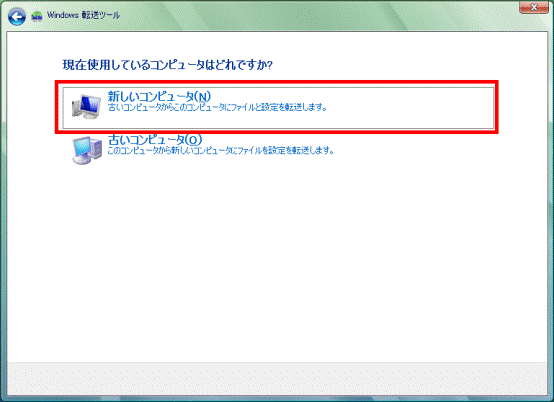
- 「転送ツール ケーブルをお持ちですか?」と表示されます。
「いいえ、他のオプションを表示します」をクリックします。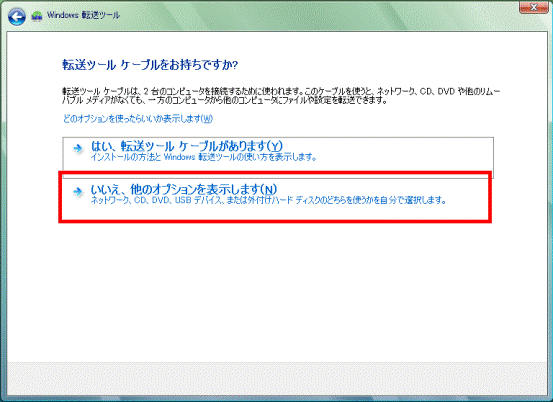
- 「古いコンピュータに Windows 転送ツールはインストール済みですか?」と表示されます。
「いいえ、ここでインストールする必要があります」をクリックします。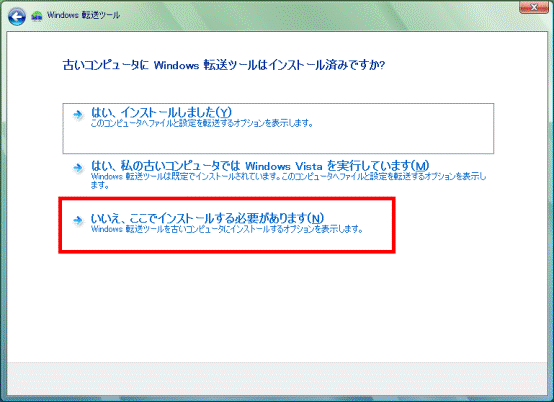
- 「古いコンピュータに Windows 転送ツールをインストールする方法を選択してください」と表示されます。
「外付けハードディスクまたは共有ネットワークフォルダ」をクリックします。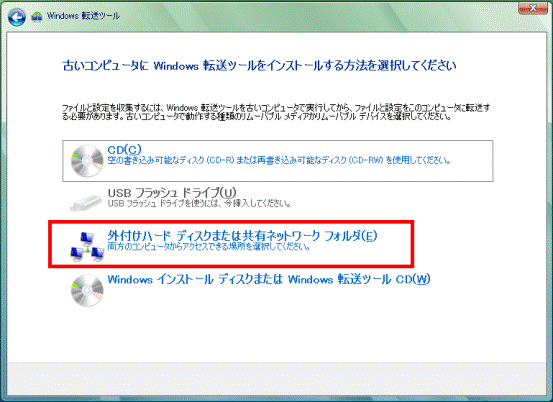
- 「外付けハードディスクまたはネットワークフォルダを選択します。」と表示されます。
「参照」ボタンをクリックします。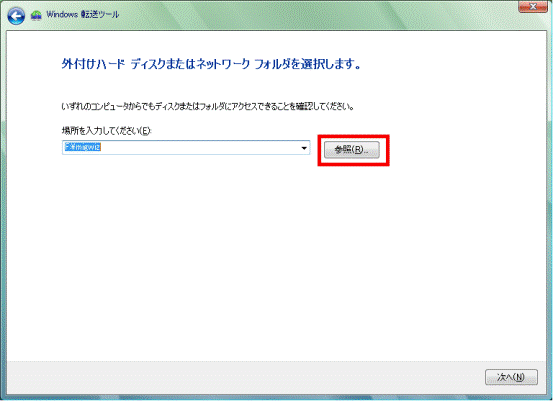
- 「フォルダの参照」が表示されます。
「外付けハードディスク」をクリックします。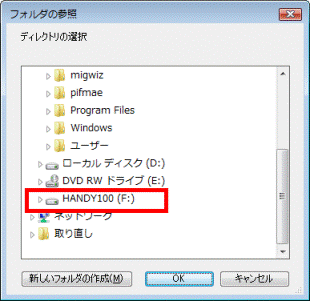
(お使いの機器によって、表示される名称が異なります。)
「外付けハードディスク」が表示されていない場合は、右側の「▼」ボタンをクリックし、表示します。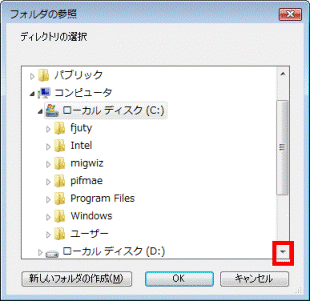
- 「OK」ボタンをクリックします。
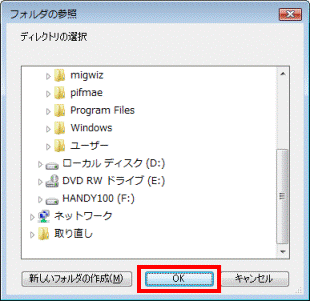
- 「次へ」ボタンをクリックします。
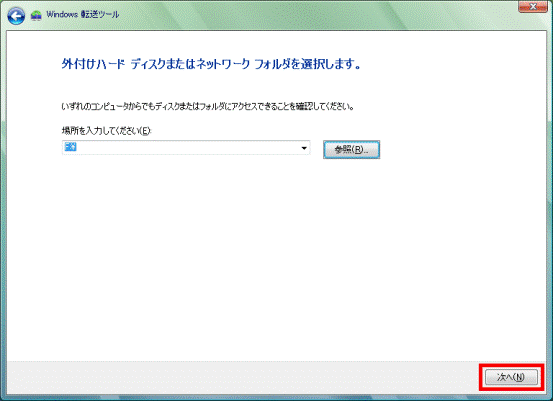
- 「Windows 転送ツール ソフトウェアをコピーしています...」と表示され、「Windows 転送ツール」が外付けハードディスクに作成されます。
完了するまで、そのまましばらく待ちます。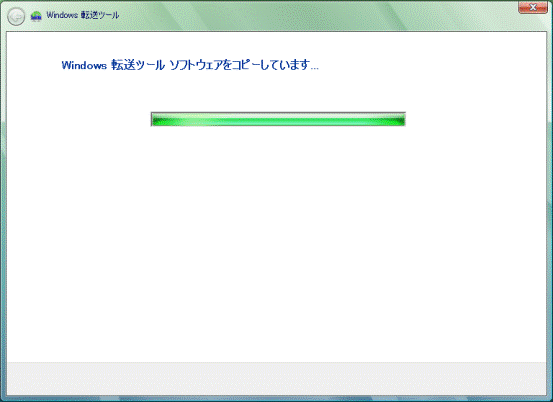
- 「ご使用のコンピュータはネットワークに接続されていますか?」と表示されます。
「いいえ、CD、DVD、またはリムーバブルメディアを使う必要があります」をクリックします。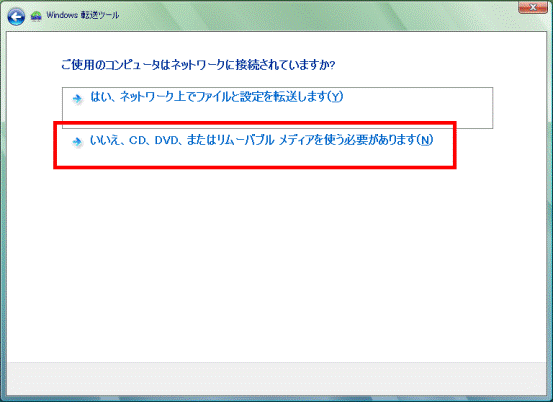
- 「Windows 転送ツールを古いコンピュータにコピーする」と表示されます。
「閉じる」ボタンをクリックします。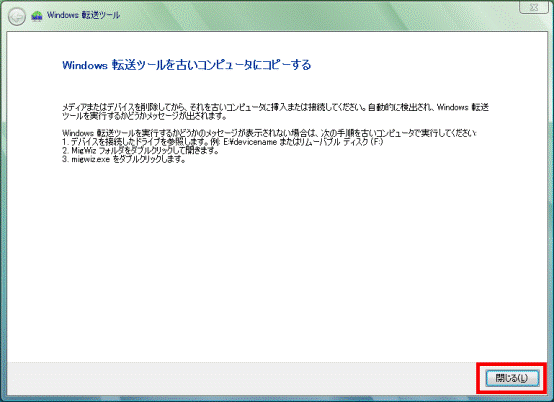
- 外付けのハードディスクを取り外します。

外付けのハードディスクの取り外し方法は、ご利用の機器の取り扱い説明書をご確認ください。
ここで、新しいパソコンでの操作は一旦終了します。 - 古いパソコンの電源を入れます。
- 起動しているアプリケーションは、すべて終了します。
- 外付けハードディスクを接続します。

「Windows が実行する動作を選んでください。」と表示された場合は、「キャンセル」ボタンをクリックします。 - 「マイコンピュータ」→「ローカルディスク(G:)」の順にクリックします。
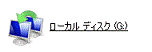

Windows転送ツールを使用して外付けハードディスクを接続した場合は、Windows Vista風のアイコンで表示されます。 - 「MigWiz」フォルダをクリックします。

- 2台のパソコンと4色の盾などが描かれた「migwiz」(または、「migwiz.exe」)アイコンをクリックします。
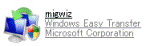
- 「Windows 転送ツールの開始」が表示されます。
そのまましばらく待ちます。
実行しているプログラムがある場合は、「プログラムを閉じます」と表示されます。
「すべて閉じる」ボタンをクリックします。 - 「新しいコンピュータにどうファイルと設定を転送するか選択してください」と表示されます。
「CD、DVD、または他のリムーバブルメディアを使用する」をクリックします。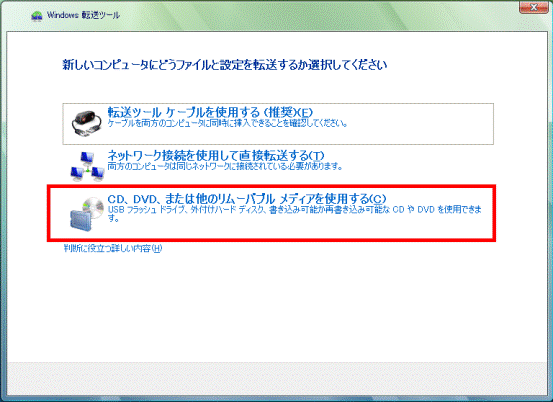
- 「ファイルとプログラムをどう転送するかを選択してください。」と表示されます。
「外付けハードディスクまたはネットワークの場所」をクリックします。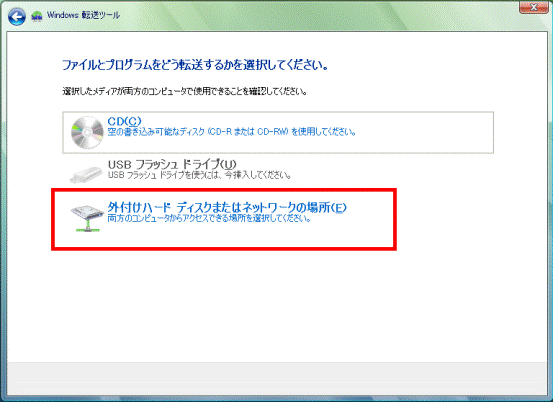
- 「ネットワークの場所の選択」と表示されます。
「参照」ボタンをクリックします。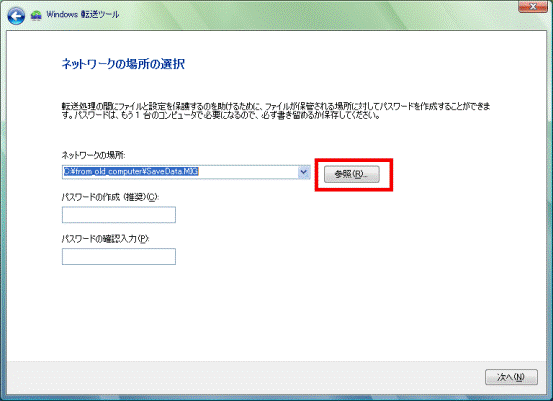
- 「名前をつけて保存」が表示されます。
「マイコンピュータ」→「お使いの外付けハードディスク」の順にクリックします。 - 右上の「新しいフォルダ」アイコンをクリックします。
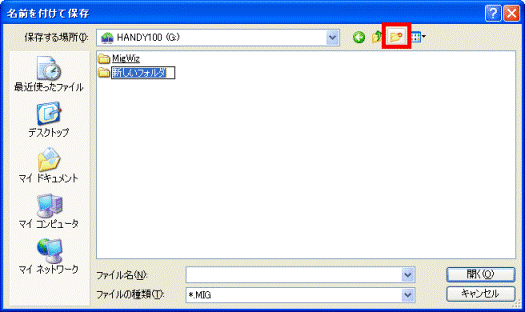
- 「新しいフォルダ」が作成され、ファイル名が反転した状態になります。
お好みの名前を入力し、【Enter】キーを押します。
ここでは、例として「XPデータ」と入力します。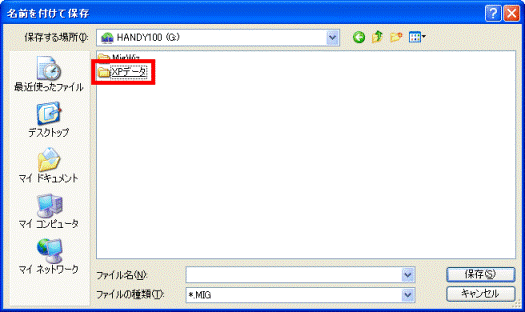
- お好みの名前を「ファイル名」に入力します。
ここでは、例として「データ」と入力します。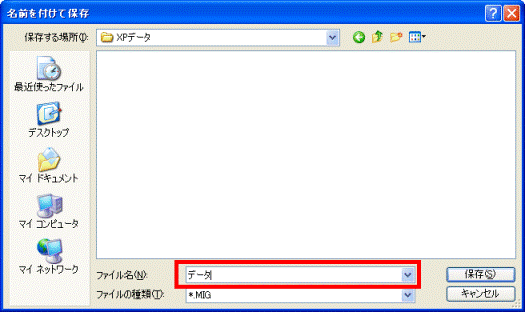
- 「保存」ボタンをクリックします。
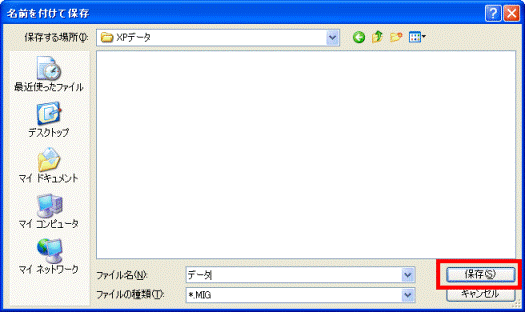
- 次のそれぞれの項目に、パスワードをお好みで入力します。
- 「パスワードの作成」
- 「パスワードの確認入力」
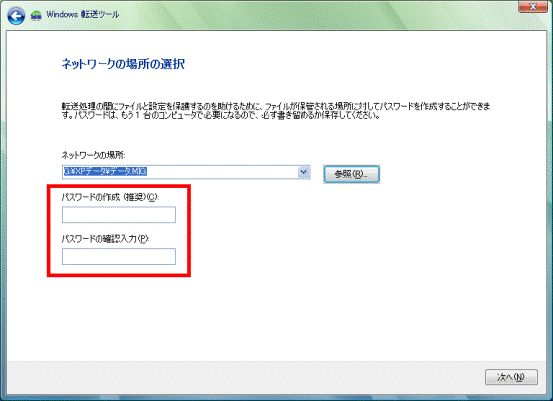

- パスワードは、半角英数で入力します。
- ここで入力するパスワードは、セキュリティの観点から、移行するデータの保護をするためのものです。
新しいパソコンで、移行するデータを読み込むときに必要になるため、メモに控えておきます。
- 「パスワードの作成」
- 「次へ」ボタンをクリックします。
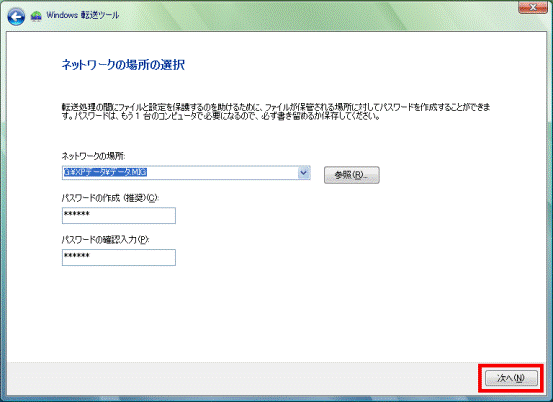
- 「新しいコンピュータに何を転送しますか?」と表示されます。
「自分のユーザー アカウント、ファイル、および設定のみ」をクリックします。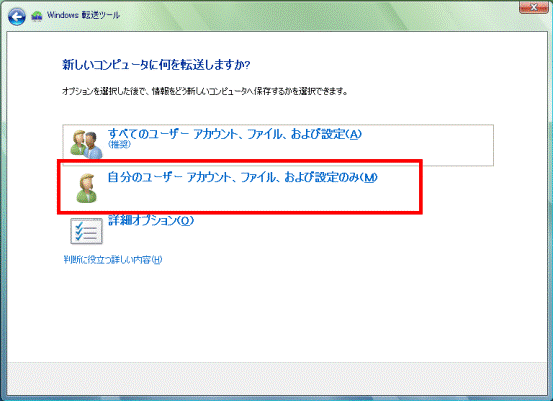
- 「選択されたファイルと設定の確認」と表示されます。
表示された転送されるデータの一覧を確認し、「転送」(または「次へ」)ボタンをクリックします。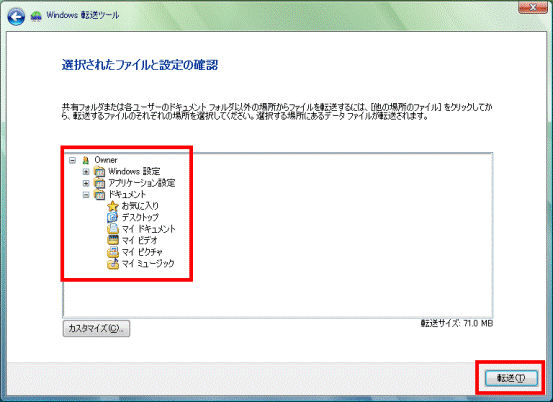

- 画面の右下に、転送されるデータの総容量が表示されます。
- 「カスタマイズ」ボタンをクリックすることで、一覧の項目にチェックが付けられるようになったり、「ファイルの追加」や「フォルダの追加」などの項目が表示されます。
転送するデータをお好みで追加したり削除したりすることができます。
- 画面の右下に、転送されるデータの総容量が表示されます。
- 「転送が完了するまでお待ちください。」と表示されます。
完了するまで、そのまましばらく待ちます。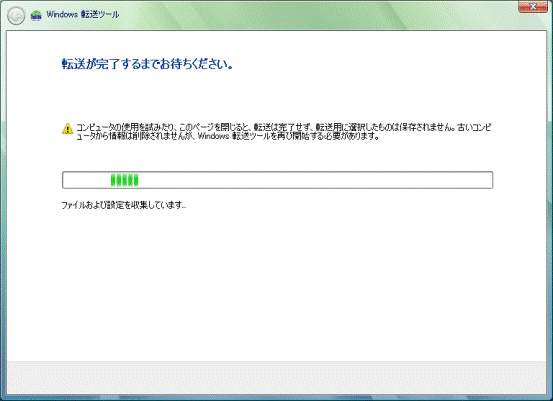
- 「新しいコンピュータにファイルと設定を転送する準備ができました」と表示されます。
「閉じる」ボタンをクリックします。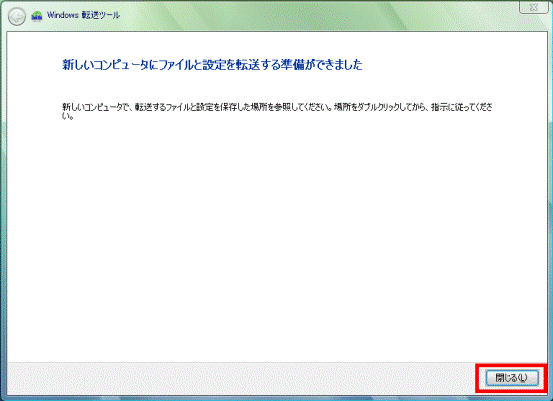
- 外付けのハードディスクを取り外します。
古いパソコンでの操作は終了です。
外付けのハードディスクの取り外し方法は、ご利用の機器の取り扱い説明書をご確認ください。 - 新しいパソコンに、外付けのハードディスクを接続します。

「自動再生」が表示されたら、「×」ボタンをクリックします。 - 「コンピュータ」→「お使いの外付けハードディスク」の順にクリックします。
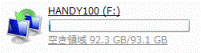
- 手順30.で作成したフォルダをクリックします。
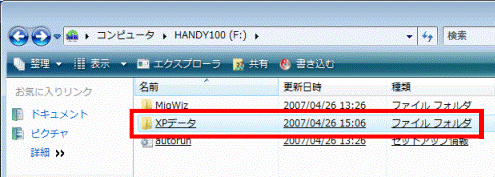
- 手順32.で作成したフォルダ名のアイコンをクリックします。
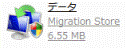

「ユーザー アカウント制御」が表示されたときは、「続行」ボタンをクリックします。 - 「転送するファイルおよび設定をコピーした場所を指定します」と表示されます。
「参照」ボタンをクリックします。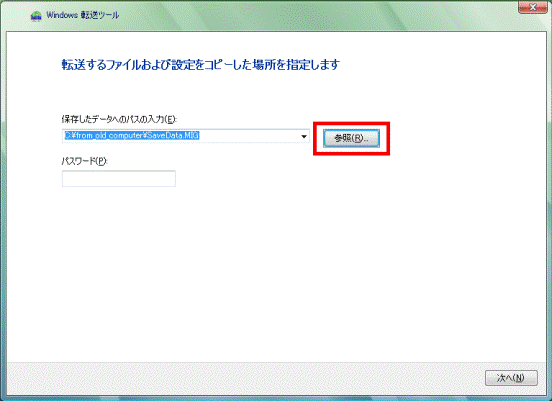
- 「開く」が表示されます。
「コンピュータ」をクリックします。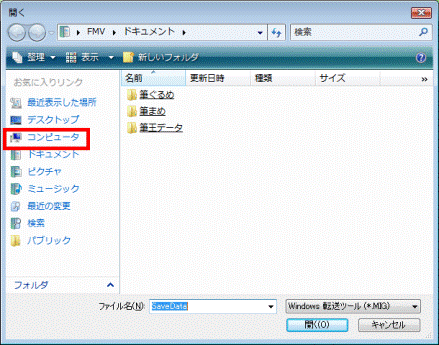
- 「お使いの外付けハードディスク」をクリックします。
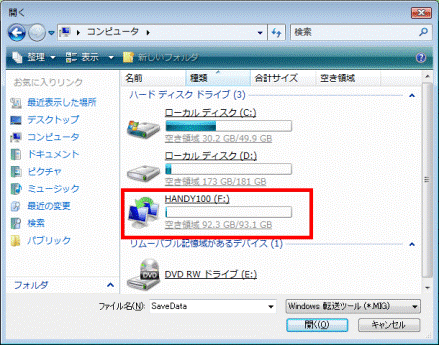
- 手順31.で作成したフォルダをクリックします。
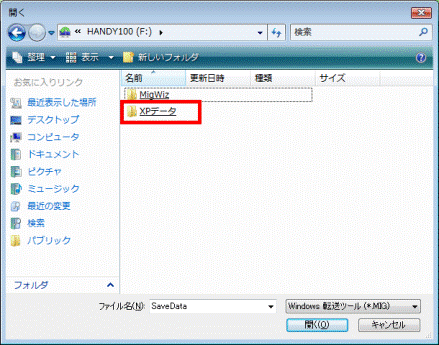
- 手順32.で作成したファイルをクリックします。
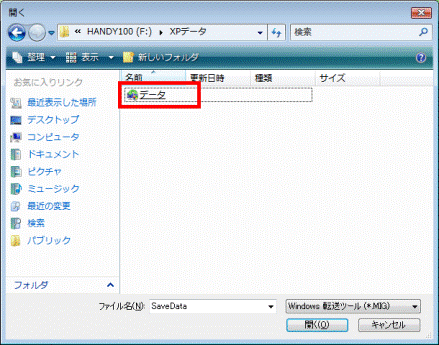
- 「パスワードの入力」欄に、手順34.で入力したパスワードを入力します。
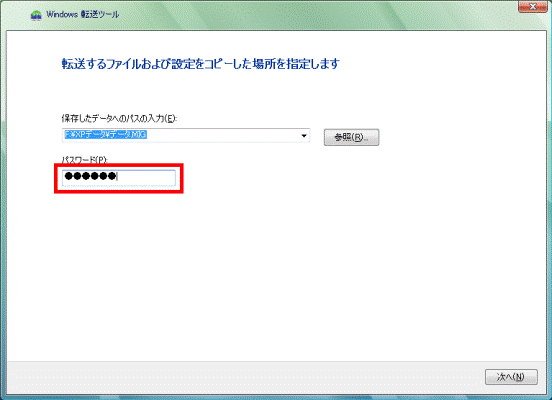
- 「新しいユーザー名を入力するか、または一覧にある名前をクリックしてください。」と表示されます。
「新しいコンピュータのユーザー アカウント」の「▼」ボタンをクリックし、表示される一覧から新しいパソコンのユーザー名をクリックします。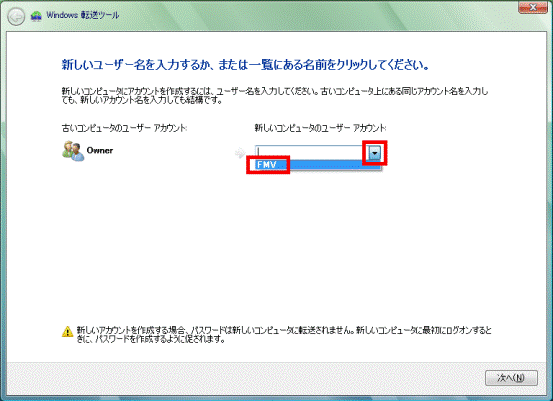

「新しいコンピュータのユーザー アカウント」には、新しいパソコンにすでに登録されているユーザー名とは異なる名前を入力することもできます。
そのときは、すでに登録されているユーザーとは別にユーザーが登録され、新しく登録されたユーザーにデータが転送されます。 - 「新しいコンピュータのユーザー アカウント」に、新しいパソコンのユーザー名が表示されていることを確認し、「次へ」ボタンをクリックします。
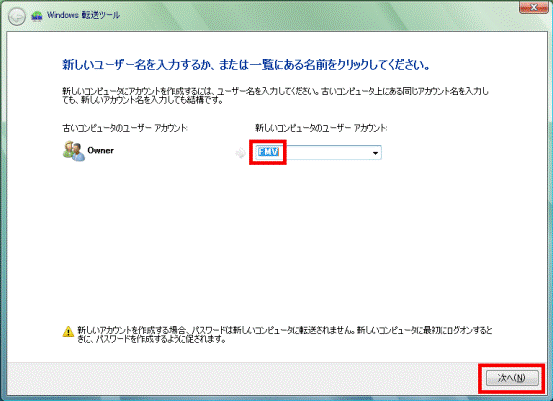
- 「選択されたファイルと設定の確認」と表示されます。
表示された一覧を確認し、「転送」ボタンをクリックします。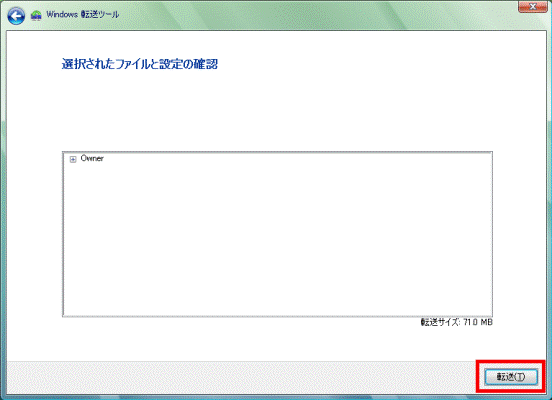

表示された一覧の項目に表示されている「+」をクリックすると、転送するデータの詳細を確認することができます。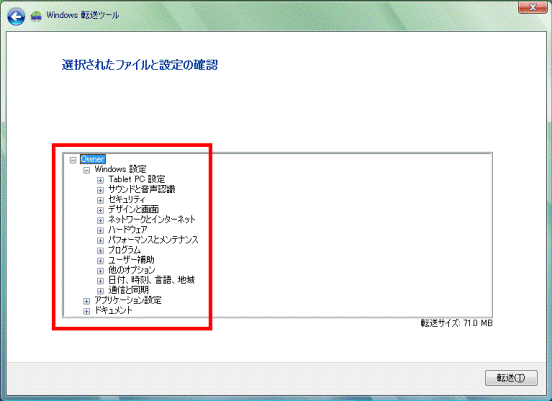
- 「転送が完了するまでお待ちください。」と表示され、データの転送が開始されます。
完了するまで、そのまましばらく待ちます。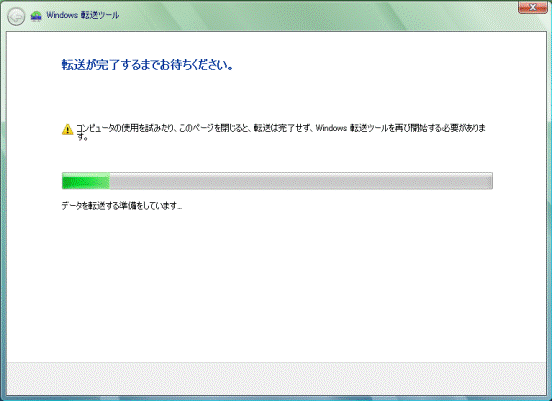
- 「転送は完了しました」と表示されます。
「転送の概要」を確認し、「閉じる」ボタンをクリックします。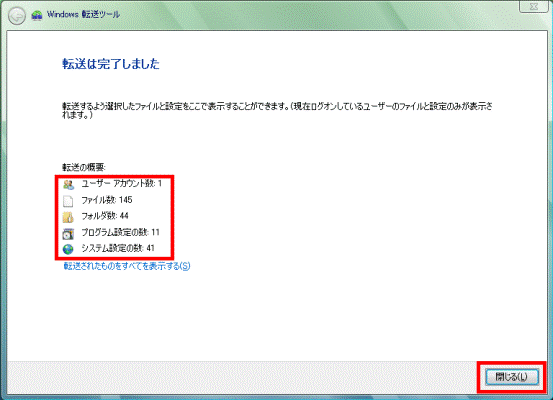

- 「転送の概要」に表示されるそれぞれの項目の数値は、選択したデータによって異なります。
- 「転送されたものをすべてを表示する」をクリックすると、転送されたデータの詳細を確認することができます。
- 「転送の概要」に表示されるそれぞれの項目の数値は、選択したデータによって異なります。
- 「変更を有効にするには、コンピュータを再起動する必要があります。今コンピュータを再起動しますか?」と表示されます。
「はい」ボタンをクリックします。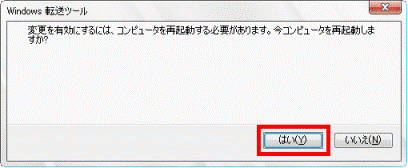
パソコンが再起動します。
データの移行は完了です。



