Q&Aナンバー【4407-5879】更新日:2013年5月25日
このページをブックマークする(ログイン中のみ利用可)
[DigitalTVbox] 録画した番組をディスクへ書き込む方法を教えてください。(2008年夏モデル〜2008年秋冬モデル)
| 対象機種 | 2008年秋冬モデルTEO、他・・・ |
|---|---|
| 対象OS |
|
 質問
質問
 回答
回答
録画した番組をディスクへ書き込む方法は、次のとおりです。

このQ&Aは、デジタル放送の番組をディスクに書き込む方法です。
アナログ放送の番組をディスクに書き込む場合は、DVD MovieWriterを使用します。
DVD MovieWriterの操作方法は、次のQ&Aをご覧ください。
 [DVD MovieWriter 5] DigitalTVboxで録画したアナログ放送の番組からDVDビデオを作成する方法を教えてください。(新しいウィンドウで表示)
[DVD MovieWriter 5] DigitalTVboxで録画したアナログ放送の番組からDVDビデオを作成する方法を教えてください。(新しいウィンドウで表示)
次の項目を順番に確認してください。
1番目の確認項目注意事項を確認する
番組をディスクに書き込むときの注意事項は、次のとおりです。
- 他のソフトウェアは終了させてください。
- 番組をDVD-RAMに書き込むときには、次の制限があります。
- 画質がハイビジョン画質(HD 画質)から標準画質(SD 画質)に変換されます。
そのため、書き込みに時間がかかることがあります。 - 5.1ch 音声は、2ch にダウンミックスされて記録されます。
- 複数の音声がある番組を移動(ムーブ)する場合、複数ある音声のうち、音声1 のみを記録できます。
音声2 以降は失われます。 - データ放送は保存できません。
- 字幕情報は保存できません。
- 画質がハイビジョン画質(HD 画質)から標準画質(SD 画質)に変換されます。
- Blu-ray Discは、データ放送を保存できません。
- 番組をディスクに書き込み中は、番組の視聴や録画、予約録画はできません。
書き込み前に、予約録画の時間を確認してください。 - ディスクの作成時間は、録画番組の再生時間よりも長くなる場合があります。
- データが保存されているディスクをフォーマットすると、ディスク内のデータが削除されます。
データを削除したくない場合は、新しいディスクを用意してください。 - ディスクに録画番組以外のデータがすでに入っているときは、番組を追記できません。
ディスクに録画番組のみ入っているときは、番組を追記できます。 - 移動(ムーブ)の途中でキャンセルした場合は、その時点までのデータがディスクに書き込まれ、それ以降のデータはハードディスクから削除されます(または、ダビング可能回数が1回減ります)。
- 移動(ムーブ)中に、強制シャットダウンや停電による電源切断など、不慮の事故によりパソコン本体が停止したり、記録しているディスクの傷や汚れにより、書き込みが中断した場合は、移動(ムーブ)を実行した録画番組はハードディスクから一部、またはすべてが削除される場合があります。
このとき、録画番組の一部、またはすべてを再生できない場合があります。 - ダビングで録画した番組は、2枚以上のディスクに分割して書き込めません。
長時間の番組で、ディスク1枚の録画可能時間を超える場合は、超える部分は書き込まれずに消去されます。
また、一度ダビングを実行した録画番組を、移動(ムーブ)やSD画質変換、再びダビングを実行することはできません。 - DigitalTVboxでは、録画番組からCMを削除するなどの編集はできません。
CMなどを削除したい場合は、ディスクに書き込んだ後で、映像を編集できる次のアプリケーションを使用してください。
DVDの場合 [DVD MovieWriter 5] DVD-RAMに保存したテレビ番組からCM(コマーシャル)を削除する方法を教えてください。(新しいウィンドウで表示)
[DVD MovieWriter 5] DVD-RAMに保存したテレビ番組からCM(コマーシャル)を削除する方法を教えてください。(新しいウィンドウで表示)
Blu-ray Discの場合 [BD-MovieAlbum] BD-REディスクに保存したデジタル放送の番組のCMを削除する方法を教えてください。(新しいウィンドウで表示)
[BD-MovieAlbum] BD-REディスクに保存したデジタル放送の番組のCMを削除する方法を教えてください。(新しいウィンドウで表示) - FMV-BIBLOをお使いの場合は、ACアダプタから電源を供給している状態で作業してください。
- Blu-ray Discに番組を書き込む場合は、著作権保護技術(AACS)のキー(以下、AACSキー)が必要です。
このAACSキーは、15〜18ヶ月で更新されますが、著作権保護の状況によっては、不定期に更新されることがあります。
AACSキーが更新されていない場合は、Blu-ray Discへの書き込みができないことがあります。
AACSキーを更新する方法は、次のQ&Aをご覧ください。 AACSキーを更新する方法を教えてください。(新しいウィンドウで表示)
AACSキーを更新する方法を教えてください。(新しいウィンドウで表示) - ディスクは、パソコンのBlu-ray Disc/DVDドライブにセットしてください。
外付けのBlu-ray Disc/DVDドライブでの書き込みは保証していません。
2番目の確認項目対応しているディスクを確認する
DigitalTVboxで録画した番組は、次のディスクに書き込めます。
- CPRM対応のDVD-RAM
書き込んだデータの削除や書き換えが可能です。
データが不要になったら削除して、別のデータの保存に使えます。
カートリッジなしタイプ、またはカートリッジからディスクが取り出せるタイプを使用してください。
カートリッジに入れた状態で使用するタイプ(Type1)は使用できません。
また、カートリッジからディスクを無理に取り出して使わないでください。
高速書き込み対応のDVD-RAM2ディスクには対応していません。 - BD-RE、BD-RE DL(Blu-ray Discドライブ搭載機種に限る)
大容量のデータ保存が可能です。
地上デジタル放送やハイビジョン放送などの保存に適しています。
書き込んだデータの削除や書き換えが可能です。
データが不要になったら削除して、別のデータの保存に使えます。
BD-R、BD-R DL、BD-RE Ver1.0には、対応していません。
3番目の確認項目ディスクに書き込める記録時間を確認する
ディスクに書き込める記録時間は、次のとおりです。
次の場合に応じた項目を確認してください。
DVDの場合
DVDに書き込める記録時間は、次のとおりです。
- 片面ディスク(4.7GB)
最高画質(XP):約1時間
標準画質(SP):約2時間
長時間(LP):約4時間
ぴったりサイズ:2008年夏モデルと2008年秋冬モデル FMV-TEOは約4時間、その他の機種は約3.5時間 - 両面ディスク(9.4GB)
最高画質(XP):約2時間
標準画質(SP):約4時間
長時間(LP):約8時間

- ディスク両面への連続保存はできません。
- ぴったりサイズとは、ディスクの空き容量に収まるように、画質を調整して書き込むモードです。
ディスクの空き容量によっては、ぴったり収まらない場合があります。
また、1時間に満たないテレビ番組は、ディスクに空き容量ができる場合があります。
Blu-ray Discの場合
Blu-ray Discに書き込める記録時間は、次のとおりです。
- BD-RE(25GB)
地上デジタル放送
ハイビジョン放送:約3時間
標準放送:約4.5時間
SD画質変換後:約9時間
BS/CSデジタル放送
ハイビジョン放送:約2.2時間
標準放送:約4.5時間
SD画質変換後:約9時間 - BD-RE DL(50GB)
地上デジタル放送
ハイビジョン放送:約6時間
標準放送:約9時間
SD画質変換後:約18時間
BS/CSデジタル放送
ハイビジョン放送:約4.4時間
標準放送:約9時間
SD画質変換後:約18時間
4番目の確認項目ディスクに書き込む
ディスクに書き込む方法は、次のとおりです。
次の場合に応じた項目を確認してください。

- ダビング10の録画番組を書き込む場合は、「移動(ムーブ)する場合」の操作手順をご覧ください。
- 移動(ムーブ)とダビング、ダビング10の違いについては、次のQ&Aをご覧ください。
 [DigitalTVbox] 「ムーブ」と「ダビング」について教えてください。(2007年春モデル〜2010年春モデル)(新しいウィンドウで表示)
[DigitalTVbox] 「ムーブ」と「ダビング」について教えてください。(2007年春モデル〜2010年春モデル)(新しいウィンドウで表示)
移動(ムーブ)する場合
移動(ムーブ)で書き込む方法は、次のとおりです。
パソコンに添付のリモコンで操作します。

項目を選択するときは、リモコンの「カーソル」ボタンを使用します。
お使いの機種によって、「カーソル」ボタンの形は異なります。


お使いの環境によっては、表示される画面が異なります。
- CPRM対応のDVD-RAM、または、Blu-ray Discをパソコンにセットします。

「自動再生」が表示される場合は、「×」ボタンをクリックします。 - DigitalTVboxを起動します。
- 「録画番組」ボタンを押します。
- 「録画番組」が表示されます。
「カーソル」ボタンを押してディスクに保存したい番組を選択し、「決定」ボタンを押します。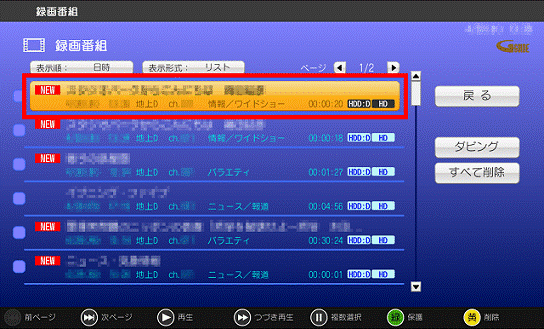

番組を複数選択して、同時に書き込みはできません。 - 「録画番組詳細」が表示されます。
「カーソル」ボタンを押して「DVD作成」または「BD作成」を選択し、「決定」ボタンを押します。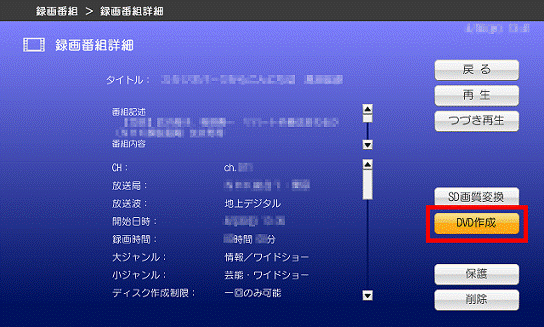

次の番組はムーブできないため、番組を選択しても「DVD作成」または「BD作成」が表示されません。- ダビングで録画した番組
- 地上アナログ放送の番組
- ダビングで録画した番組
- 「DVD作成」または「BD作成」が表示されます。
ディスクをフォーマットするかどうかによって、操作が異なります。- フォーマットする場合
「カーソル」ボタンを押して「フォーマット」を選択し、「決定」ボタンを押したら、次の手順に進みます。 - フォーマットしない場合
手順8.に進みます。

ディスクをフォーマットすると、ディスク内のデータが削除されます。
録画番組を追記する場合は、ディスクをフォーマットしないでください。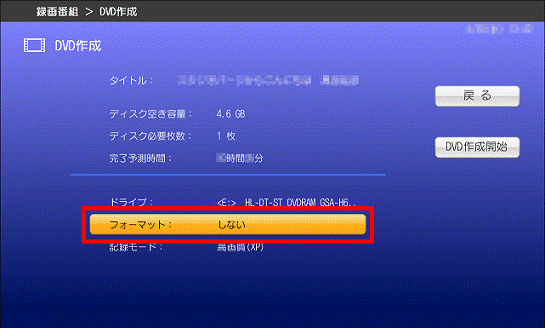
- フォーマットする場合
- 「カーソル」ボタンを押して「する」を選択し、「決定」ボタンを押します。
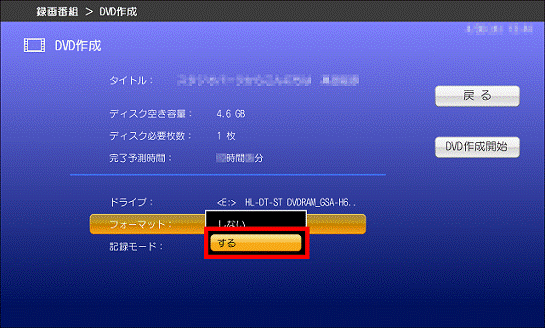
- 書き込むディスクによって、操作が異なります。
- DVD-RAMの場合
「カーソル」ボタンを押して「記録モード」を選択し、「決定」ボタンを押してから、次の手順に進みます。 - Blu-ray Discの場合
手順10.に進みます。
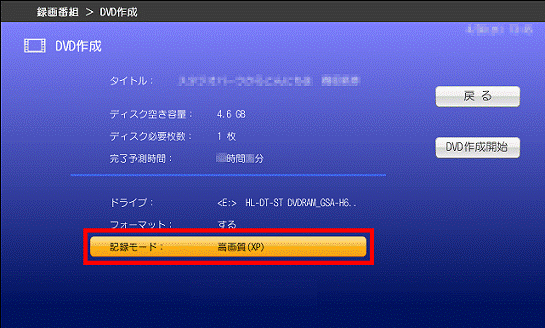
- DVD-RAMの場合
- 「カーソル」ボタンを押して、次のいずれかの記録モードを選択し、「決定」ボタンを押します。
- 高画質(XP)
- 標準画質(SP)
- 長時間(LP)
- ぴったりサイズ
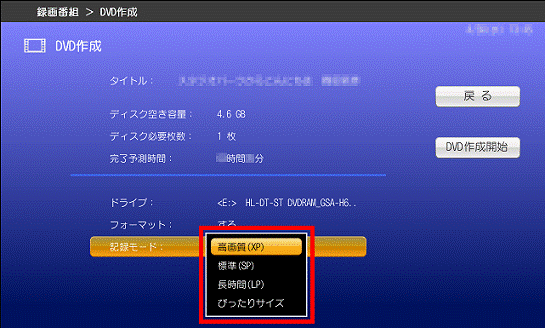

録画番組の時間や、選択したモードによって、必要なディスク枚数が変わります。
「ディスク必要枚数」に表示されている枚数のディスクを用意してください。 - 高画質(XP)
- 「カーソル」ボタンを押して「DVD作成開始」または「BD作成開始」を選択し、「決定」ボタンを押します。
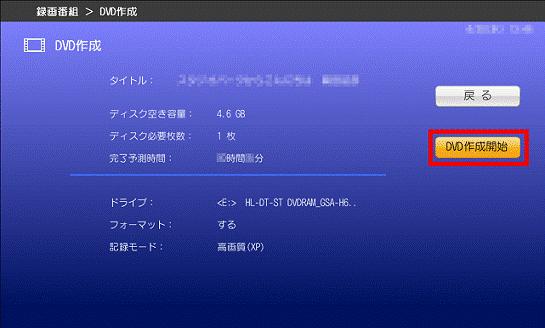
- ご注意が表示されます。
内容を確認してから「カーソル」ボタンを押して「はい」を選択し、「決定」ボタンを押します。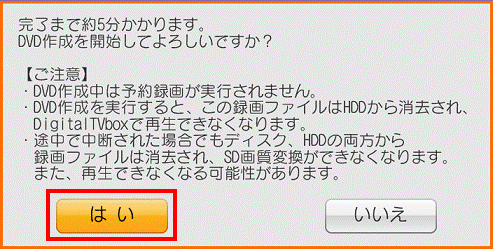
- 「ディスクをフォーマット(初期化)して、DVD(または、BD)作成を開始します。」と表示されるかどうかによって、操作が異なります。
- 表示される場合
ディスク内のデータを削除して問題がないことを確認したうえで、「カーソル」ボタンを押して「はい」を選択し、「決定」ボタンを押してから、次の手順に進みます。 - 表示されない場合
次の手順に進みます。

- 表示される場合
- ディスクへの書き込みが始まります。
完了するまで待ちます。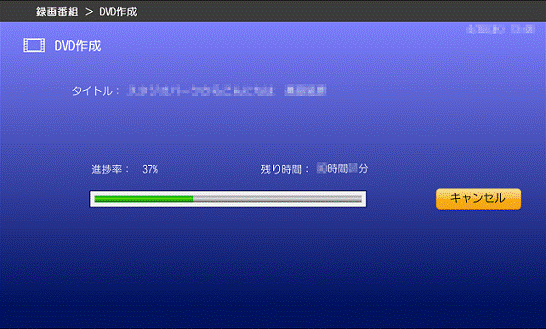

「ディスクがいっぱいになりました。次のディスクを入れてください。」と表示された場合は、新しいディスクと入れ替えます。
その後で、「カーソル」ボタンを押して「はい」を選択し、「決定」ボタンを押します。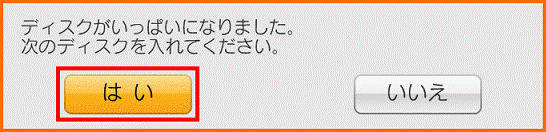
- 書き込みが完了すると、「作成が正常に完了しました」と表示されます。
「カーソル」ボタンを押して「はい」を選択し、「決定」ボタンを押します。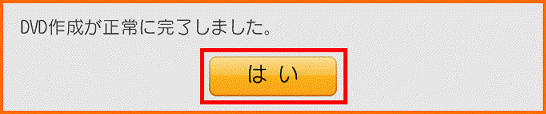
- 「録画番組」が表示されます。
パソコンから、ディスクを取り出します。
現在、書き込んだディスクにその他の番組を書き込む(追記する)場合は、ディスクを取り出さずに、手順4.からもう一度操作します。

ムーブで録画した番組を書き込んだディスクは、ディスクに書き込まれているのがDigitalTVboxで保存した番組データだけで、かつ、ディスクの容量に空きがあれば、さらにムーブやダビングで追記できます。
ただし、複数枚にわたって書き込みを行う場合、2枚目以降のディスクには、追記できません。
ダビングする場合
ダビングで書き込む方法は、次のとおりです。
パソコンに添付のリモコンで操作します。

項目を選択するときは、リモコンの「カーソル」ボタンを使用します。
お使いの機種によって、「カーソル」ボタンの形は異なります。


お使いの環境によっては、表示される画面が異なります。
- CPRM対応のDVD-RAM、または、Blu-ray Discをパソコンにセットします。

「自動再生」が表示された場合は、「×」ボタンをクリックします。 - DigitalTVboxを起動します。
- 「録画番組」ボタンを押します。
- 「録画番組」が表示されます。
「カーソル」ボタンを押して「ダビング」を選択し、「決定」ボタンを押します。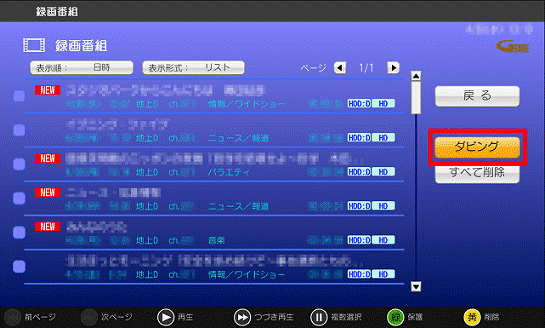

「ダビング」が表示されない場合は、ダビングで録画された番組はありません。
その場合は、「移動(ムーブ)する場合 」の操作手順で、ディスクに番組を保存してください。 - 「ダビング ディスク選択」が表示されます。
「カーソル」ボタンを押して「ダビング(DVD)」または「ダビング(BD)」を選択し、「決定」ボタンを押します。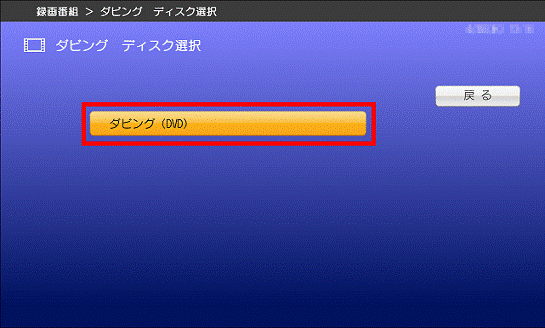
- 「ダビング(DVD)」または「ダビング(BD)」が表示されます。
ディスクをフォーマットするかどうかによって、操作が異なります。- フォーマットする場合
「カーソル」ボタンを押して「フォーマット」を選択し、「決定」ボタンを押したら、次の手順に進みます。 - フォーマットしない場合
手順8.に進みます。

ディスクをフォーマットすると、ディスク内のデータが削除されます。
録画番組を追記する場合は、ディスクをフォーマットしないでください。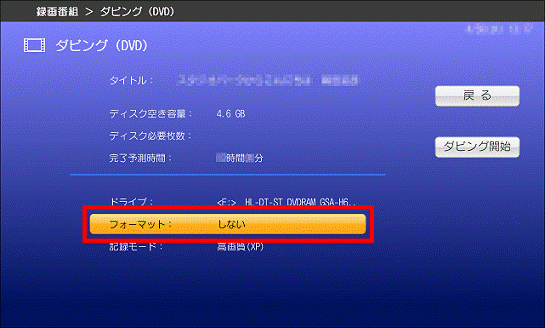
- フォーマットする場合
- 「カーソル」ボタンを押して「する」を選択し、「決定」ボタンを押します。
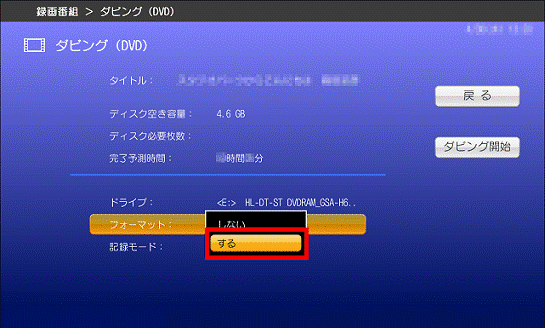
- 書き込むディスクによって、操作が異なります。
- DVD-RAMの場合
「カーソル」ボタンを押して「記録モード」を選択し、「決定」ボタンを押してから、次の手順に進みます。 - Blu-ray Discの場合
手順10.に進みます。
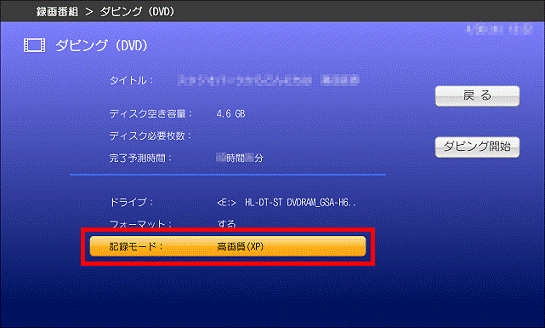
- DVD-RAMの場合
- 「カーソル」ボタンを押して、次のいずれかの記録モードを選択し、「決定」ボタンを押します。
- 高画質(XP)
- 標準画質(SP)
- 長時間(LP)
- ぴったりサイズ
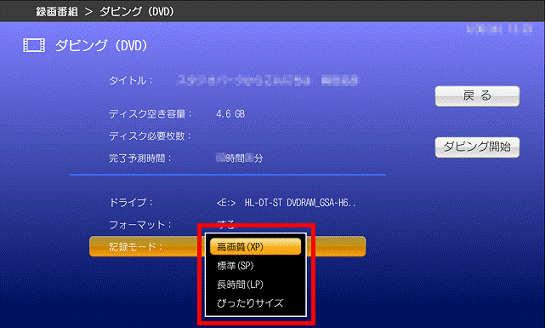
- 高画質(XP)
- 「カーソル」ボタンを押して「ダビング開始」を選択し、「決定」ボタンを押します。
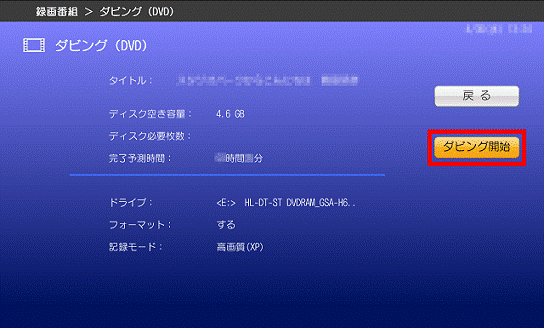
- 「ダビングを開始してよろしいですか?」と表示されます。
「ご注意」を確認してから「カーソル」ボタンを押して「はい」を選択し、「決定」ボタンを押します。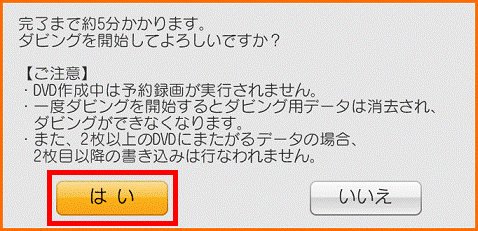
- 「ディスクをフォーマット(初期化)して、DVD(または、BD)作成を開始します。」と表示されるかどうかによって、操作が異なります。
- 表示される場合
ディスク内のデータを削除して問題がないことを確認したうえで、「カーソル」ボタンを押して「はい」を選択し、「決定」ボタンを押してから、次の手順に進みます。 - 表示されない場合
次の手順に進みます。

- 表示される場合
- ディスクへの書き込みが始まります。
完了するまで待ちます。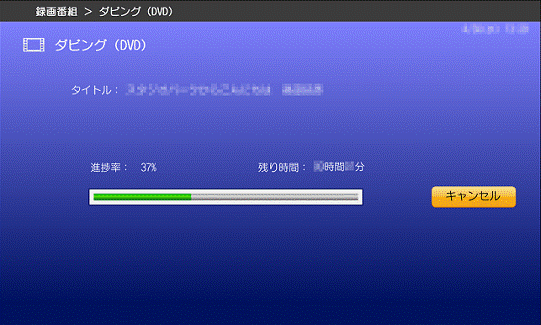
- 書き込みが完了すると、「ダビングが正常に完了しました」と表示されます。
「カーソル」ボタンを押して「はい」を選択し、「決定」ボタンを押します。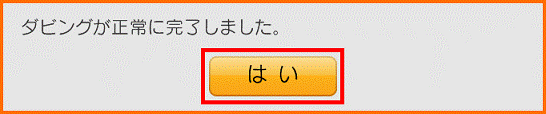
- 「録画番組」が表示されます。
パソコンから、ディスクを取り出します。

ダビングで録画した番組を書き込んだディスクは、ディスクに書き込まれているのがDigitalTVboxで保存した番組データだけで、かつ、ディスクの容量に空きがあれば、さらにムーブやダビングで追記できます。



