Q&Aナンバー【4506-8920】更新日:2009年12月2日
このページをブックマークする(ログイン中のみ利用可)
[FMV-BIBLO LOOX Pシリーズ] デスクトップ画面の向きを変える方法を教えてください。(2007年春モデル〜2008年秋冬モデル)
| 対象機種 | 2008年秋冬モデルFMV-BIBLO LOOX P/B70N、他・・・ |
|---|---|
| 対象OS |
|
 質問
質問
FMV-BIBLO LOOX Pシリーズの、デスクトップ画面の向きを変える方法を教えてください。
 回答
回答
FMV-BIBLO LOOX Pシリーズでは、「ローテーション機能」を使い、デスクトップの画面の向きを90°単位で回転できます。
「ローテーション機能」をお使いになるには、次の注意点を確認してください。
「ローテーション」機能を使用して、画面の向きを変更するには、次の3種類の方法があります。
「画面の設定」から画面の向きの設定を変更することができます。

お使いの環境によっては、表示される画面が異なります。
Windowsの動作中に、キーボードのキーを組み合わせて押す「ホットキー」機能で、画面の向きを変更できます。

タブレットモードでは「ホットキー」による操作はできません。
液晶ディスプレイの左下にある、「ローテーション」ボタンを押すことで、簡単に画面の向きを変えることができます。
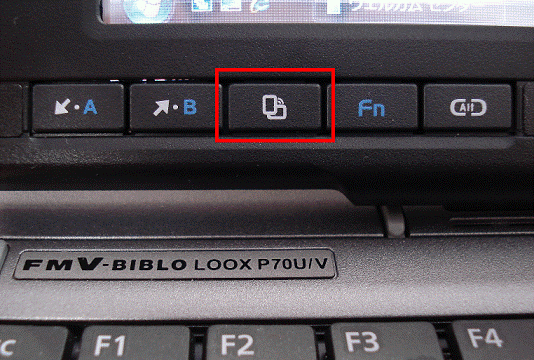
「ローテーション」ボタンを押したときの画面の向きの変わり方を、次の手順で設定することができます。

お使いの環境によっては、表示される画面が異なります。
デスクトップ画面を「90°」、または「270°」に回転できない場合は、次の操作をします。

次の項目を順番に確認します。
1番目の確認項目ローテーション機能の注意事項
「ローテーション機能」をお使いになるには、次の注意点を確認してください。
- 「ローテーション機能」をお使いになる前に、使用中のソフトウェア(スクリーンセーバーなどを含む)を終了させてください。
- 「ローテーション機能」を使用中は、ソフトウェア(スクリーンセーバーなどを含む)によって、正常に動作しなかったり、表示速度が遅くなったりする場合があります。
- Windowsの起動中、終了中は「ローテーション機能」が無効になります。
- 「ローテーション機能」を使用中は、画面の解像度および色数を変更しないでください。
解像度および色数を変更する場合は、画面を元の状態(標準:0°)に戻してから変更してください。 - 「ローテーション機能」を使用中に省電力機能を使用すると、壁紙が正しく表示されない場合があります。
その場合は、デスクトップ画面の何も表示されていないところを右クリックし、表示されたメニューから「最新の情報に更新」をクリックしてください。 - 「ローテーション機能」を使用中に、Direct3DやOpenGLを使用したスクリーンセーバーをお使いになると、省電力機能が正常に動作しません。
2番目の確認項目画面の向きの変更手順
「ローテーション」機能を使用して、画面の向きを変更するには、次の3種類の方法があります。
次の場合に応じた案内をご覧ください。
「画面の設定」で画面の向きを変更する
「画面の設定」から画面の向きの設定を変更することができます。

お使いの環境によっては、表示される画面が異なります。
- デスクトップの何も表示されていないところを右クリックし、表示されたメニューから「個人設定」をクリックします。
- 「画面の設定」をクリックします。
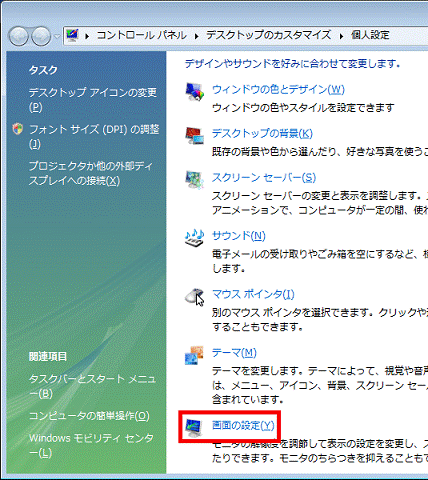
- 「画面の設定」が表示されます。
「詳細設定」ボタンをクリックします。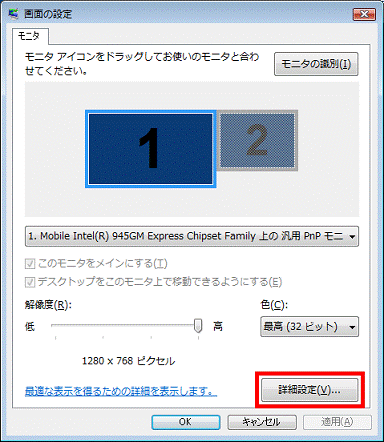
- 「汎用 PnP モニタと Mobile Intel(R) 945GM Express Chipset Familyのプロパティ」が表示されます。
「Intel(R) Graphics Media Accelerator Driver for Mobile」タブをクリックします。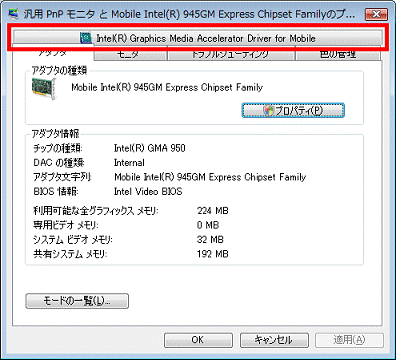
- 「グラフィックプロパティ」ボタンをクリックします。
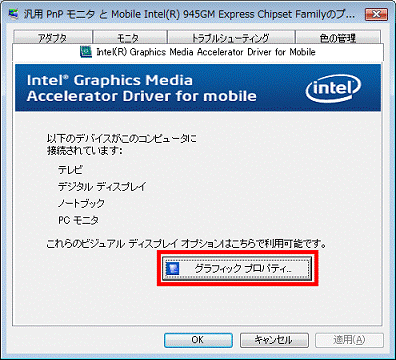
- 「Intel(R) Graphics Media Accelerator Driver for Mobile」が表示されます。
「ディスプレイ設定」をクリックします。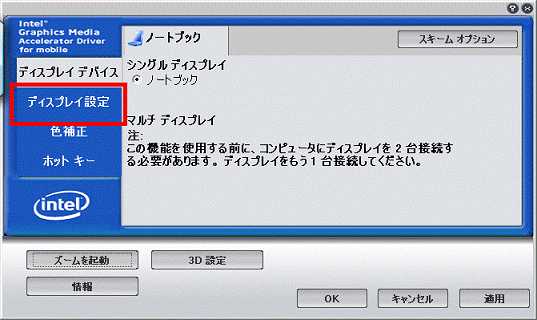
- 「回転」の「回転を有効にする」(または「回転させる」)にチェックが付いていることを確認します。チェックが付いていないときは、「回転を有効にする」(または「回転させる」)をクリックしてチェックを付けます。
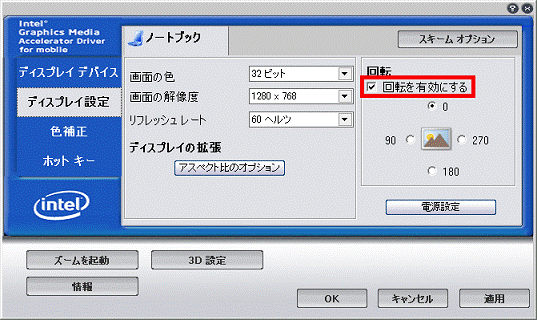
- 画面を回転させる角度をクリックして選択します。
- 0 : 標準(最初の向きに戻ります。)
- 90 : 左90°回転します。
- 180 : 180°回転(上下反転)します。
- 270 : 左270°回転(右90°回転)します。
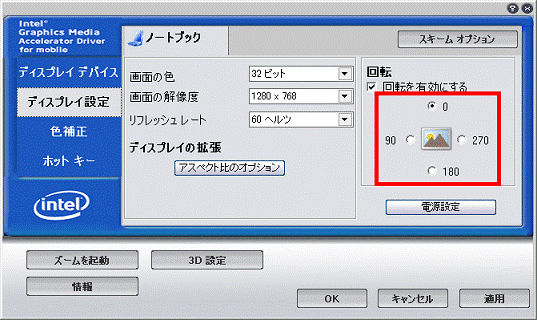
- 0 : 標準(最初の向きに戻ります。)
- 「適用」ボタンをクリックします。
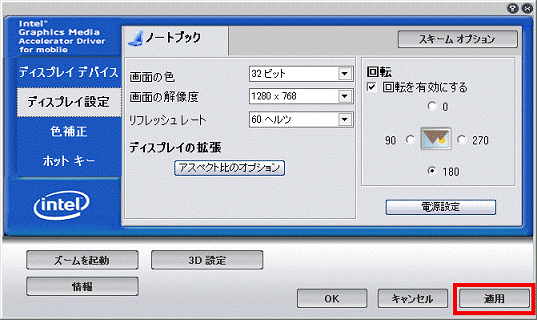

「デスクトップの変更を確認」画面が表示された場合は、「OK」ボタンをクリックします。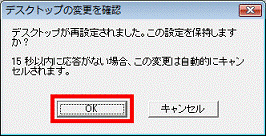
- 「OK」ボタンをクリックし、画面をすべて閉じます。
「ホットキー」を使用して画面の向きを変更する
Windowsの動作中に、キーボードのキーを組み合わせて押す「ホットキー」機能で、画面の向きを変更できます。

タブレットモードでは「ホットキー」による操作はできません。
- 【Ctrl】キーと【Alt】キーを押しながら、【↑】キーを押す : 標準(最初の向きに戻ります。)

- 【Ctrl】キーと【Alt】キーを押しながら、【←】キーを押す : 左90°回転します。
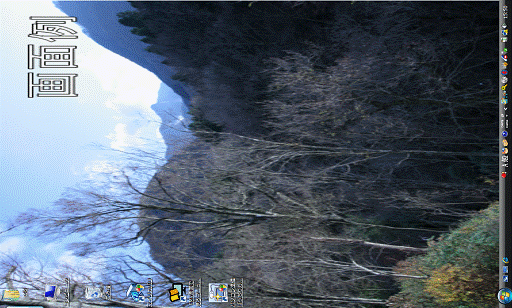
- 【Ctrl】キーと【Alt】キーを押しながら、【↓】キーを押す : 180°回転(上下反転)します。
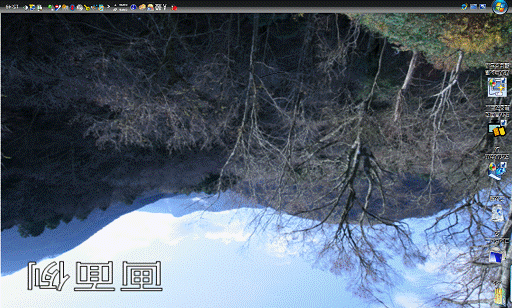
- 【Ctrl】キーと【Alt】キーを押しながら、【→】キーを押す : 右90°回転します。
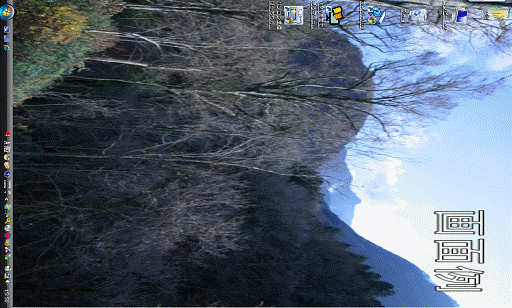
「ローテーション」ボタンで画面の向きを変更する
液晶ディスプレイの左下にある、「ローテーション」ボタンを押すことで、簡単に画面の向きを変えることができます。
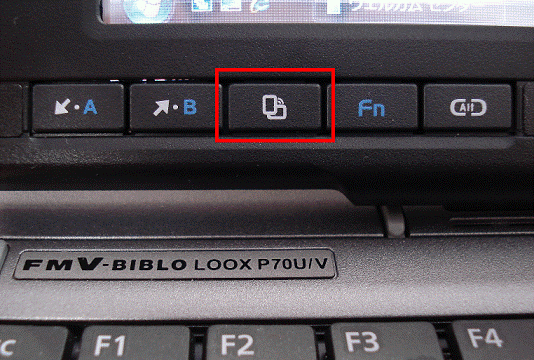
「ローテーション」ボタンを押したときの画面の向きの変わり方を、次の手順で設定することができます。

お使いの環境によっては、表示される画面が異なります。
- 「スタート」ボタン→「コントロールパネル」の順にクリックします。
- 「コントロールパネル」が表示されます。
「ハードウェアとサウンド」をクリックします。

「ハードウェアとサウンド」が表示されない場合は、「Tablet PC 設定」アイコンをクリックして、手順4.に進みます。
- 「Tablet PC 設定」をクリックします。
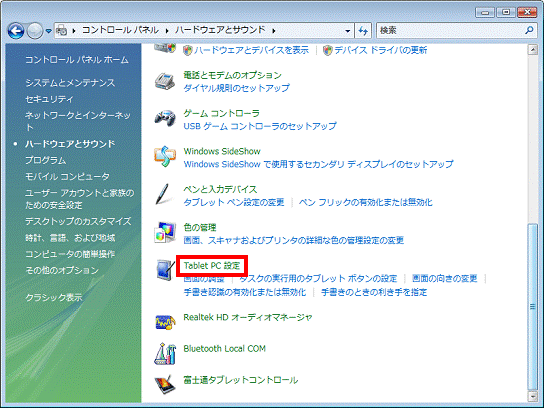
- 「Tablet PC 設定」が表示されます。
「画面」タブをクリックします。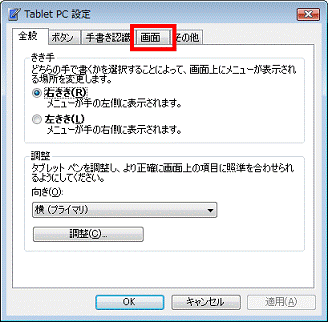
- 「画面」タブが表示されます。
「変更」ボタンをクリックします。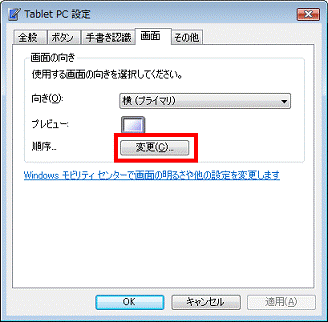
- 「向きの順序の設定」が表示されます。
「ローテーション」ボタンを1回押すごとに、「1→2→3→4→1...」の順番に、設定した画面の向きに回転します。
1〜4の項目で、設定したい項目をクリックして回転させる画面の向きを設定します。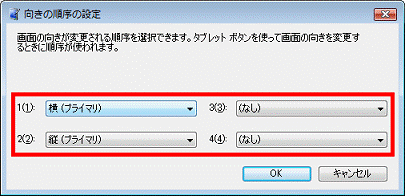

ご購入時の設定は次のとおりです。
この設定では、「ローテーション」ボタンを1回押すごとに、縦画面表示(右90°回転)と横画面表示(標準:0°)を繰り返します。- 1(1): 「横(プライマリ)」 → 横画面(標準:最初の向きに戻ります。)
- 2(2): 「縦(プライマリ)」 → 縦画面(右90°回転します。)
- 3(3): 「(なし)」、または「(なにもしない)」 → 未設定
- 4(4): 「(なし)」、または「(なにもしない)」 → 未設定
「ローテーション」ボタンの設定の例として、次も参考にしてください。
この設定では、「ローテーション」ボタンを1回押すごとに、時計回りに90°づつ回転して表示されます。- 1(1): 「横(プライマリ)」 → 横画面(標準:最初の向きに戻ります。)
- 2(2): 「縦(プライマリ)」 → 縦画面(右90°回転します。)
- 3(3): 「横(セカンダリ)」 → 横画面(180°回転:上下逆転します。)
- 4(4): 「縦(セカンダリ)」 → 縦画面(左90°回転します。)
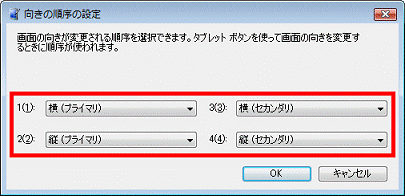
- 1(1): 「横(プライマリ)」 → 横画面(標準:最初の向きに戻ります。)
- 「OK」ボタンをクリックします。
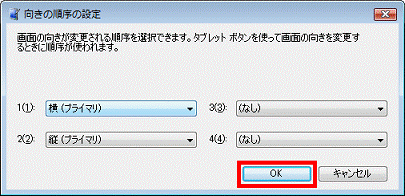
- 「OK」ボタンをクリックし、画面をすべて閉じます。
3番目の確認項目ローテーション機能が使えない場合
デスクトップ画面を「90°」、または「270°」に回転できない場合は、次の操作をします。

- デスクトップの何も表示されていないところを右クリックし、表示されたメニューから「個人設定」をクリックします。
- 「画面の設定」をクリックします。
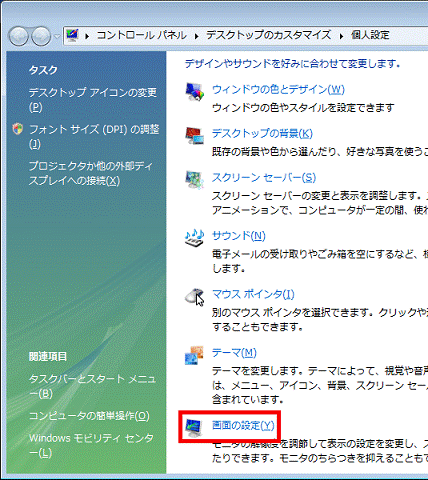
- 「画面の設定」が表示されます。
「詳細設定」ボタンをクリックします。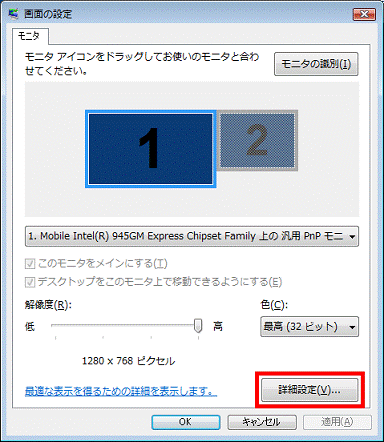
- 「汎用 PnP モニタと Mobile Intel(R) 945GM Express Chipset Familyのプロパティ」が表示されます。
「モニタ」タブをクリックします。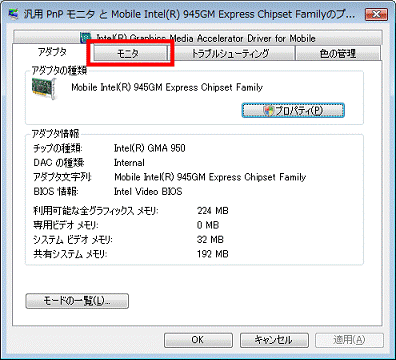
- 「このモニタでは表示できないモードを隠す」にチェックが付いているかどうかを確認します。チェックが付いているときは、「このモニタでは表示できないモードを隠す」をクリックしてチェックを外します。
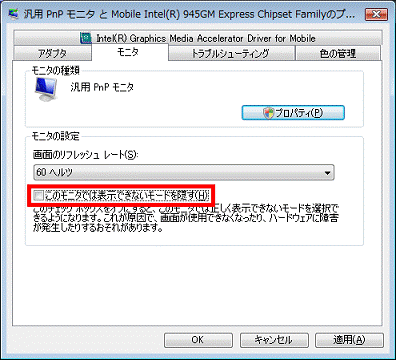
- 「OK」ボタンをクリックし、画面をすべて閉じます。



