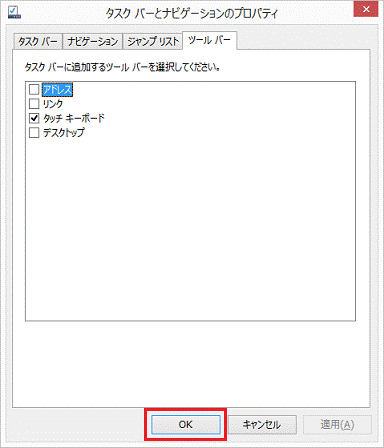Q&Aナンバー【4509-9722】更新日:2017年3月15日
このページをブックマークする(ログイン中のみ利用可)
[Windows 8.1/8] タスクバーの設定を初期の設定に戻す方法を教えてください。
| 対象機種 | すべて |
|---|---|
| 対象OS |
|
 質問
質問
タスクバーが、上(または、右や左)に表示されるので、下に表示する設定を教えてください。
タスクバーのアイコンが小さく表示されるようになったので、元のサイズに戻す方法を教えてください。
タスクバーが表示されなくなったので、表示する方法を教えてください。
タスクバーのアイコンが小さく表示されるようになったので、元のサイズに戻す方法を教えてください。
タスクバーが表示されなくなったので、表示する方法を教えてください。
 回答
回答
次の手順で、タスクバーの設定を初期の設定に戻します。

タスクバーの幅の太さは、タスクバーの設定を初期に戻しても変わりません。
タスクバーの幅を変更する場合は、タスクバーとデスクトップの境目にマウスポインターをあわせます。
上下(または、左右)の矢印に変わったら、マウスの左ボタンを押したままでマウスポインターを移動し、お好みの位置まで移動したら、マウスのボタンから指を離します。
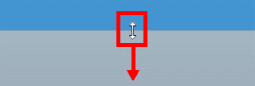
なお、マウスポインターが上下(または、左右)の矢印に変わらない場合は、タスクバーを右クリックし、表示されるメニューから「タスクバーを固定する」をクリックしてから、上の操作を行ってください。

- 「デスクトップ」タイルをクリックします。
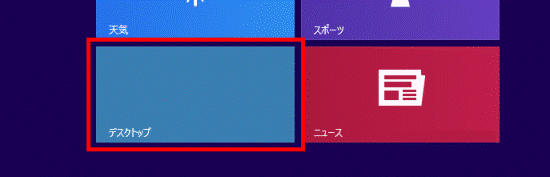

デスクトップが表示されている場合は、次の手順に進みます。 - タスクバーを右クリックし、表示されるメニューから「プロパティ」をクリックします。
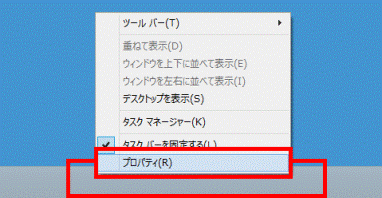

タスクバーが表示されない場合は、「コントロールパネル」を表示し、「デスクトップのカスタマイズ」→「タスクバーとナビゲーション」(または「タスクバー」)の順にクリックします。
「コントロールパネル」を表示する方法は、次のQ&Aをご覧ください。 [Windows 8.1/8] コントロールパネルを開く方法を教えてください。
[Windows 8.1/8] コントロールパネルを開く方法を教えてください。 - 「タスクバーとナビゲーションのプロパティ」または「タスクバーのプロパティ」が表示されます。
「タスクバー」タブをクリックします。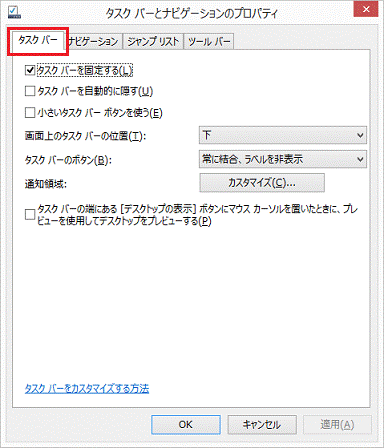
- 次の項目のチェックが付いているか、または外れているかを確認します。
初期の設定と異なる場合は、項目をクリックし、チェックを付ける、または外します。- タスクバーを固定する:チェックを付けます。
- タスクバーを自動的に隠す:チェックを外します。
- 小さいタスクバーボタンを使う:チェックを外します。
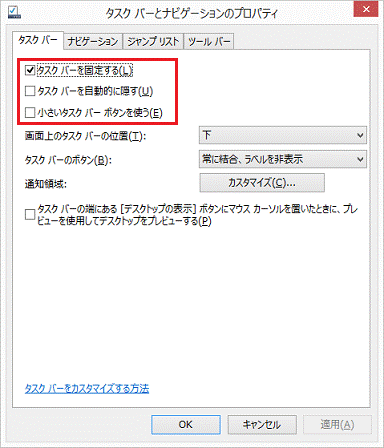
- タスクバーを固定する:チェックを付けます。
- 「画面上のタスクバーの位置」の「
 」ボタンをクリックし、表示されるメニューから「下」をクリックします。
」ボタンをクリックし、表示されるメニューから「下」をクリックします。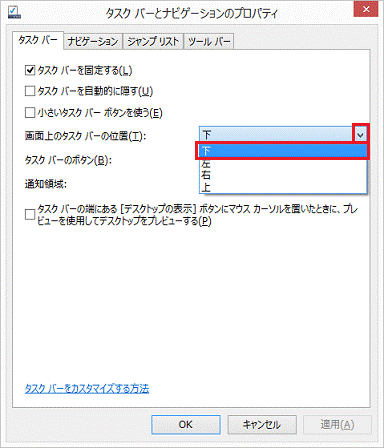
- 「タスクバーのボタン」の「
 」ボタンをクリックし、表示されるメニューから「常に結合、ラベルを非表示」をクリックします。
」ボタンをクリックし、表示されるメニューから「常に結合、ラベルを非表示」をクリックします。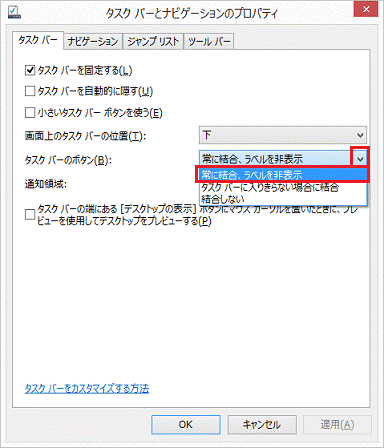
- 「タスクバーの端にある[デスクトップの表示]ボタンにマウスカーソルを置いたときに、プレビューを使用してデスクトップをプレビューする」のチェックが外れていることを確認します。
チェックが付いている場合は、項目をクリックしてチェックを外します。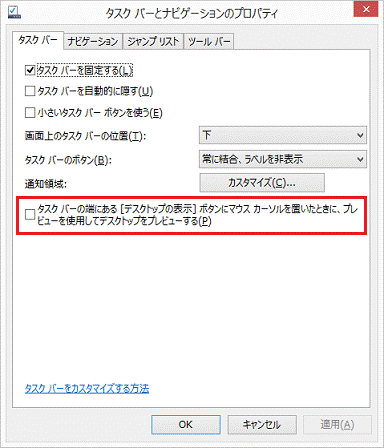
- 「ジャンプリスト」タブをクリックします。
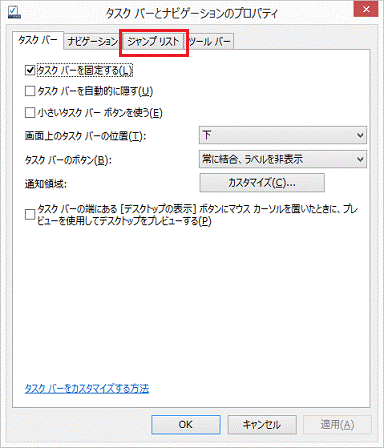

ジャンプリストとは、アプリケーションを起動したときに表示されるタスクバーのアイコンを、右クリックすると表示されるメニューのことです。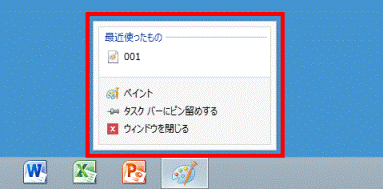
- 「ジャンプリストに表示する最近使った項目の数」に、「10」と表示されていることを確認します。
10以外の数値が表示されている場合は、「▲」ボタンや「▼」ボタンをクリックし、数値を変更します。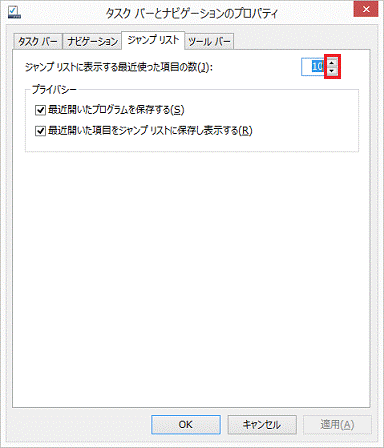
- 次の項目にチェックが付いていることを確認します。
チェックが外れている場合は、項目をクリックし、チェックを付けます。- 最近開いたプログラムを保存する
- 最近開いた項目をジャンプリストに保存し表示する
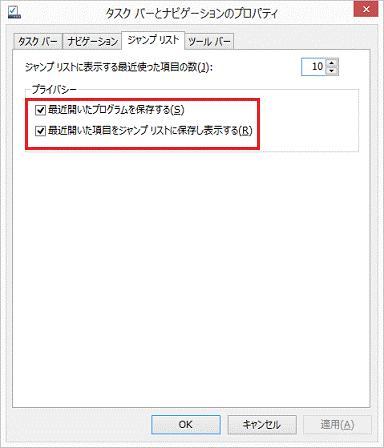
- 最近開いたプログラムを保存する
- 「ツールバー」タブをクリックします。
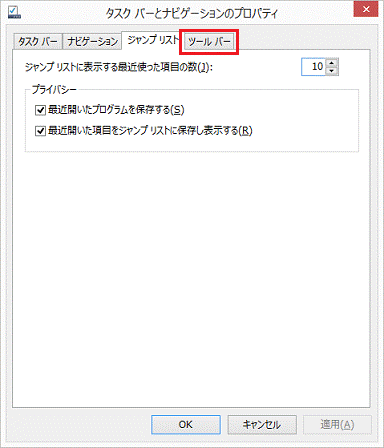
- 次の項目のチェックが付いているか、または外れているかを確認します。
初期の設定と異なる場合は、項目をクリックし、チェックを付ける、または外します。- アドレス:チェックを外します。
- リンク:チェックを外します。
- タッチキーボード:チェックを付けます。
- デスクトップ:チェックを外します。
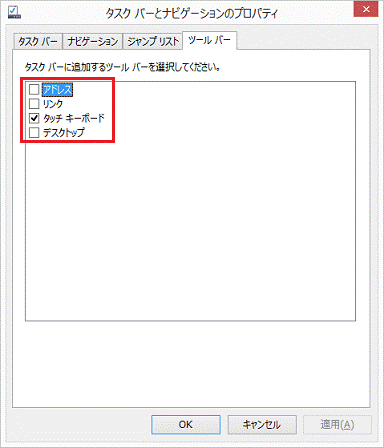

お使いの環境によっては、表示されるツールバーの項目が異なる場合があります。 - アドレス:チェックを外します。
- 「OK」ボタンをクリックし、「タスクバーのプロパティ」を閉じます。